Fel relaterade till energihantering i Enhetshanteraren är inte ovanliga i Windows 10. Dessa fel dyker upp när det finns en konflikt med specifik maskinvara eller systemenheter. Även om de inte utgör en allvarlig risk för ditt system, kan dessa fel vara frustrerande och leda till problem under användning. Ett meddelande om att du inte har behörighet att ändra enhetsväckning kan också vara kopplat till felaktiga inställningar i BIOS. Som tur är, är dessa problem ofta lätta att lösa. Det kan handla om att installera om den problematiska maskinvaran, men i vissa fall kan mer ingripande åtgärder, som en systemåterställning, vara nödvändiga.
Hur du löser problem med energihantering i Enhetshanteraren i Windows 10
Det finns flera möjliga orsaker till varför energihanteringen i Enhetshanteraren kan krångla. Här är några av de vanligaste:
- Otillräckliga Windows-uppdateringar
- Felaktiga BIOS-konfigurationer
- Problem vid installation av maskinvara
- Konflikter med systemenheter
- Problem i systemregistret
Den här guiden ger dig olika metoder för att åtgärda problem med energihanteringen på din dator.
Metod 1: Uppdatera Windows
Ett enkelt första steg för att lösa problem med väckning i Windows är att uppdatera ditt Windows 10-system. Se vår guide för information om hur du hämtar och installerar de senaste uppdateringarna för Windows 10.
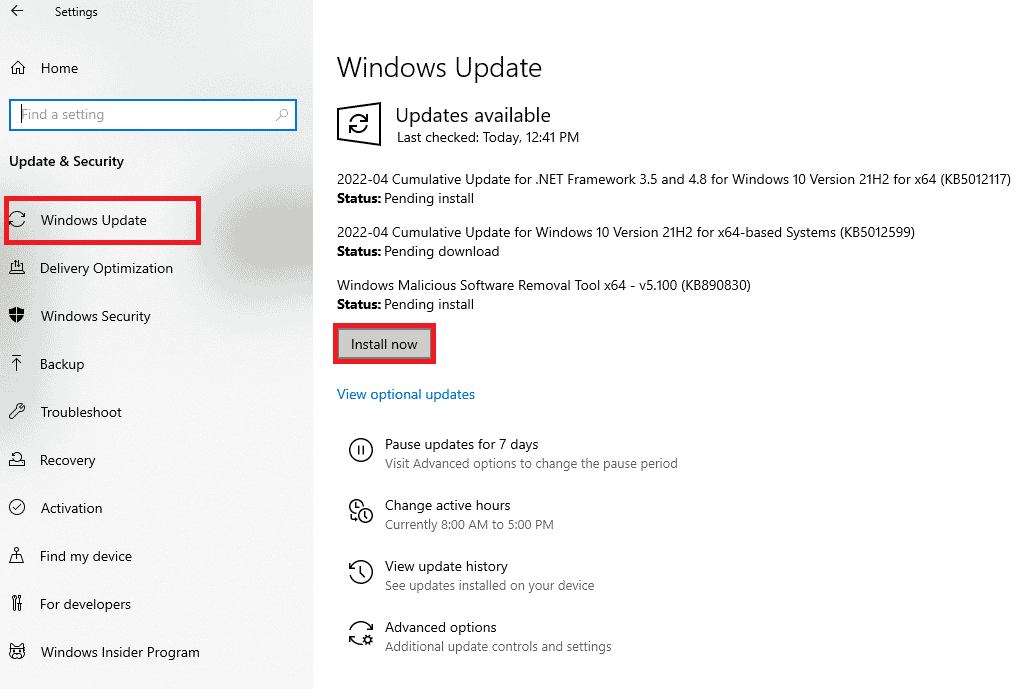
Metod 2: Uppdatera enhetsdrivrutiner
Om uppdateringen av Windows inte löste problemet, kan nästa steg vara att uppdatera dina systemenhetsdrivrutiner. Följ dessa instruktioner:
1. Tryck på Windows-tangenten, skriv ”Enhetshanteraren” och tryck på Enter för att öppna den.

2. Dubbelklicka på en enhetskategori, till exempel ”Möss och andra pekdon”, för att expandera listan med drivrutiner.
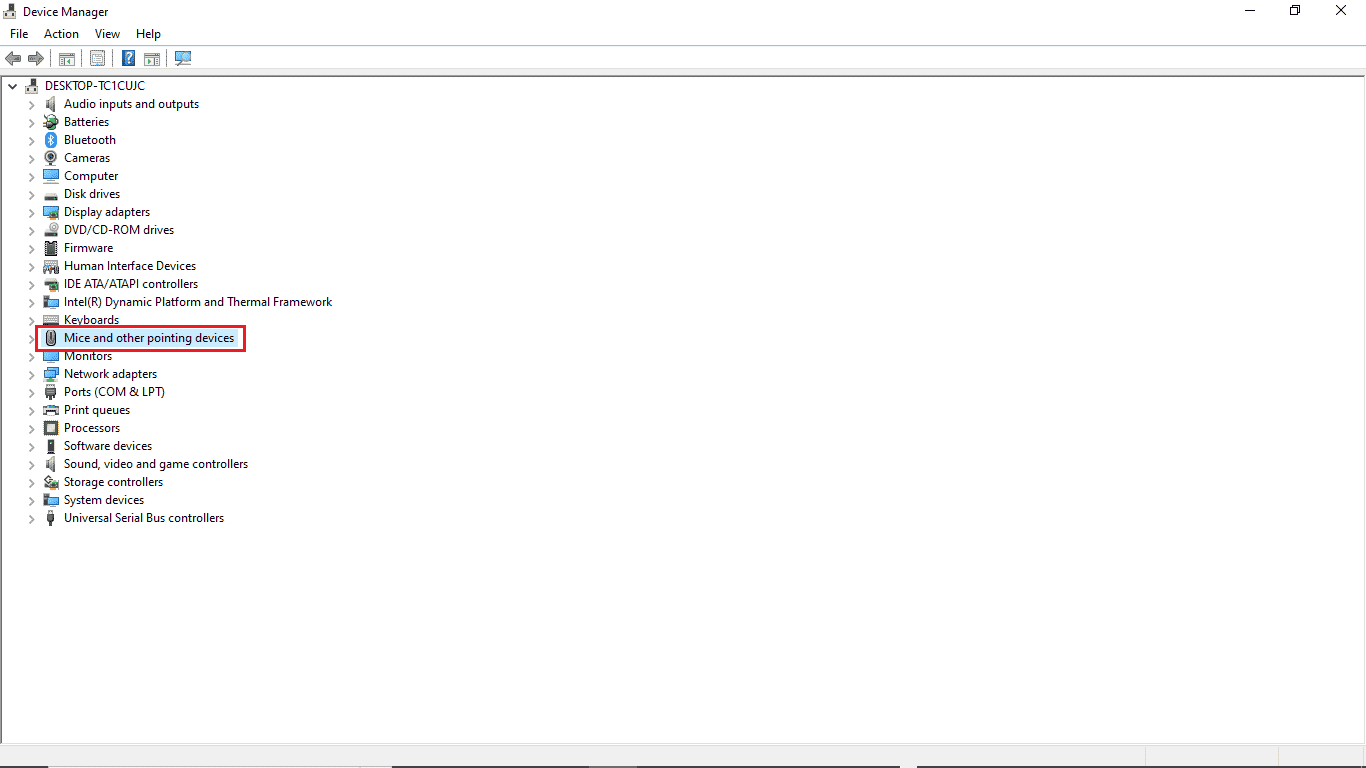
3. Högerklicka på den drivrutin som är inaktuell och välj ”Uppdatera drivrutin”.
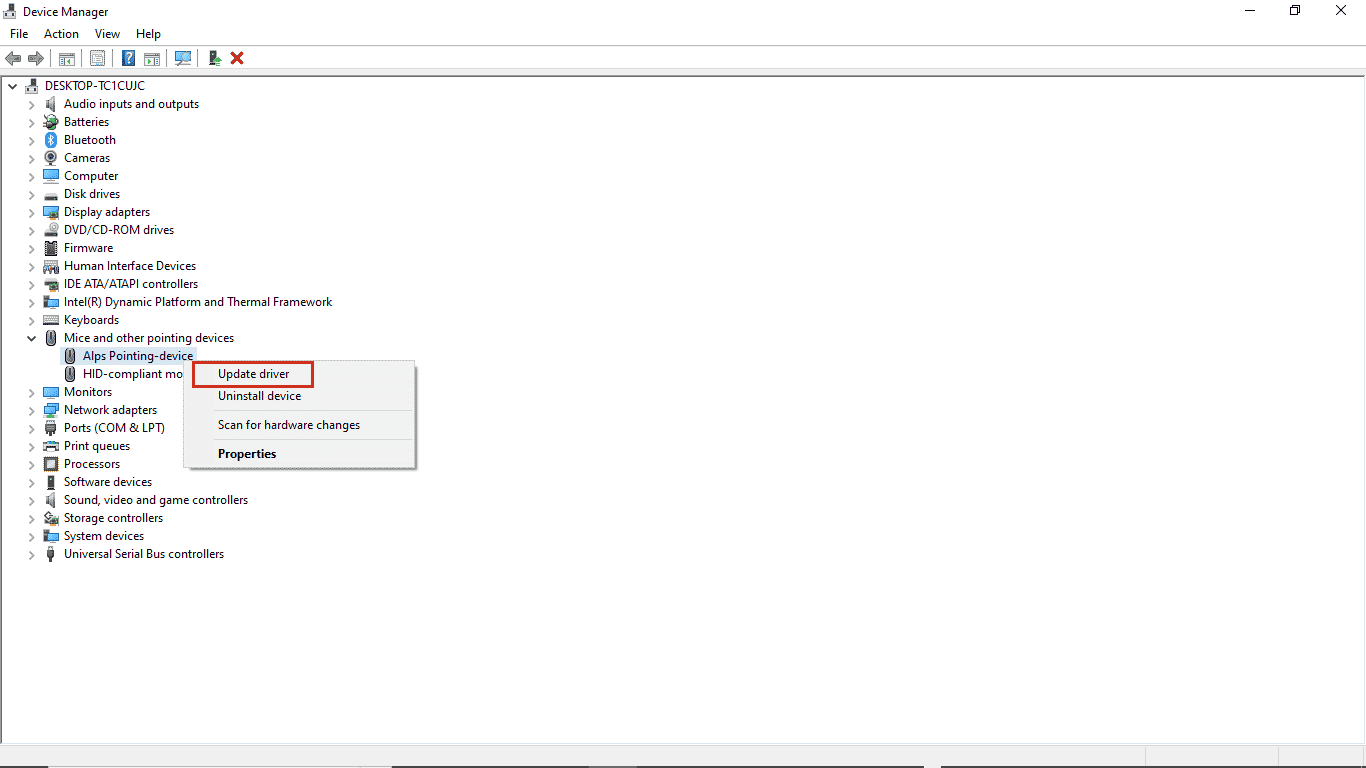
4. Välj ”Sök automatiskt efter drivrutiner”.
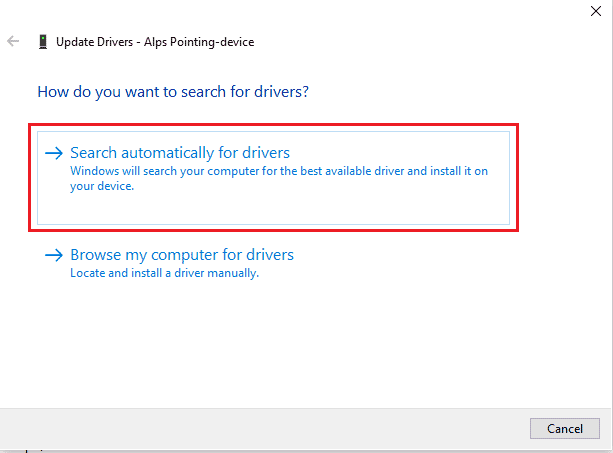
5. Låt systemet installera drivrutinen automatiskt. Upprepa stegen för andra inaktuella drivrutiner.
Metod 3: Installera om problematiska drivrutiner
Om felet med energihantering kvarstår kan det bero på felaktig maskinvara. Då kan du prova att installera om drivrutinerna. Så här gör du:
1. Öppna Enhetshanteraren via Windows Sök.

2. Expandera en enhetskategori genom att dubbelklicka (t.ex., möss och andra pekdon).
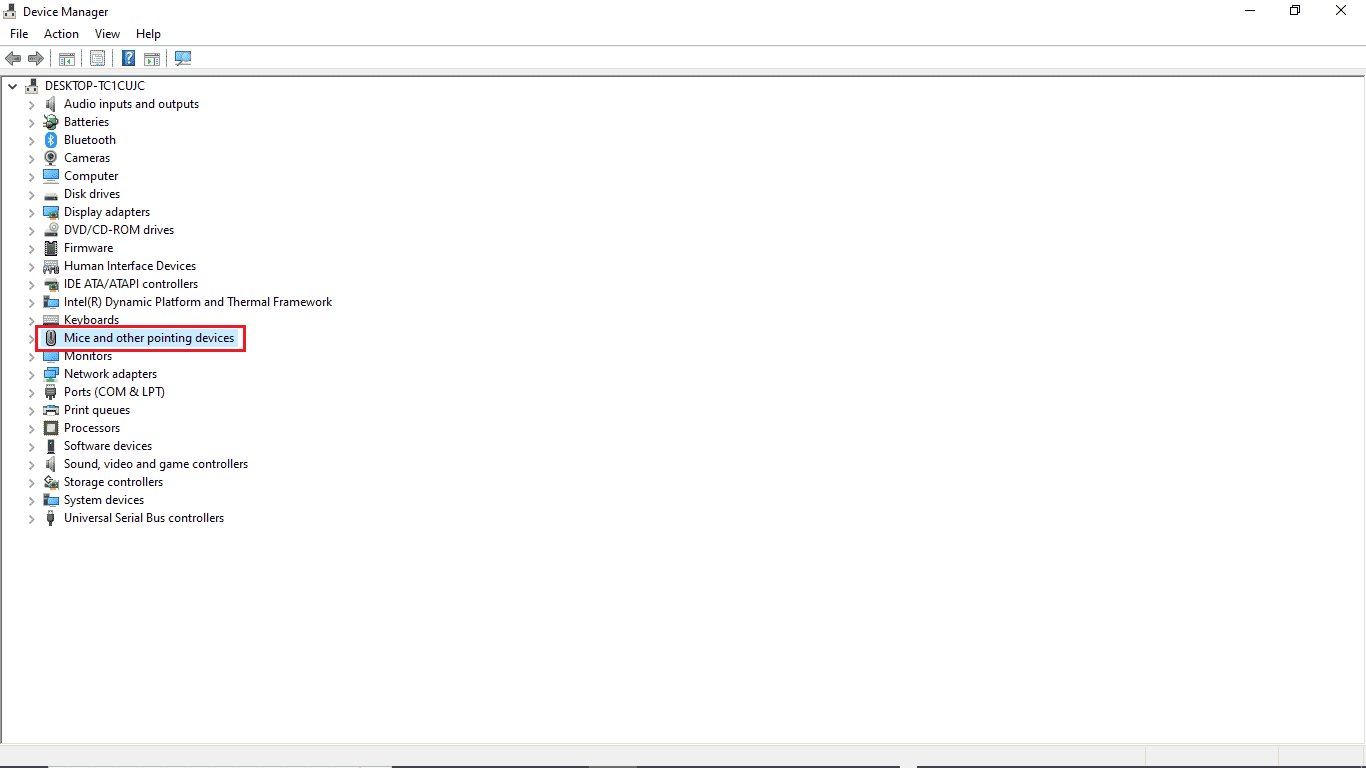
3. Högerklicka på den drivrutin du vill installera om och välj ”Avinstallera enhet”.
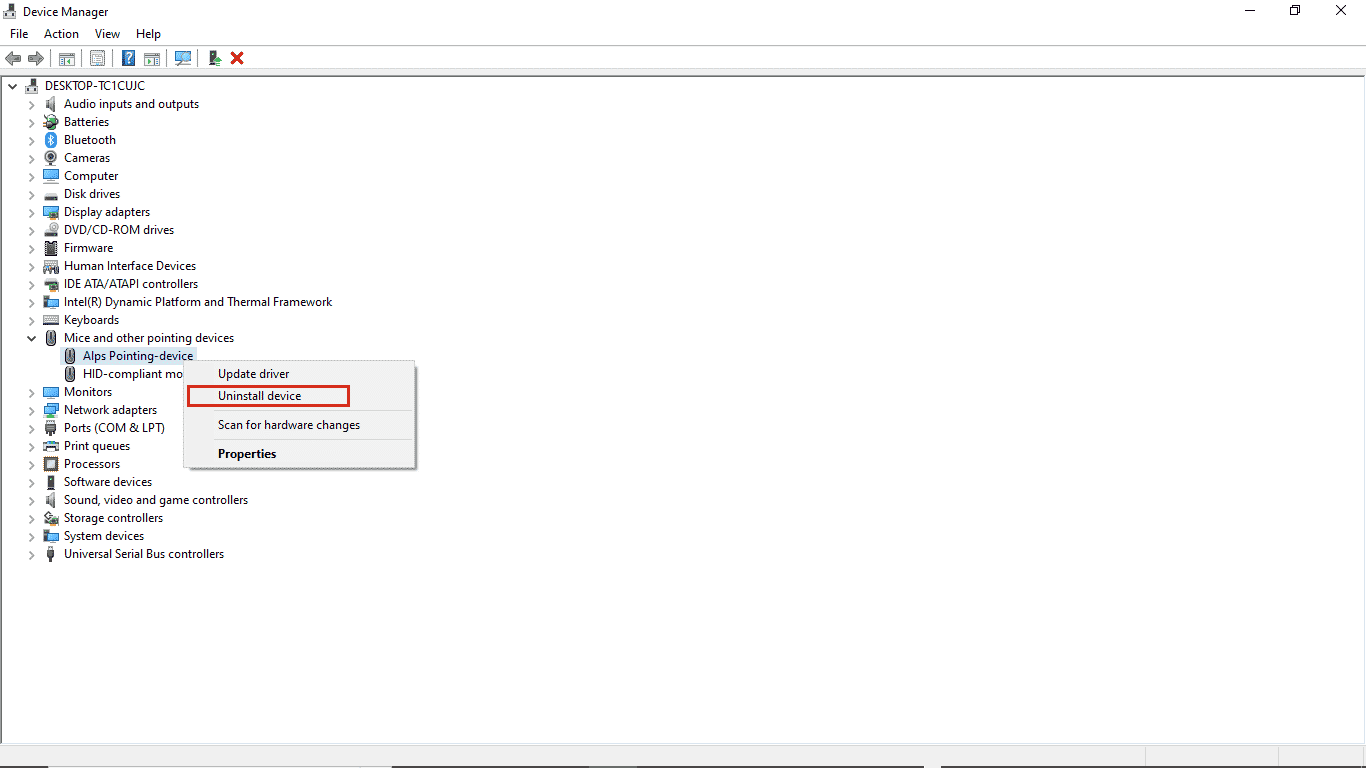
4. Bekräfta avinstallationen genom att klicka på ”Avinstallera”.
Observera: Lämna alternativet ”Ta bort drivrutinsprogramvaran för den här enheten” omarkerat.
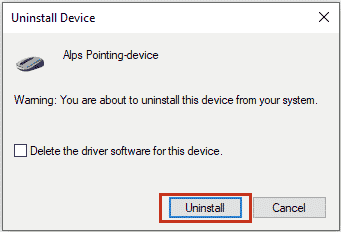
5. Starta om datorn. Drivrutinen kommer att installeras automatiskt.
Metod 4: Tillåt åtkomst till energihanteringsinställningar
Om de tidigare metoderna inte fungerade, kan du försöka ändra energihanteringsinställningarna via Kontrollpanelen. Följ dessa steg:
1. Tryck på Windows-tangenten, skriv ”Kontrollpanelen” och tryck på Enter.

2. Välj ”Visa efter > Kategori” och klicka sedan på ”Maskinvara och ljud”.
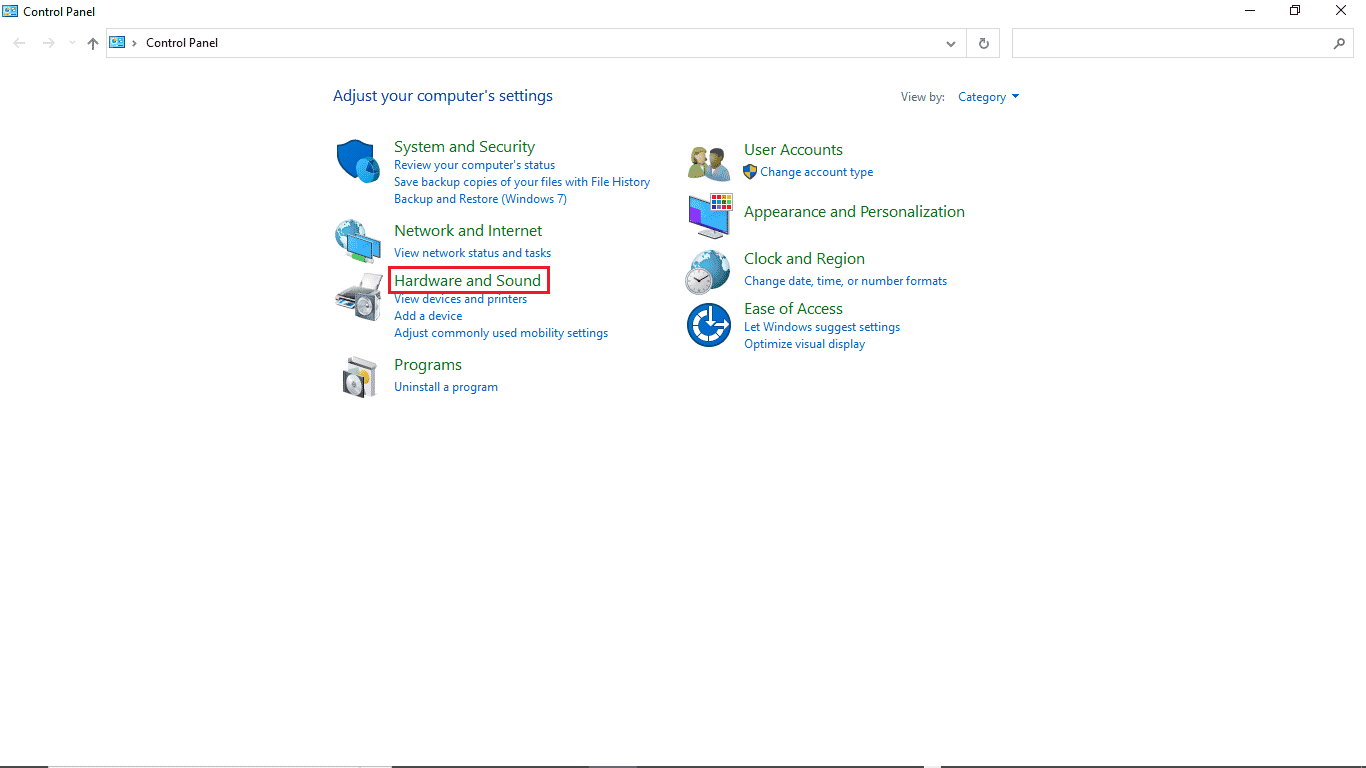
3. Klicka på ”Enheter och skrivare”.
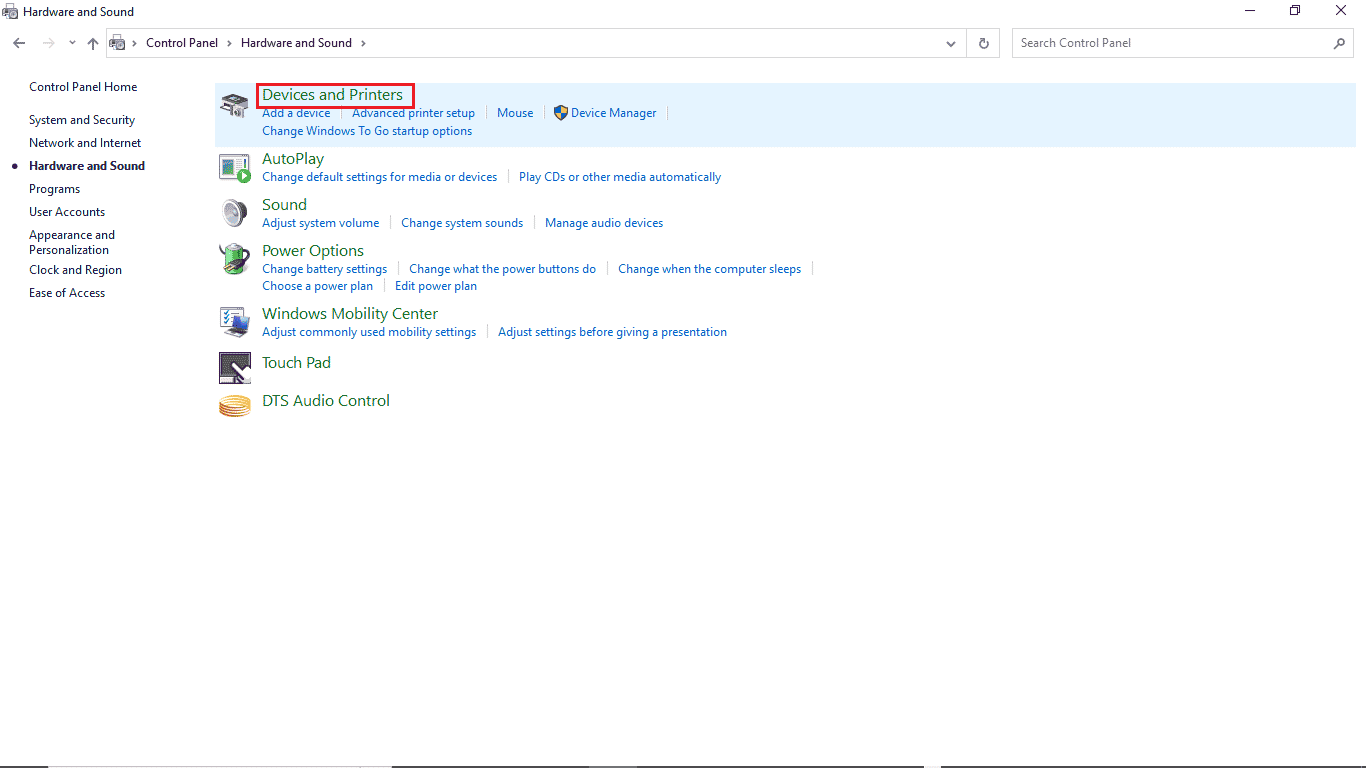
4. Högerklicka på den enhet vars inställningar du vill ändra.
5. Välj ”Egenskaper”.
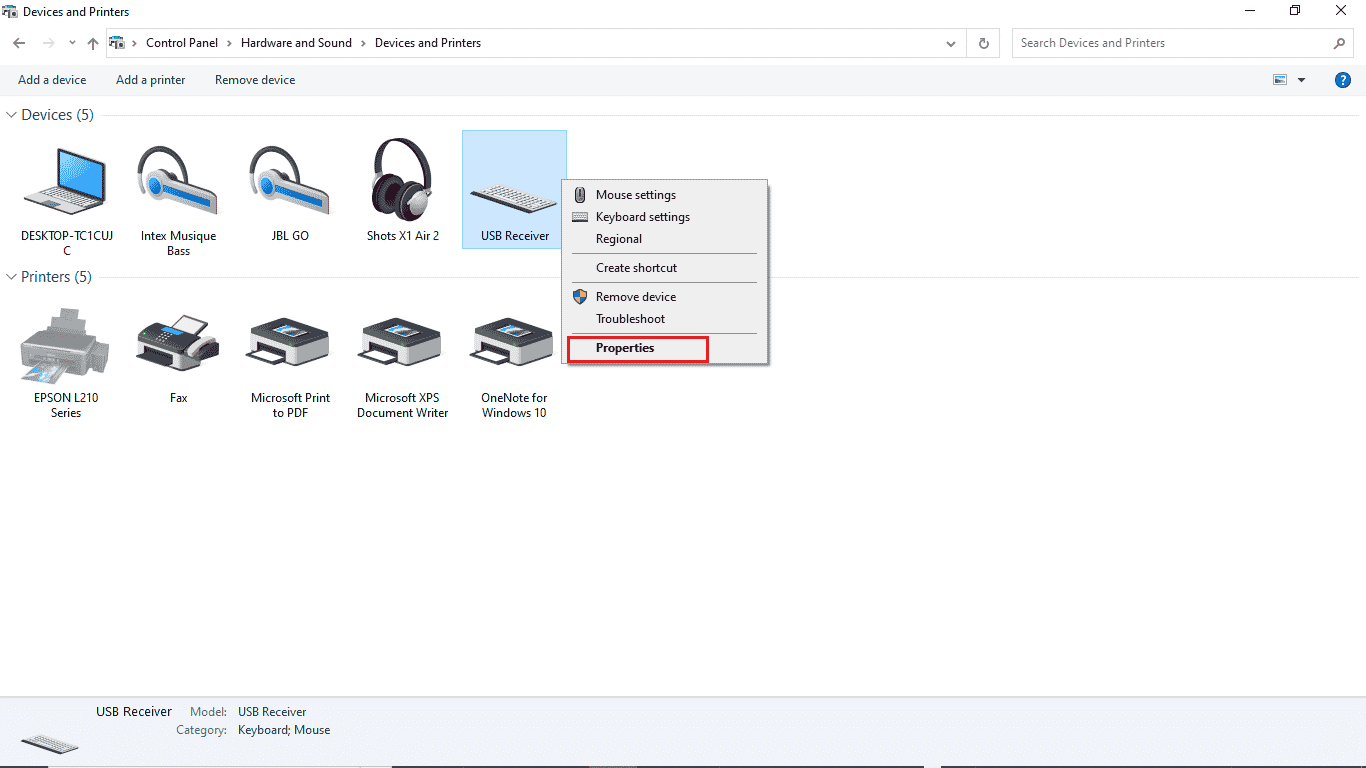
6. Klicka på fliken ”Maskinvara”.
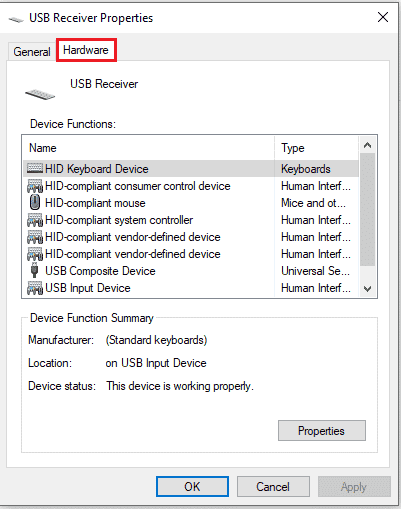
7. Dubbelklicka på posterna under ”Enhetsfunktioner” för att öppna ”Egenskaper”.
8. Klicka på ”Ändra inställningar”.
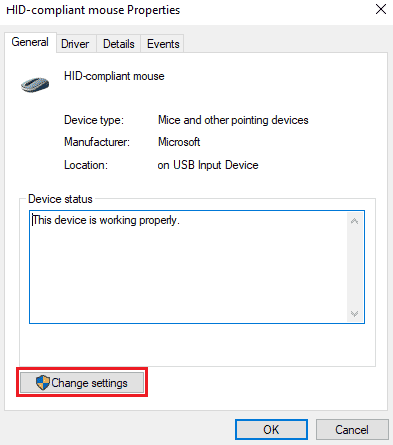
9. Klicka på fliken ”Energisparfunktioner”, gör nödvändiga ändringar och klicka på ”OK”.
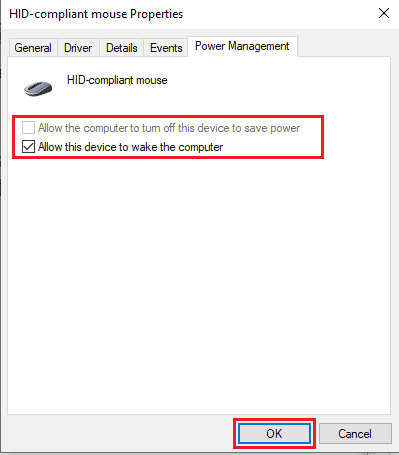
Metod 5: Ändra systemregistret
Du kan också försöka lösa problemet genom att justera systemregistret. Följ dessa steg:
Obs: Skapa en säkerhetskopia av registernycklarna innan du gör ändringar, så att du kan återställa dem vid behov. Se vår guide för information om hur du säkerhetskopierar och återställer registret i Windows.
1. Tryck på Windows-tangenten + R för att öppna dialogrutan ”Kör”.
2. Skriv ”regedit” och tryck på Enter för att starta Registereditorn.
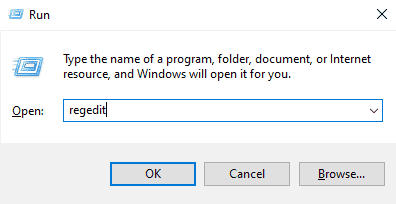
3. Dubbelklicka på ”HKEY_LOCAL_MACHINE”.
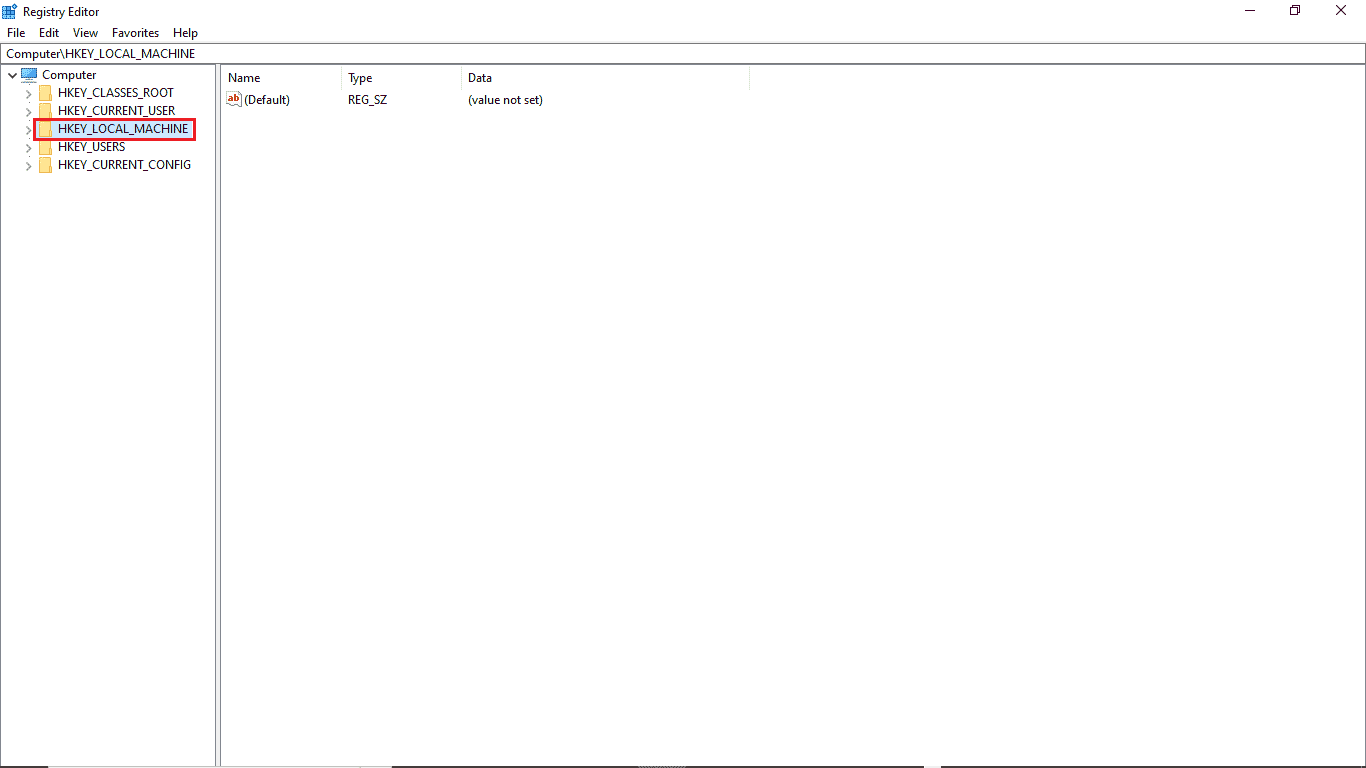
4. Öppna sedan mappen ”SYSTEM”.
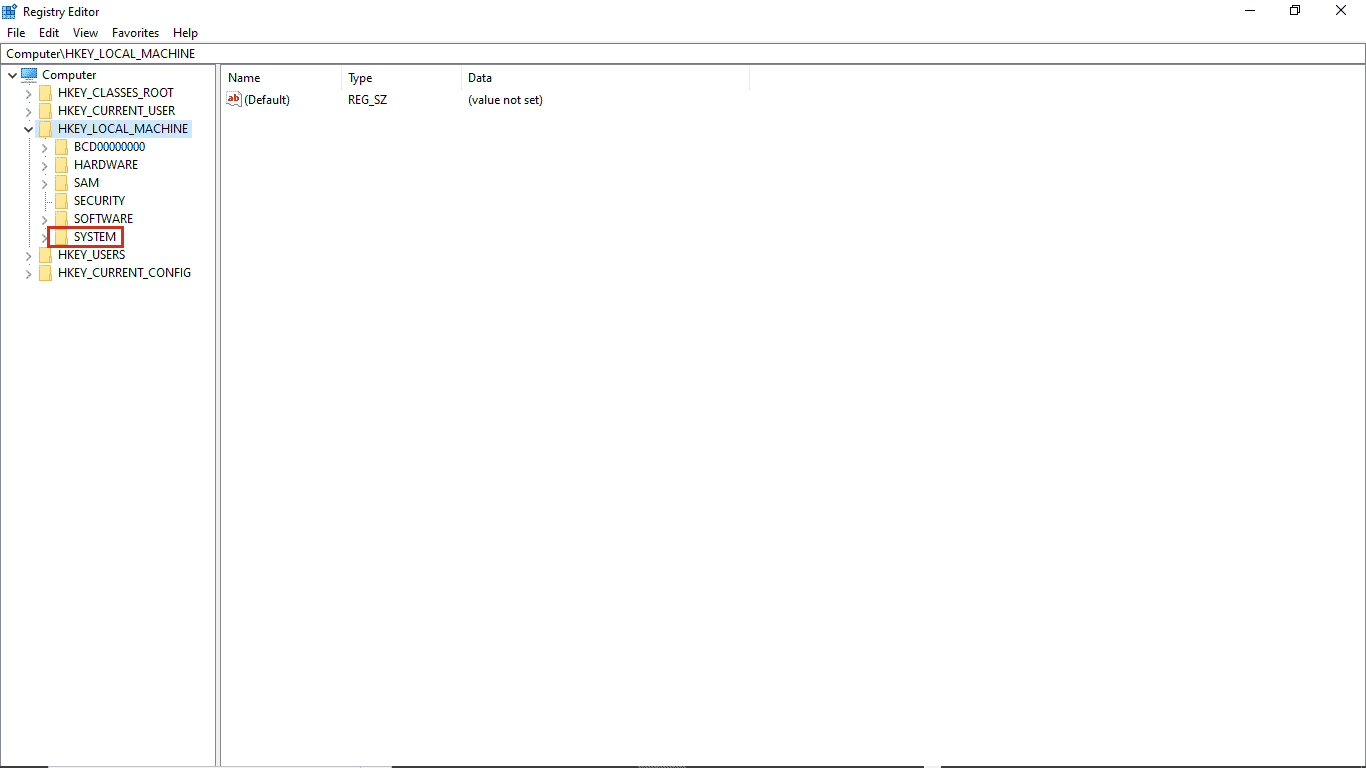
5. Starta mappen ”CurrentControlSet”.
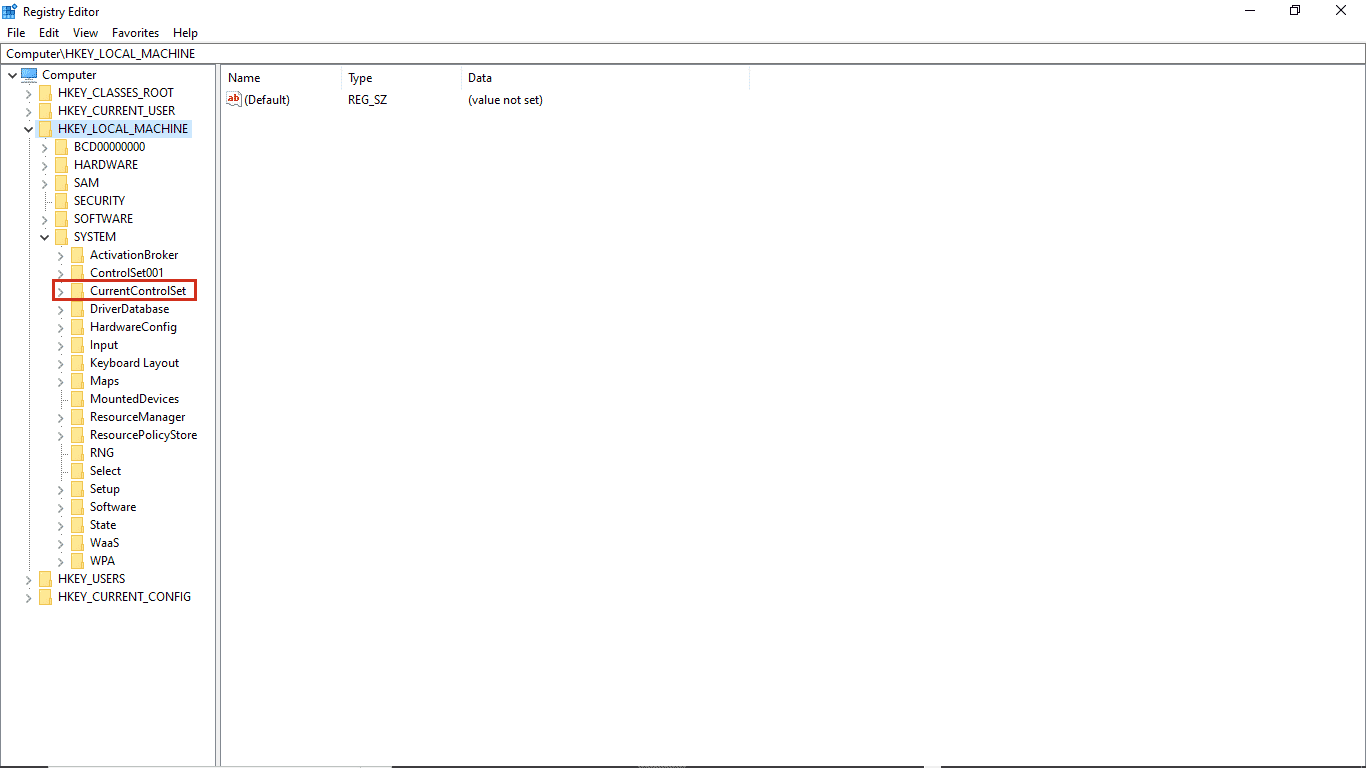
6. Öppna nu mappen ”Control”.
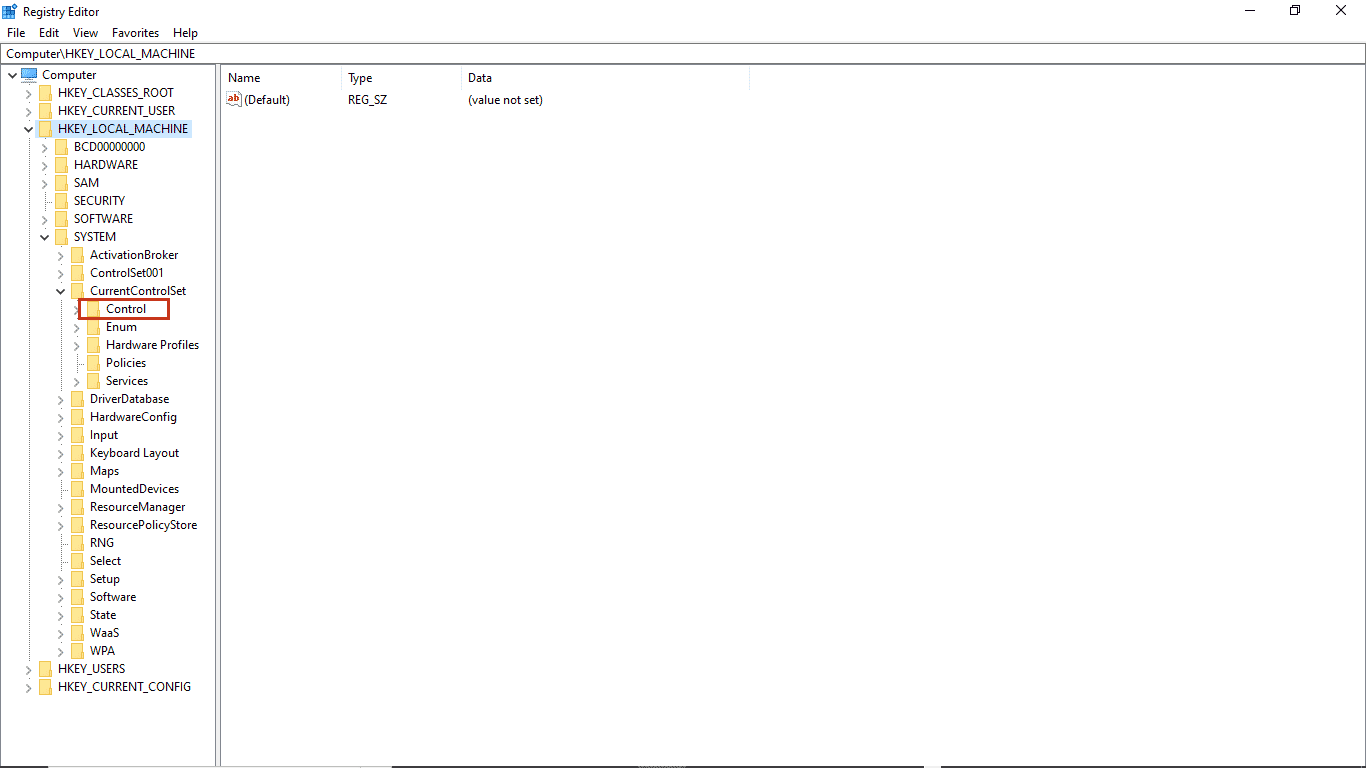
7. Slutligen, gå till mappen ”Power”.
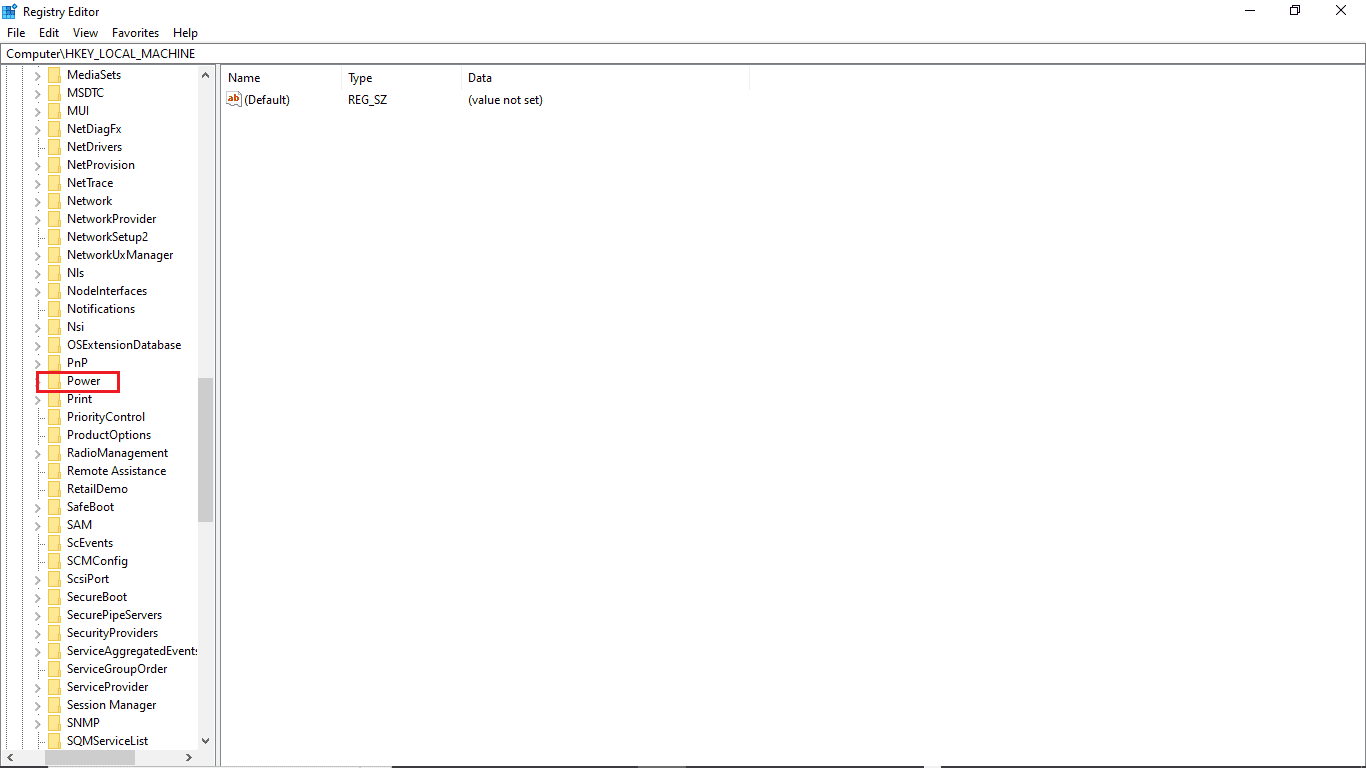
8A. Leta efter nyckeln ”CsEnabled” i den högra rutan.
8B. Om du inte hittar ”CsEnabled”, högerklicka i den tomma delen av den högra rutan, klicka på ”Nytt” och välj ”DWORD-värde (32-bitar)”. Döp sedan nyckeln till ”CsEnabled”.
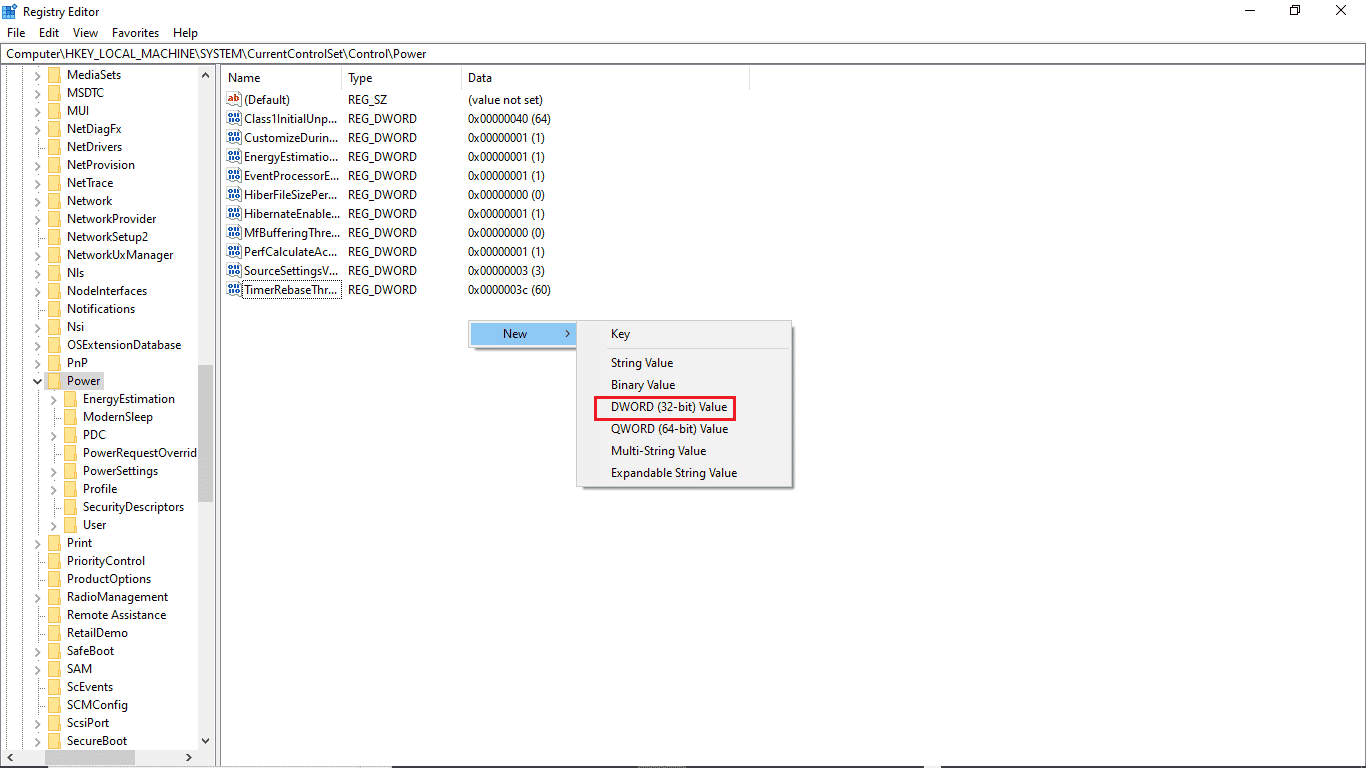
9. Dubbelklicka på ”CsEnabled” och se till att ”Värdedata” är satt till 0.
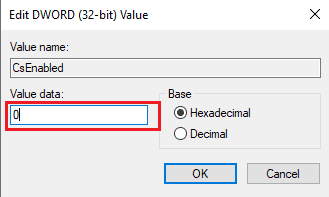
10. Starta om datorn.
Metod 6: Ändra BIOS-inställningar
Om du fortfarande får felet om att du saknar behörighet att ändra enhetsväckning, kan det vara nödvändigt att justera inställningarna i BIOS. BIOS är en central del av din dator som kontrollerar och verifierar att maskinvaran fungerar som den ska. Läs vår guide om hur du går in i BIOS i Windows 10. Följ sedan dessa steg:
1. Klicka på fliken ”Power Management” (Energihantering).

2. Aktivera stöd för USB-väckning.
3. Spara ändringarna och avsluta BIOS.

Metod 7: Utför systemåterställning
Om ingen av de ovanstående metoderna fungerar kan du pröva att återställa systemet. Om du nyligen uppdaterat Windows 10 och upplever problem med nätverket, kan de senaste uppdateringskomponenterna orsaka konflikter med programvaran och leda till att nätverket kopplas ifrån. I det fallet kan det vara en bra idé att återställa datorn till ett tidigare tillstånd då allt fungerade korrekt. Följ vår guide om hur du använder systemåterställning i Windows 10.
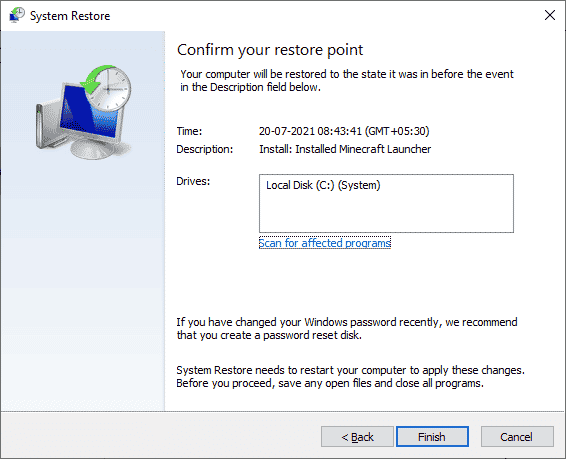
Vanliga frågor (FAQs)
F1. Varför fungerar inte Enhetshanteraren på min dator?
Svar. Det kan finnas flera orsaker till att Enhetshanteraren inte fungerar korrekt. Vanliga orsaker inkluderar Windows-fel, problem med drivrutiner, maskinvarufel med mera.
F2. Varför kan inte min mus väcka datorn?
Svar. En av de vanligaste anledningarna är att musen inte installerades korrekt. Du kan försöka installera om musens drivrutin.
F3. Varför kan jag inte väcka min dator?
Svar. Det kan bero på felaktiga BIOS-inställningar, föråldrade drivrutiner eller maskinvaruproblem.
***
Vi hoppas att den här guiden var till hjälp och att du lyckats åtgärda problemen med din Enhetshanterares energihantering, samt problemen relaterade till att du inte har behörighet att aktivera eller inaktivera enhetsväckning. Kommentera gärna och berätta vilken metod som fungerade för dig. Om du har frågor, funderingar eller förslag, är du välkommen att dela dem med oss.