Åtgärda Google Chrome-fel vid sökning efter skadlig programvara
Google Chrome, en av världens mest populära webbläsare, används av över tre miljarder individer. Dess popularitet grundar sig i dess snabba prestanda. Trots detta kan användare ibland stöta på felmeddelanden i Chrome, särskilt vid sökning efter skadlig programvara. Lyckligtvis finns det flera sätt att hantera dessa problem, inklusive användning av Chromes verktyg för borttagning av skadlig programvara.
Varför uppstår fel i Chrome när man söker efter skadlig programvara? Det kan finnas flera orsaker:
- Problem med sparad data, såsom cache och cookies.
- En utdaterad version av Google Chrome.
- Närvaro av skadlig programvara.
- Skadade systemfiler kopplade till webbläsaren.
Här följer en detaljerad guide över hur du kan åtgärda dessa problem:
Metod 1: Rensa webbläsarens cache och cookies
Cookies och cachelagrade data i Chrome hjälper till att spara webbplatsinformation och inställningar för en smidigare upplevelse. Men dessa kan ibland bli skadade och orsaka problem. Att rensa dessa data kan lösa många fel. Följ dessa steg:
- Öppna Google Chrome.
- Klicka på de tre prickarna (menyikonen) i det övre högra hörnet.
- Välj ”Fler verktyg”.
- Klicka på ”Rensa webbinformation”.
- Gå till fliken ”Avancerat”.
- Välj ”Hela tiden” som tidsintervall.
- Markera rutorna för ”Cookies och annan webbplatsdata” samt ”Cachelagrade bilder och filer”.
- Klicka på ”Rensa data”.
- Vänta tills rensningen är klar.
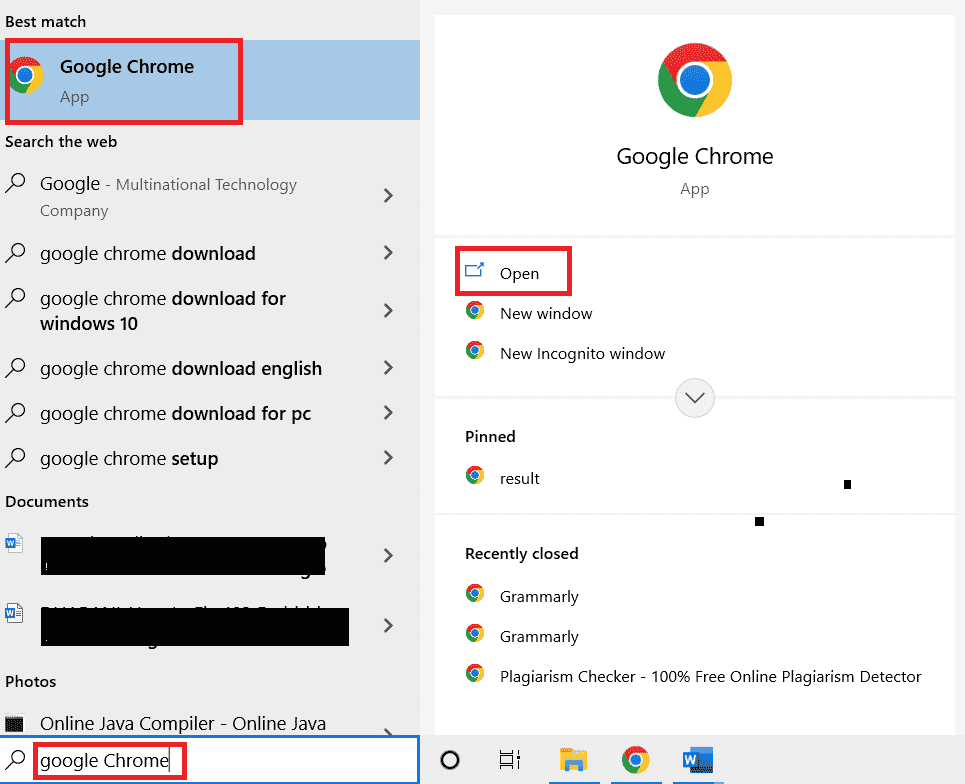
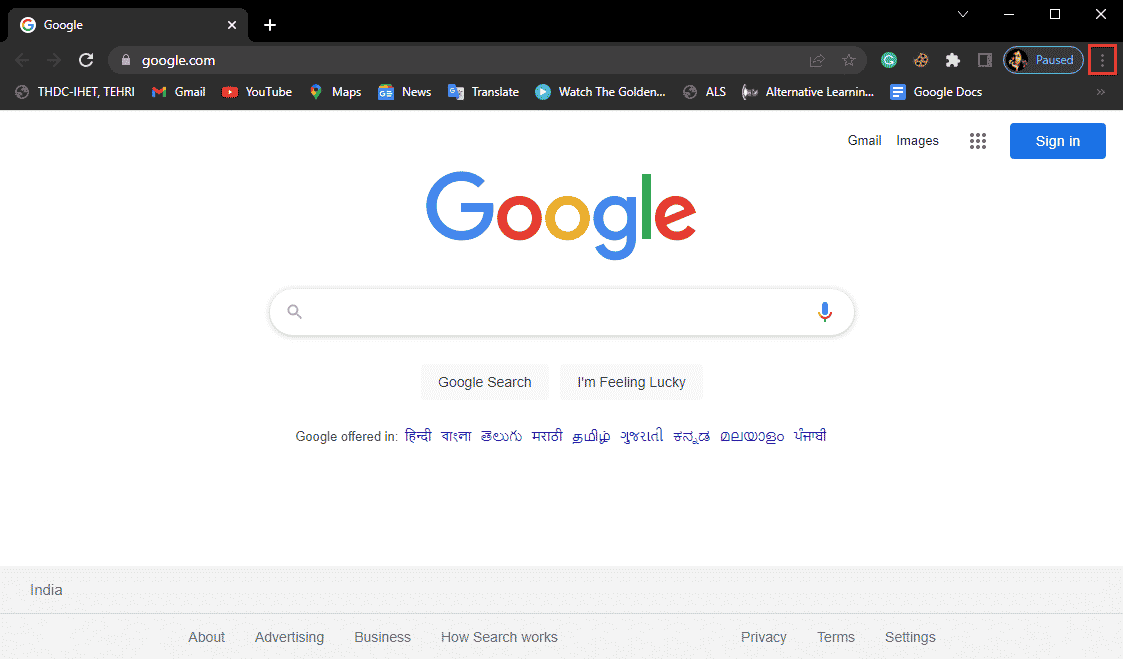
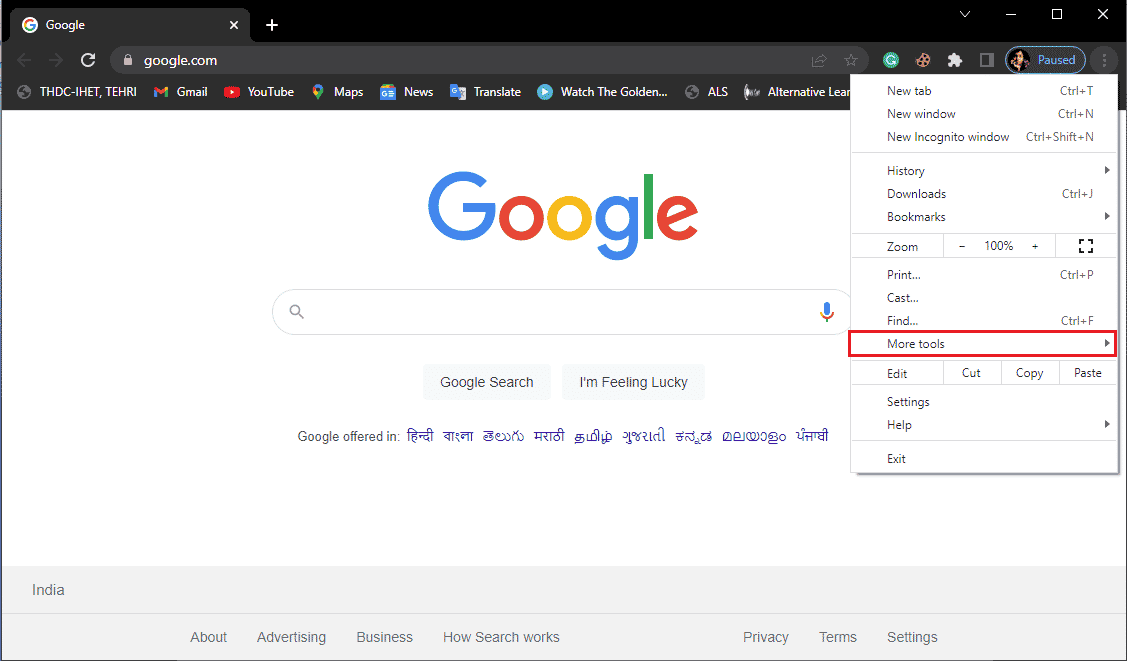
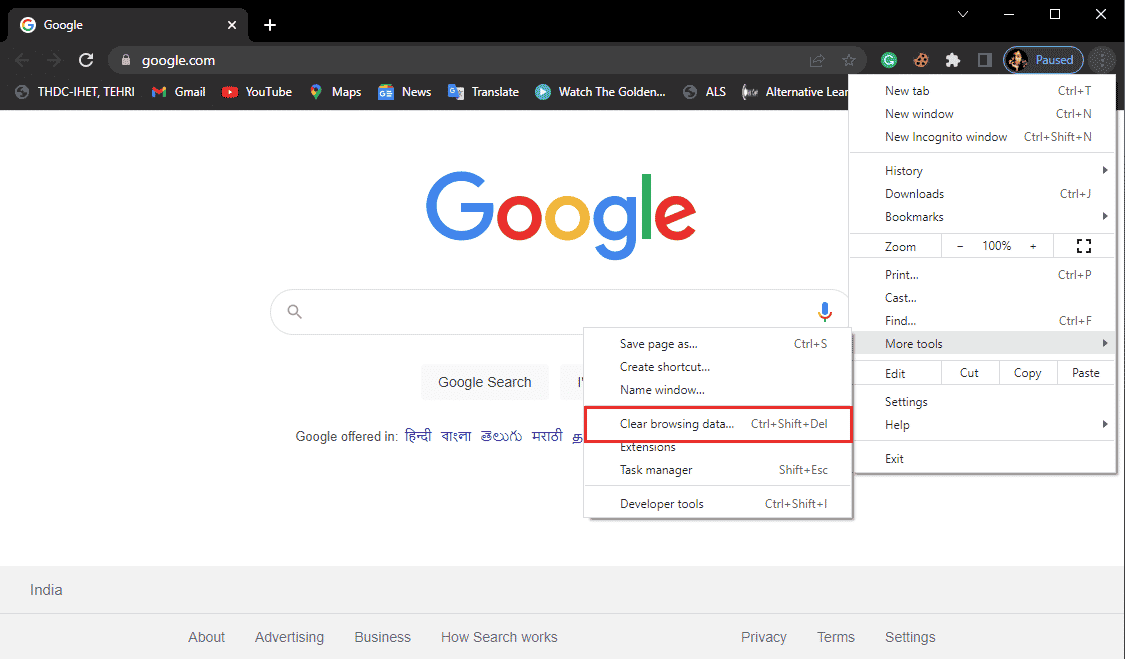
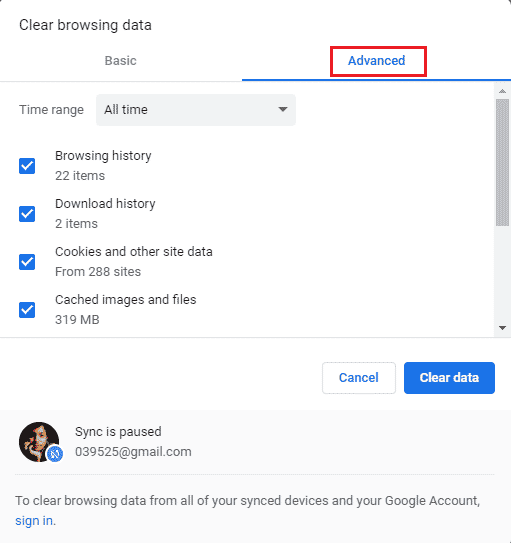
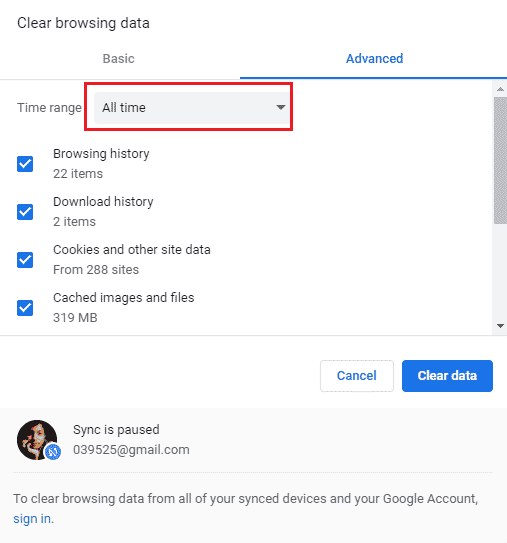
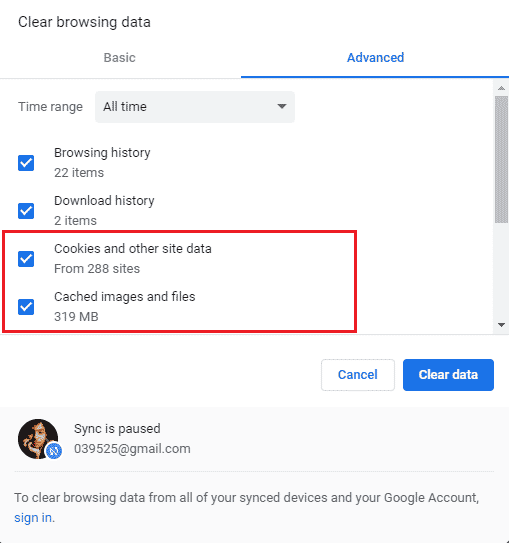
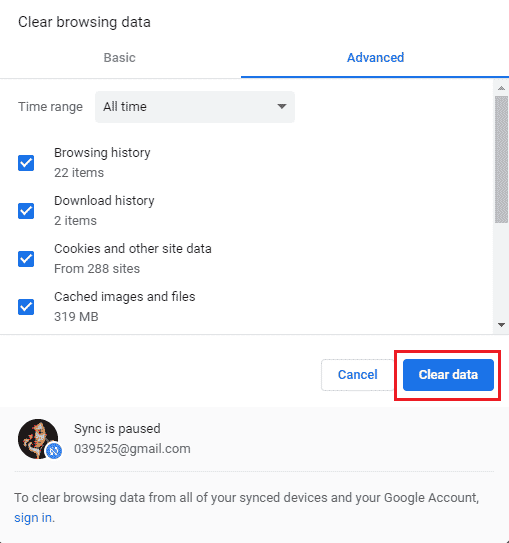
Om detta inte löser problemet, gå vidare till nästa metod.
Metod 2: Uppdatera Google Chrome
Att använda en föråldrad version av Chrome kan orsaka olika problem. Google uppdaterar kontinuerligt sin webbläsare för att förbättra och åtgärda buggar. Vanligtvis uppdateras Chrome automatiskt, men du kan kontrollera detta manuellt:
- Öppna Google Chrome.
- Klicka på de tre prickarna (menyikonen) i det övre högra hörnet.
- Välj ”Inställningar”.
- Klicka på ”Om Chrome” i menyn till vänster.
- Chrome söker automatiskt efter uppdateringar och installerar dem.
- Starta om Chrome efter installationen.
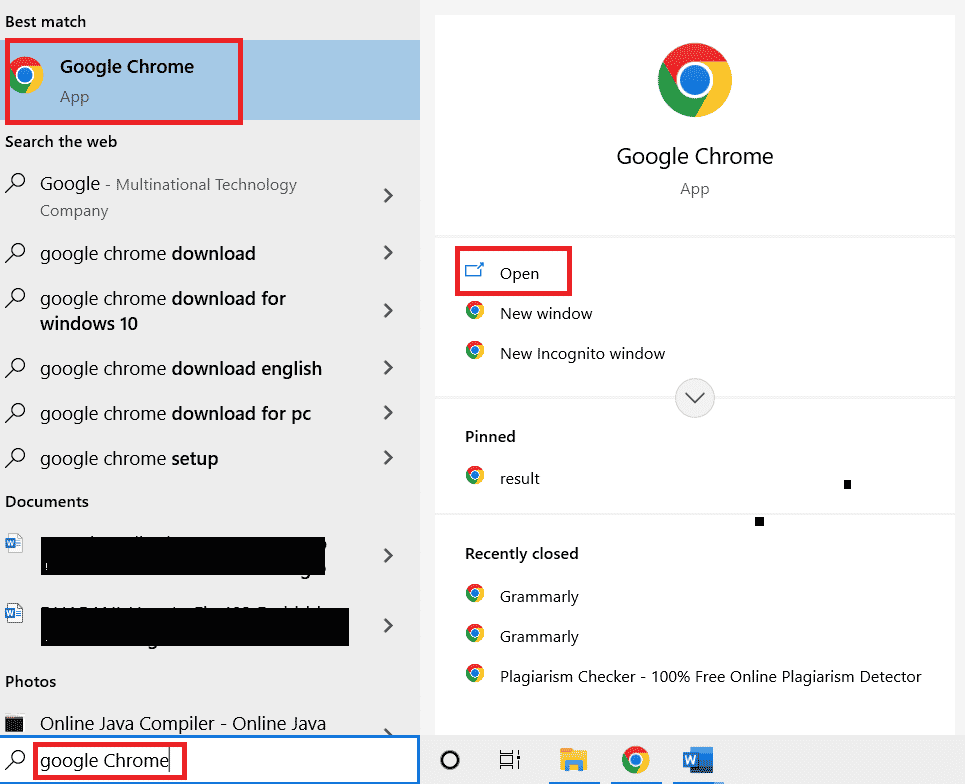
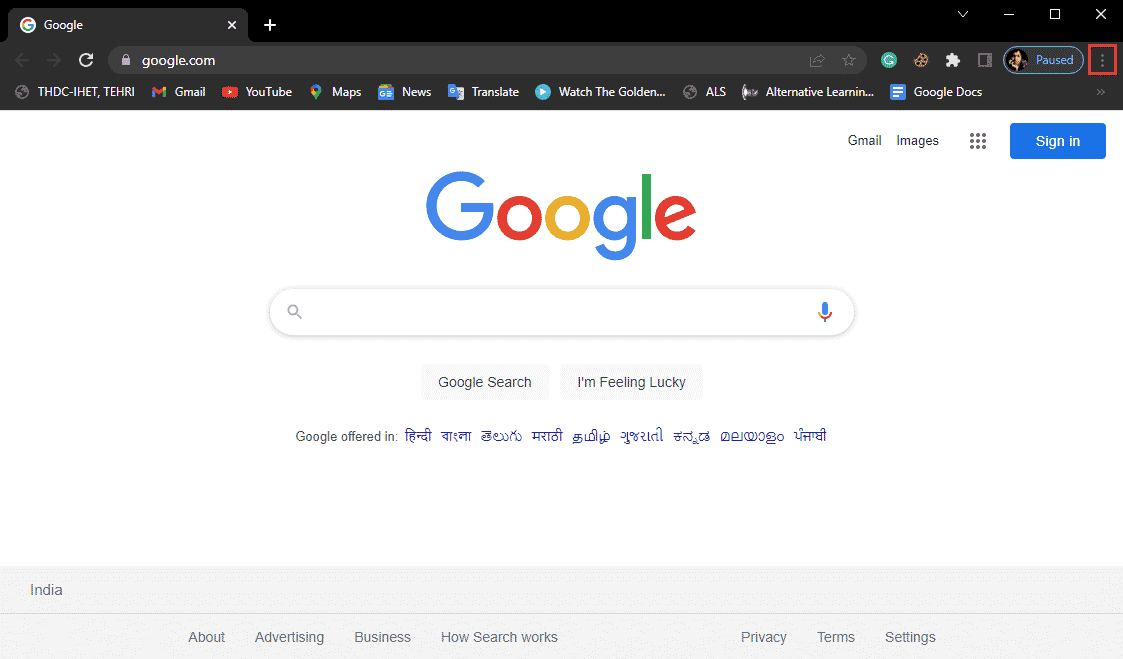
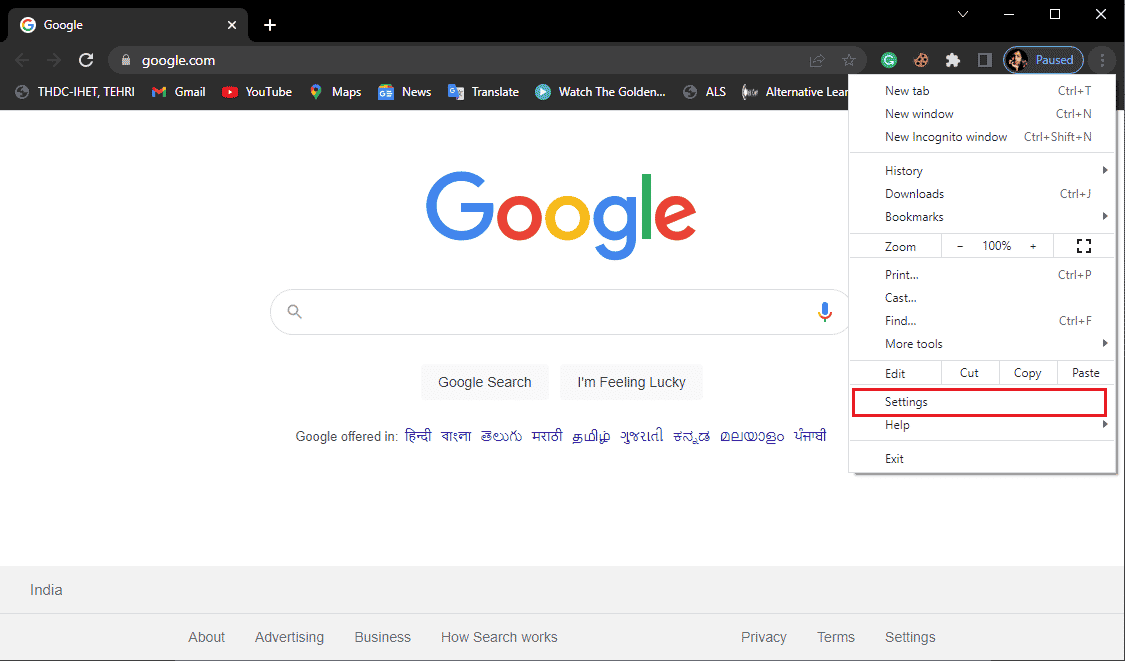
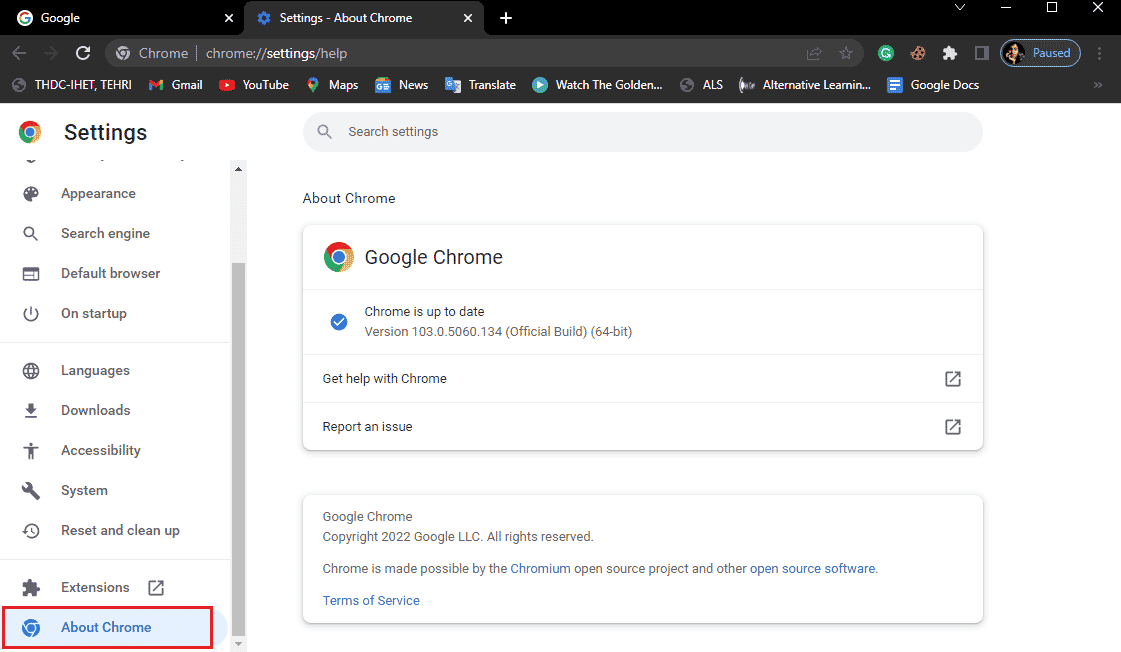
Efter uppdateringen kan du använda Chromes verktyg för borttagning av skadlig programvara. Om skadlig programvara hittas, fortsätt till nästa metod.
Metod 3: Skanna efter skadlig programvara
Skadlig programvara kan störa Chrome. Skanna ditt system med en antivirusprogramvara. Läs mer om virussökning här: Hur man gör en virussökning på din dator.
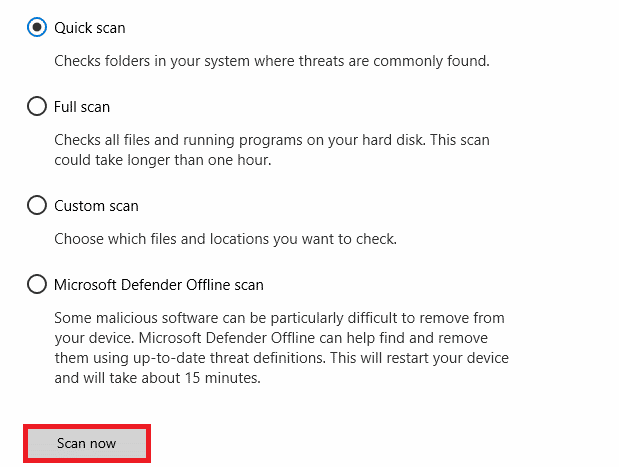
Metod 4: Installera om Google Chrome
Om inget av ovanstående fungerar, kan du avinstallera och installera om Chrome. Följ dessa steg:
- Öppna ”Kontrollpanelen” via Windows sökfunktion.
- Ändra ”Visa efter” till ”Kategori” och klicka på ”Avinstallera ett program”.
- Leta upp Google Chrome, högerklicka och välj ”Avinstallera”.
- Efter avinstallationen, navigera till
C:Program Files (x86)Googleoch ta bort Chrome-mappen. - Gå sedan till
C:UsersUserNameDefaultAppDataLocal(ersätt ”UserName” med ditt användarnamn). - Högerklicka på Chrome-mappen och välj ”Ta bort”.
- Starta om datorn.
- Ladda ner och installera Chrome från den officiella webbplatsen.

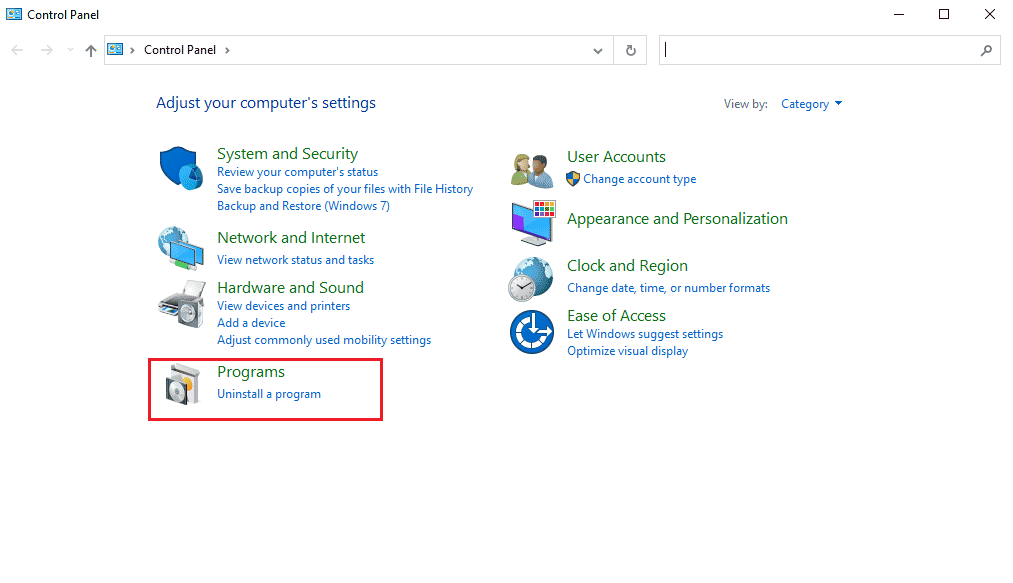
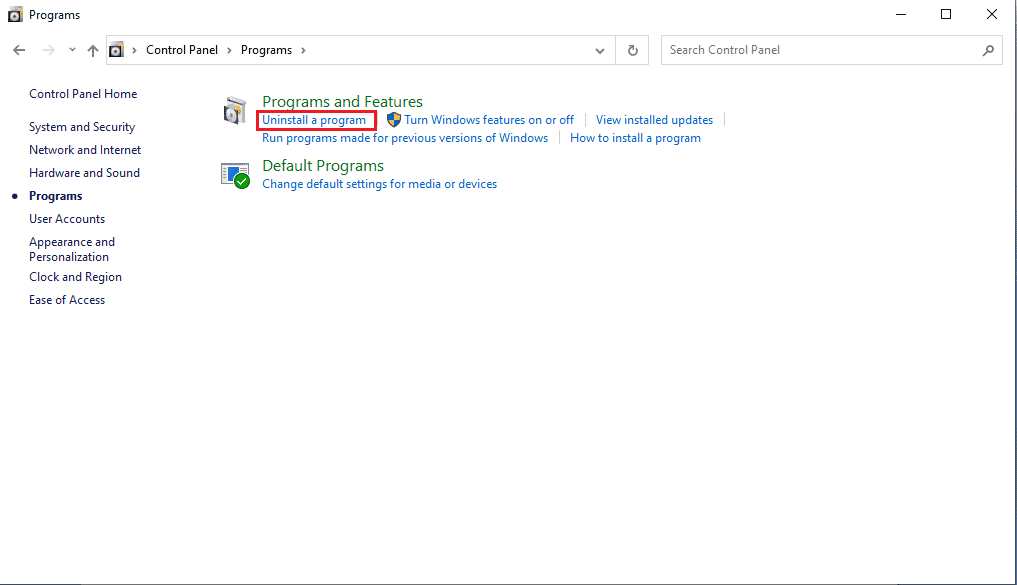
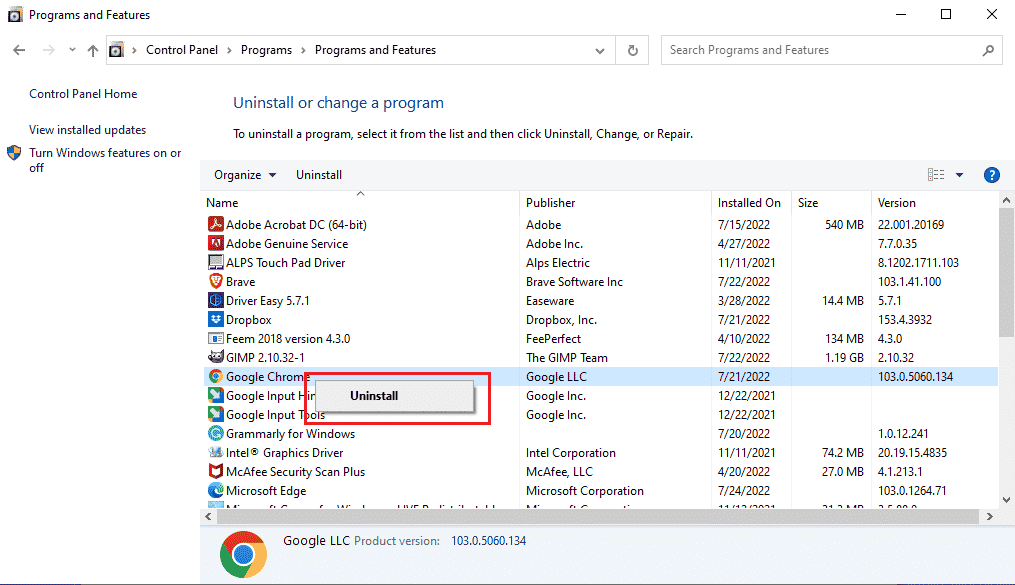
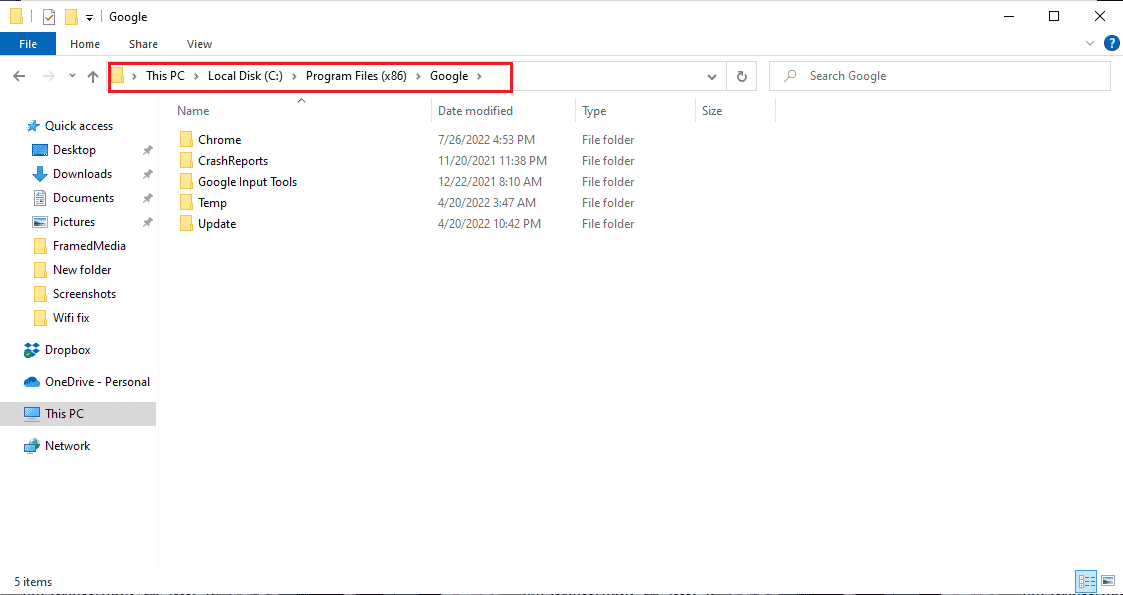
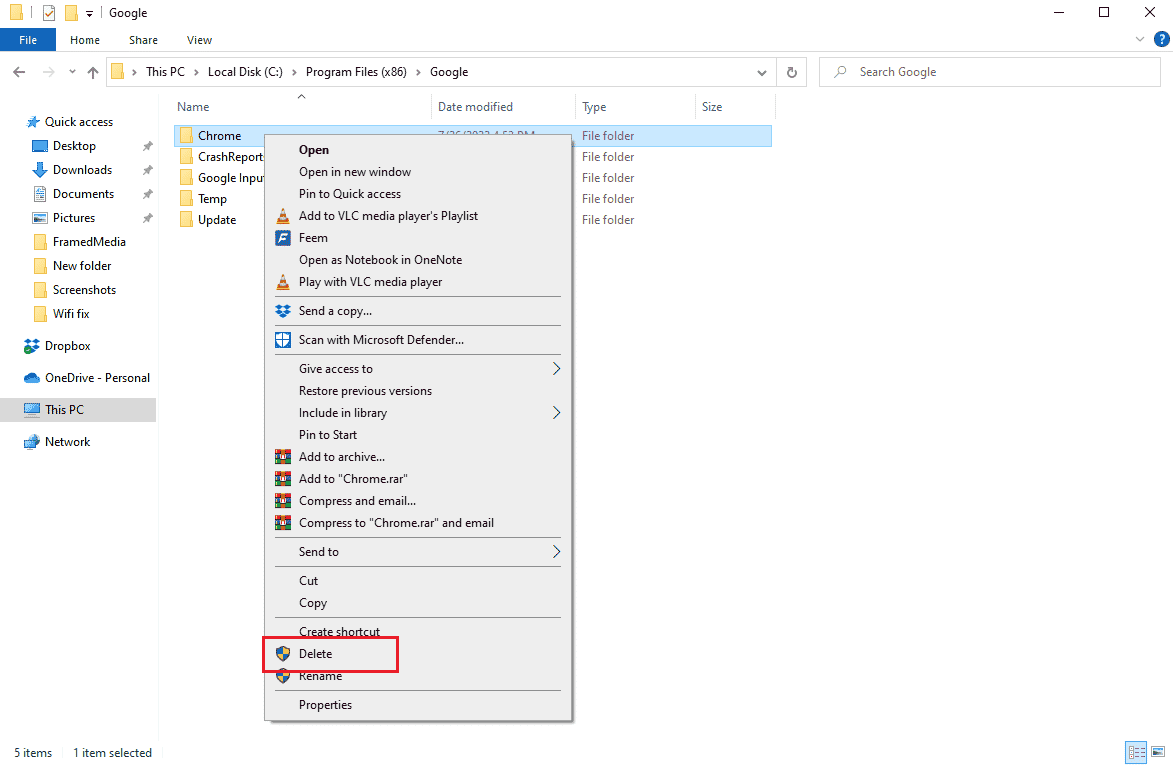
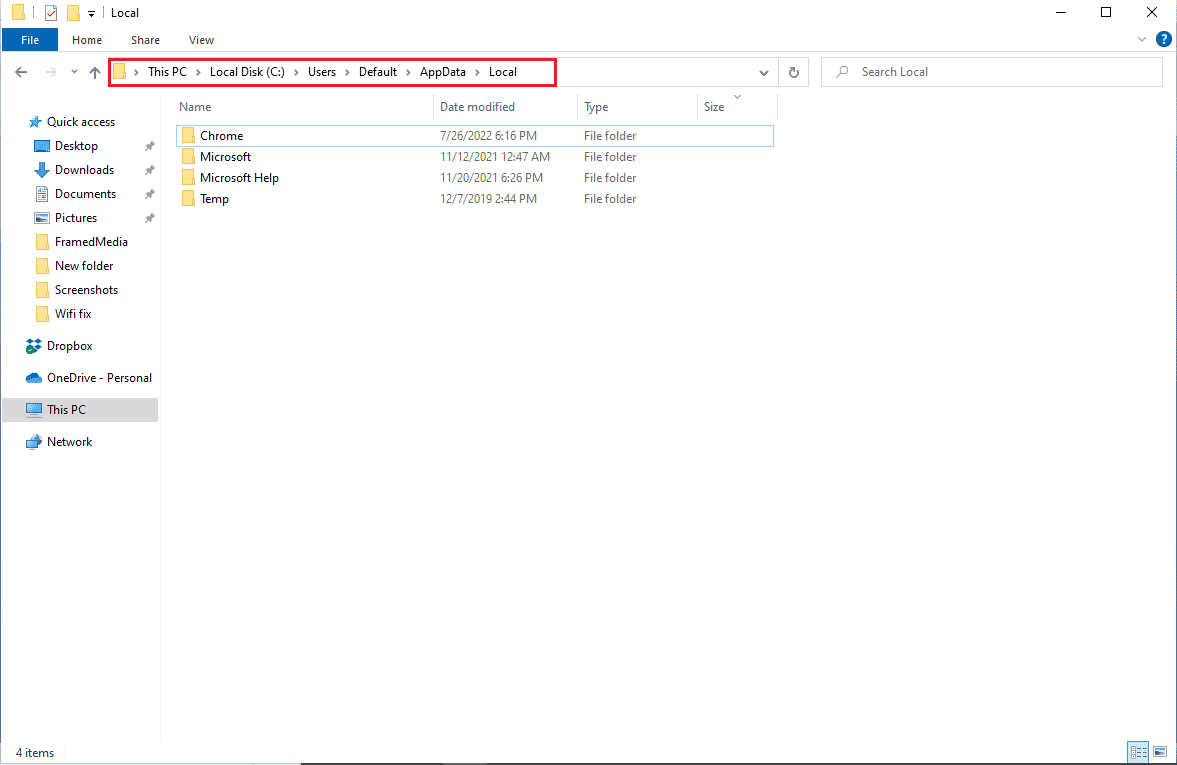
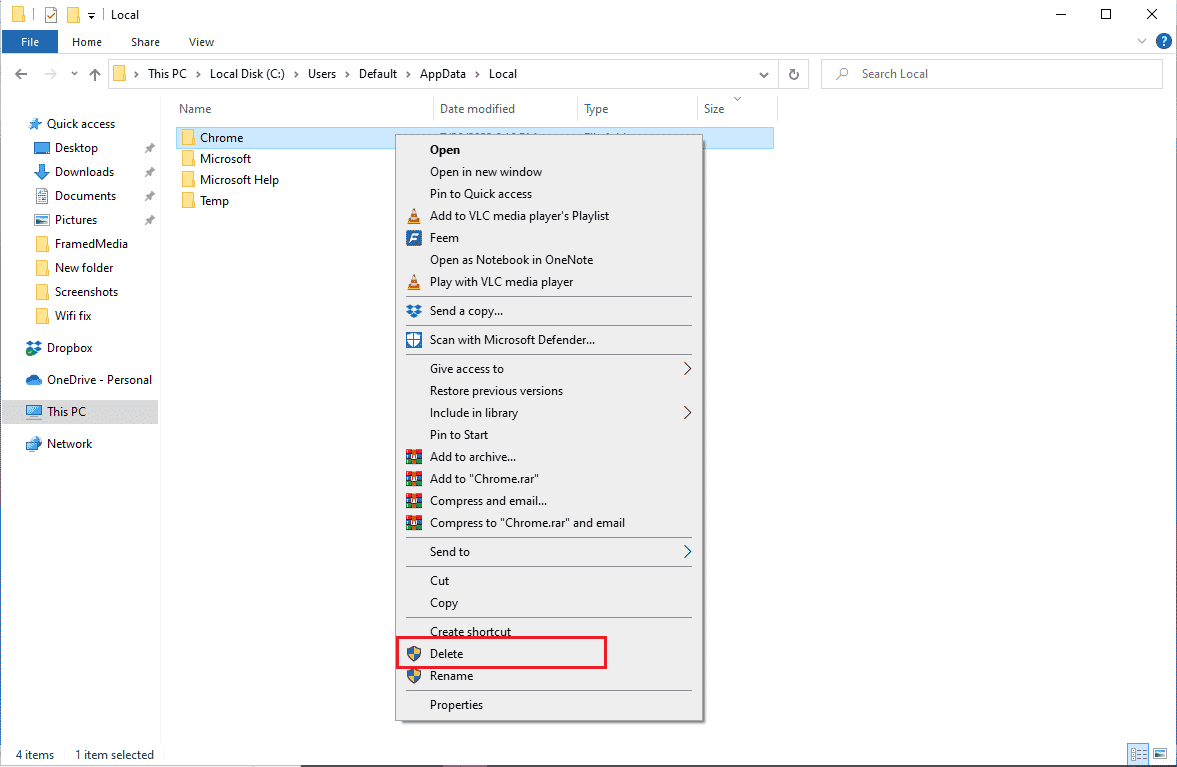
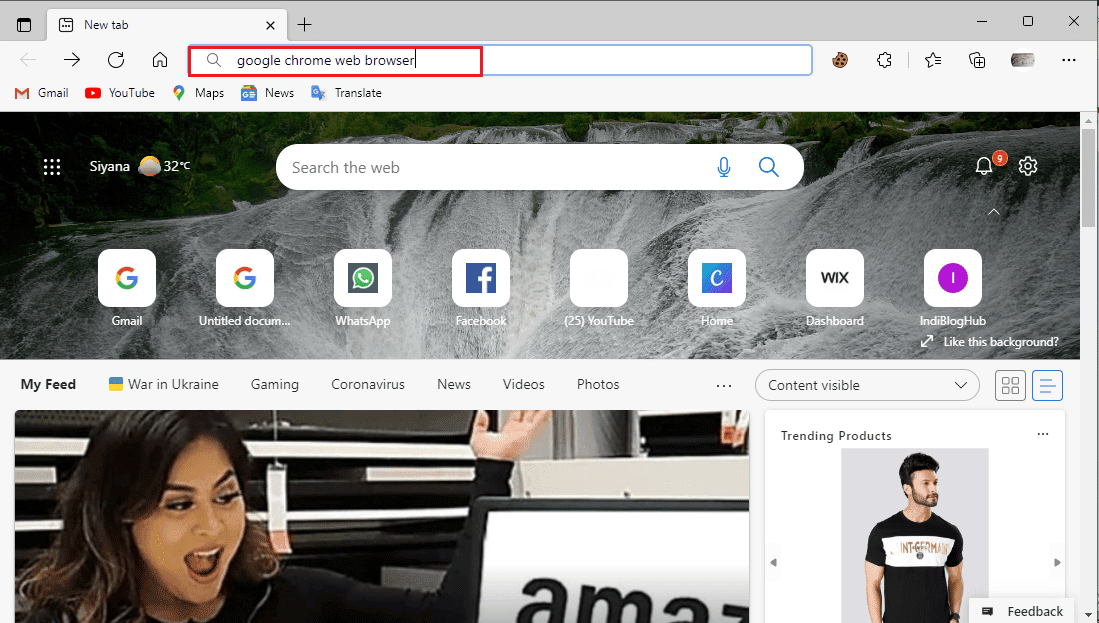
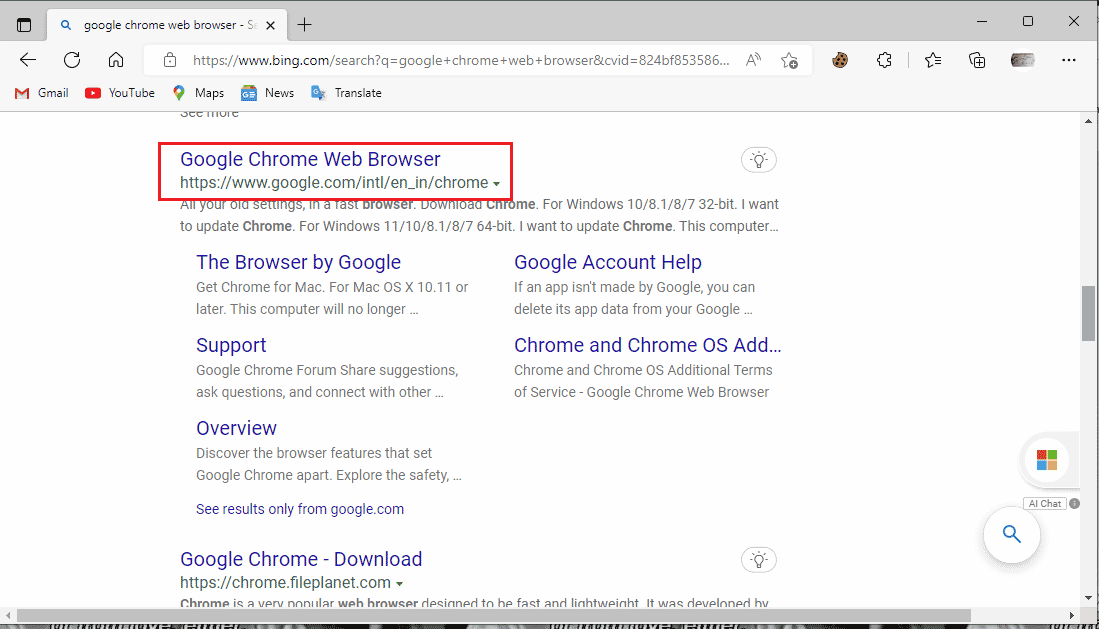
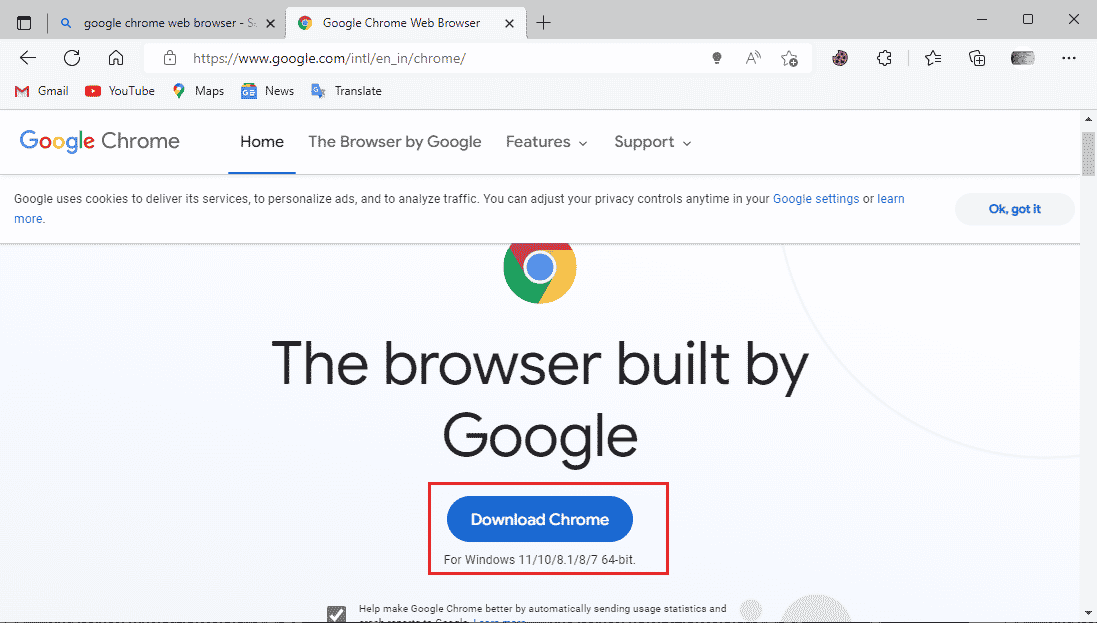
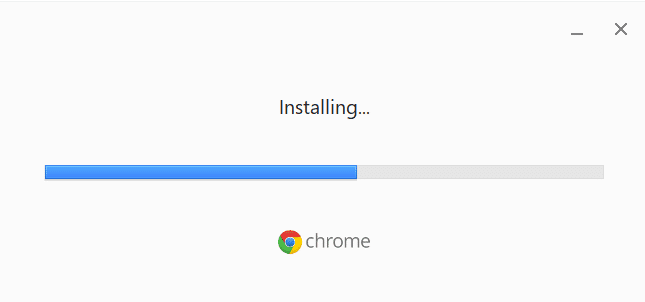
Vanliga frågor
F1: Varför fungerar Google Chrome inte som det ska?
S1: Det kan bero på en föråldrad version, problem med cookies och cache, eller skadlig programvara.
F2: Vad är Chrome Malware Removal Tool?
S2: Det är ett verktyg som Chrome använder för att upptäcka och åtgärda misstänkt programvara som kan orsaka problem med webbläsaren.
F3: Hur kan jag åtgärda Chrome-fel?
S3: Du kan prova att installera om webbläsaren, rensa webbhistoriken eller uppdatera till en nyare version.
Vi hoppas att denna guide har hjälpt dig att lösa dina problem med Chrome. Kommentera gärna och berätta vilken metod som fungerade för dig. Om du har fler frågor, dela dem gärna med oss.