BitTorrent är en välkänd metod för fildelning som använder peer-to-peer-teknik. Lanseringen skedde år 2001, och verktyget fick stor popularitet i slutet av 2010-talet. På senare tid har många användare stött på problem med BitTorrent, särskilt felmeddelandet ”processen kan inte komma åt filen” vid nedladdning. Detta avbrott kan vara frustrerande. Om du också upplever detta, undrar du säkert vad som orsakar det? Det kan finnas flera anledningar. Denna artikel kommer att gå igenom de vanligaste orsakerna och hur du kan lösa problemet.
Åtgärda felmeddelandet ”processen kan inte komma åt” i BitTorrent i Windows 10
Det finns ett antal potentiella anledningar till varför BitTorrent-fel uppstår när du försöker ladda ner filer. Här är några av de vanligaste orsakerna:
- Konflikter med andra program
- Blockering från Microsoft Defender
- Problem med nedladdningsmappen
- Interferens från antivirusprogram
- Felaktig plats för nedladdningsfilen
- Fel i själva BitTorrent-klienten
Följande är några metoder för att åtgärda dessa fel.
Metod 1: Starta om datorn
En grundläggande åtgärd vid problem är att starta om enheten. Detta kan lösa temporära fel. Följ stegen nedan:
1. Tryck på Windows-tangenten och klicka på strömalternativet.
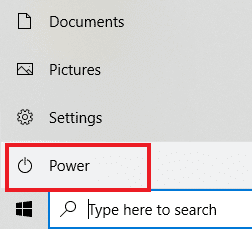
2. Välj ”Starta om”.
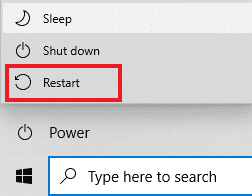
Metod 2: Starta om BitTorrent-klienten
Felet kan uppstå om BitTorrent-klienten försöker skriva till en fil som redan är öppen i ett annat program. Att starta om BitTorrent-klienten kan lösa detta. Gör så här:
1. Öppna Aktivitetshanteraren genom att trycka Ctrl + Shift + Esc.
2. Under fliken ”Processer”, högerklicka på BitTorrent-processen.
3. Välj ”Avsluta uppgift”.
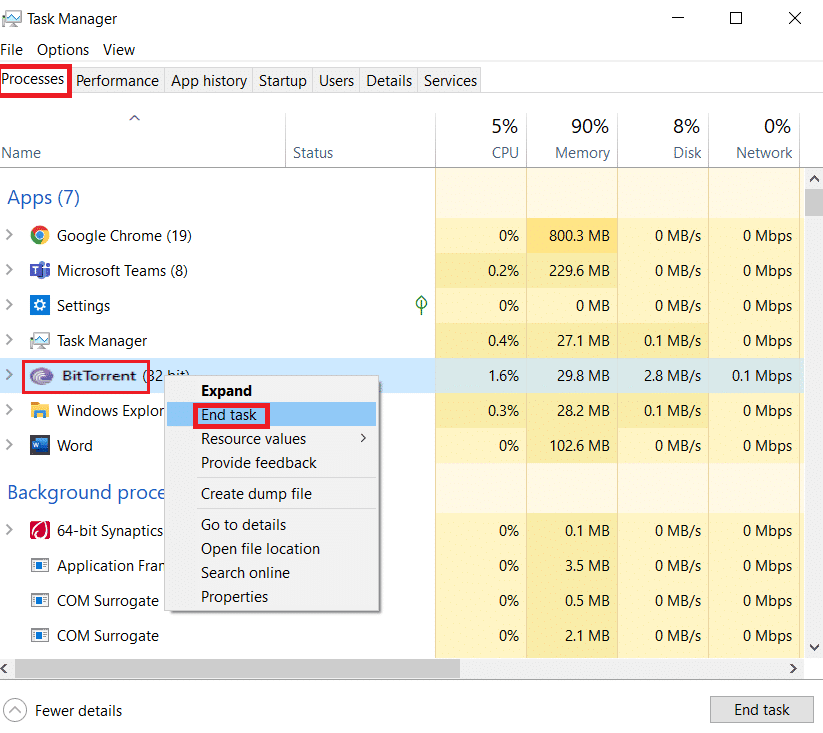
4. Öppna nu BitTorrent-appen igen.
Metod 3: Stäng störande program
Om den aktuella torrentmappen är öppen i ett filindexeringsverktyg eller om ett annat program försöker skriva till samma fil som BitTorrent, kan det leda till fel. Stäng alla potentiellt störande applikationer. Om det inte fungerar att stänga apparna manuellt, kan du avsluta bakgrundsprocesserna. Använd vår guide för att avsluta uppgifter i Windows 10.
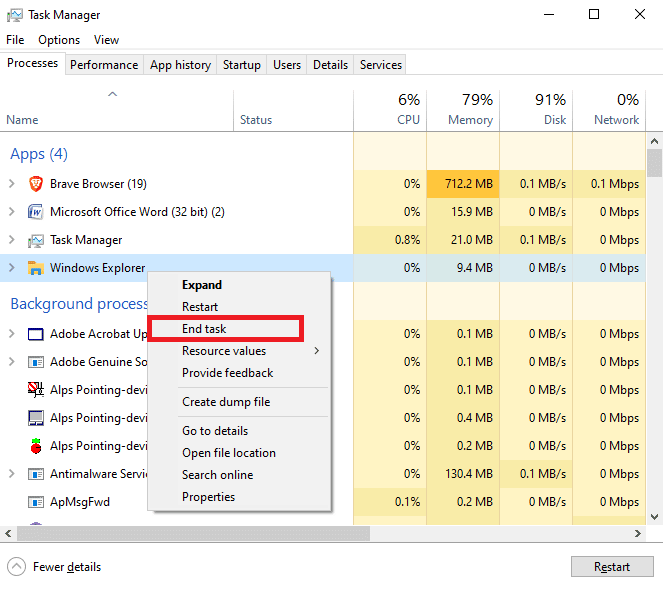
Metod 4: Lägg till undantag i Windows Defender
För att lösa problemet kan du försöka vitlista nedladdningsmappen i Windows Defender. Detta gör du genom att lägga till ett undantag. Följ stegen nedan:
1. Öppna ”Inställningar” genom att trycka Windows-tangenten + I.
2. Klicka på ”Uppdatering och säkerhet”.
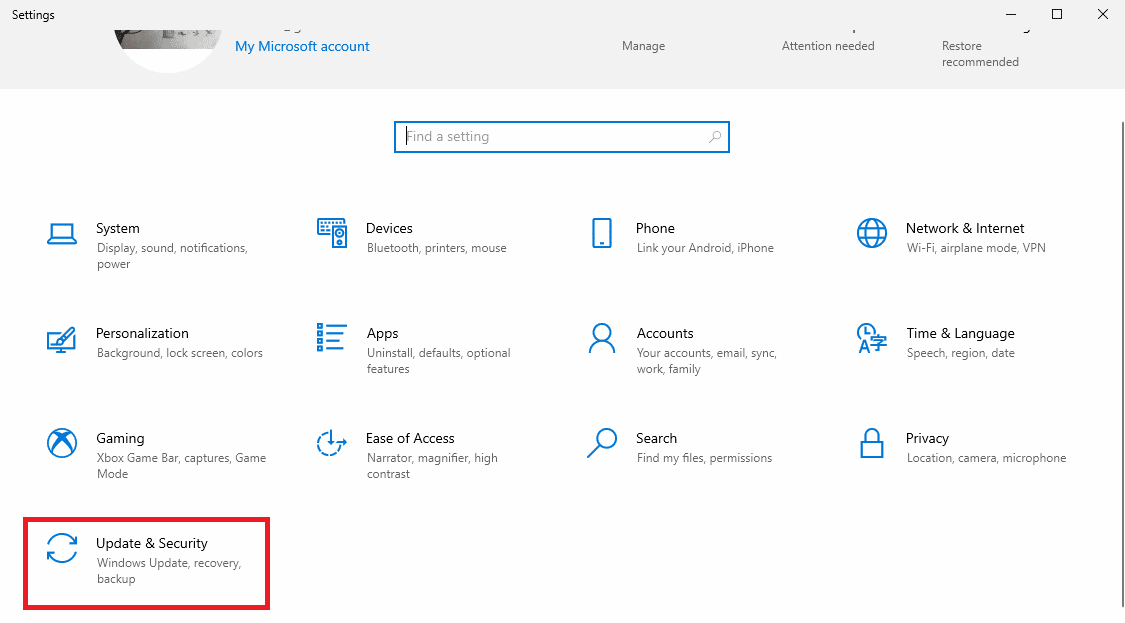
3. Klicka på ”Windows-säkerhet” i vänstra menyn.
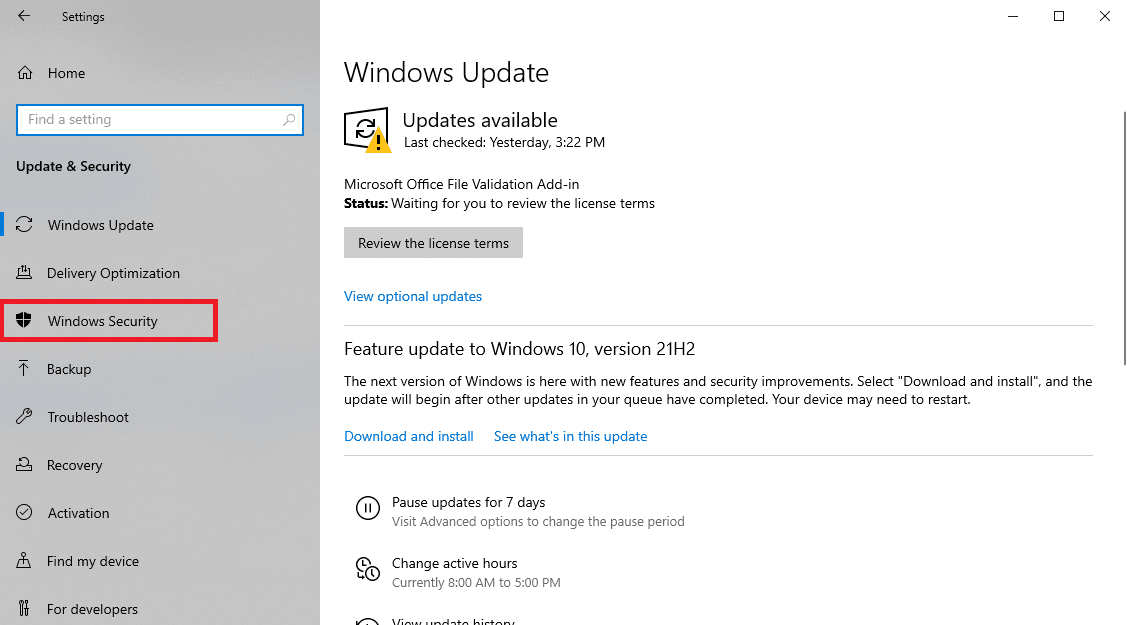
4. Klicka på ”Virus- och hotskydd”.
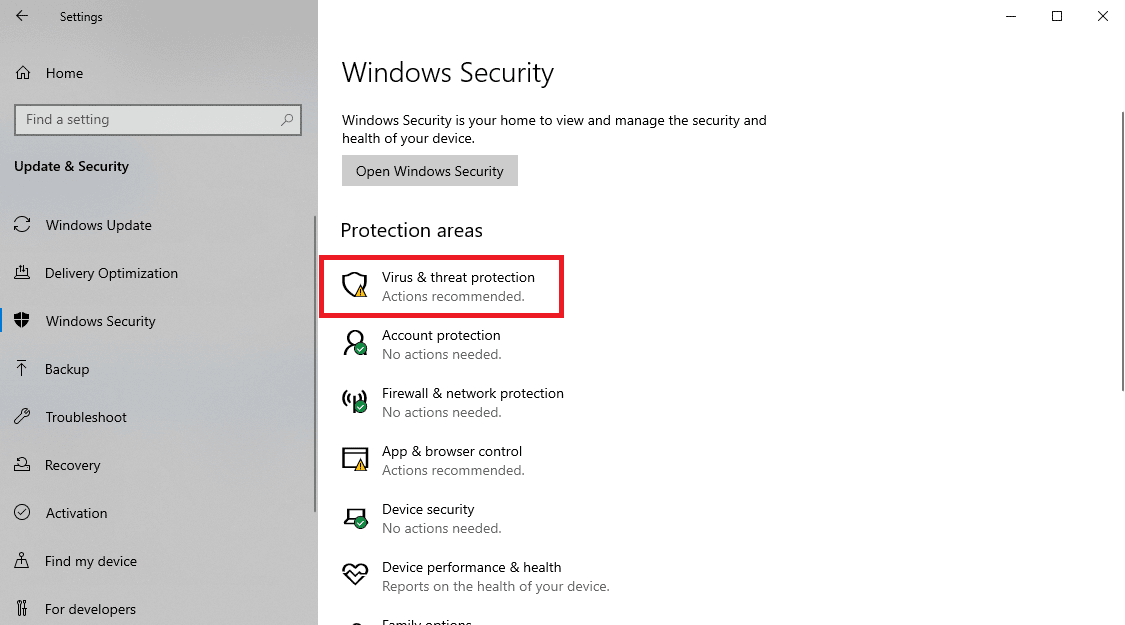
5. Under ”Inställningar för virus- och hotskydd”, klicka på ”Hantera inställningar”.
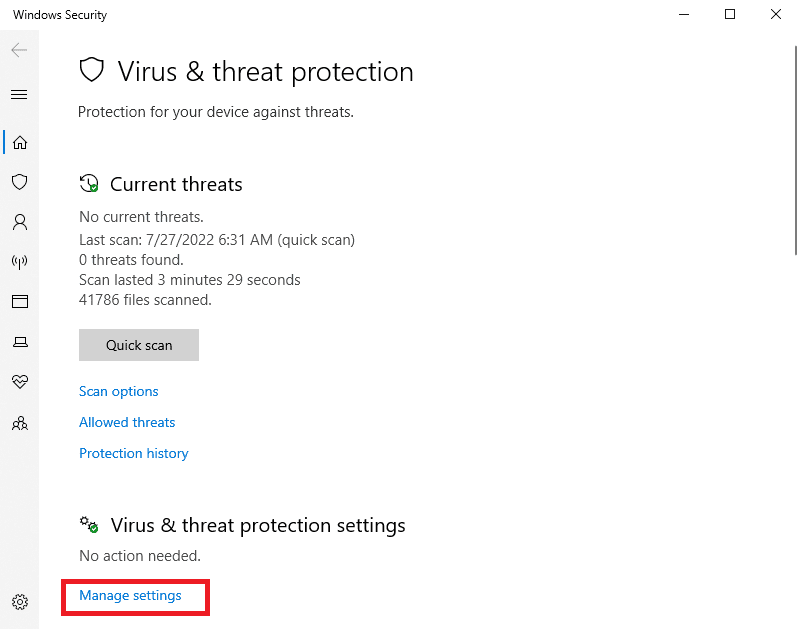
6. Skrolla ner till ”Uteslutningar” och klicka på ”Lägg till eller ta bort undantag”.
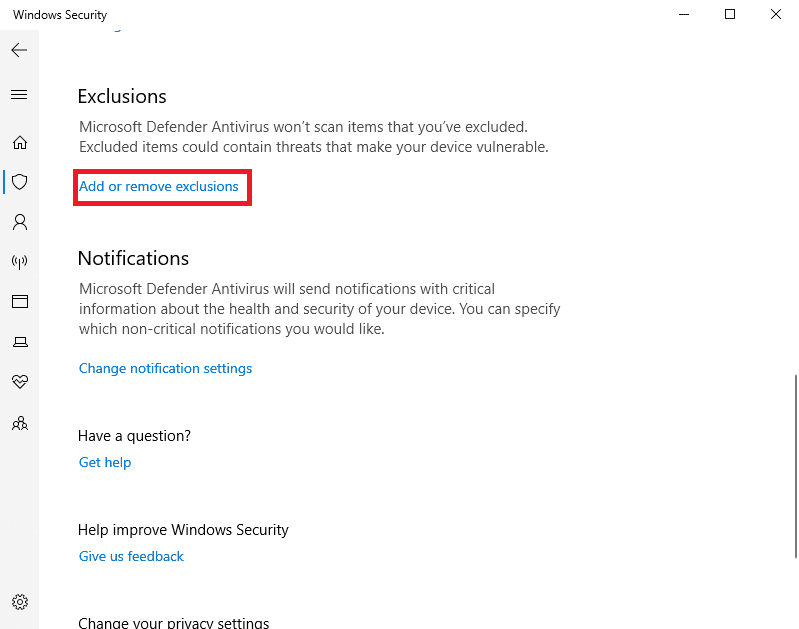
7. Klicka på ”Lägg till ett undantag” och välj ”Mapp”.
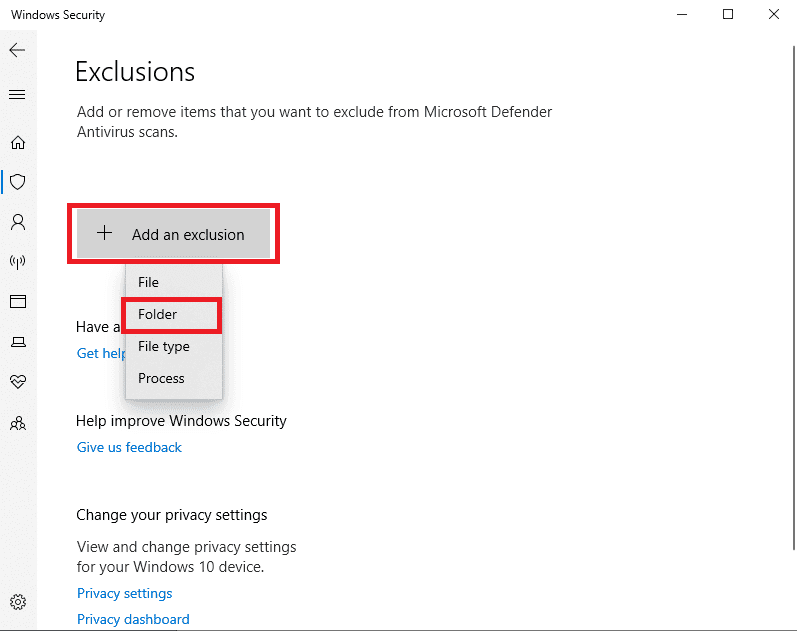
8. Välj den mapp du använder för nedladdningar.
Metod 5: Lägg till undantag i antivirusprogrammet (om tillämpligt)
Om ditt antivirusprogram hindrar filnedladdningar kan du lägga till ett undantag i programmet för att lösa problemet. Observera att stegen kan variera beroende på vilket antivirus du använder. Som exempel visas stegen för Avast Free Antivirus:
1. Öppna Avast Antivirus och klicka på menyalternativet (tre horisontella linjer) i övre högra hörnet.

2. Välj ”Inställningar” i rullgardinsmenyn.
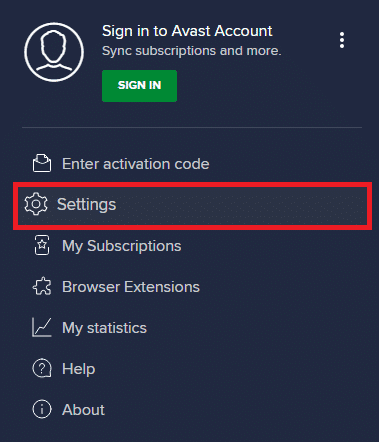
3. Under fliken ”Allmänt”, klicka på ”Blockerade och tillåtna appar”.
4. Klicka på ”TILLÅT APP” under ”Lista över tillåtna appar”.
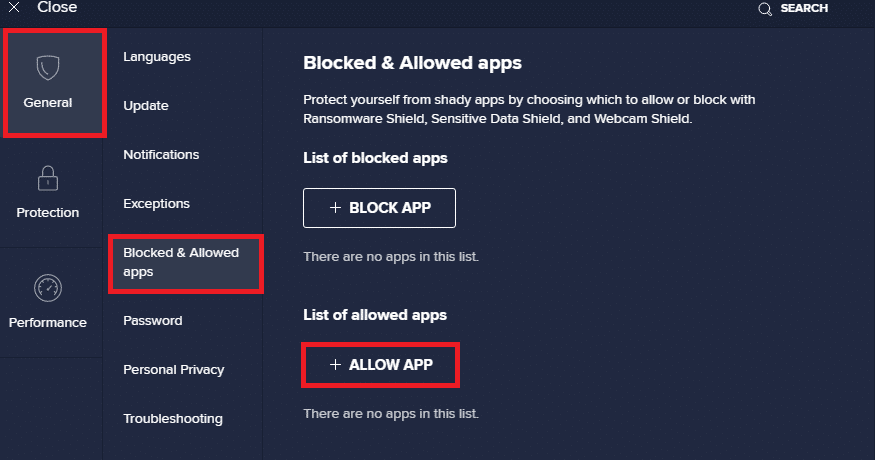
5. Klicka på ”LÄGG TILL” bredvid BitTorrents sökväg för att lägga till det i vitlistan.
Obs: I exemplet nedan läggs App Installer till som undantag.
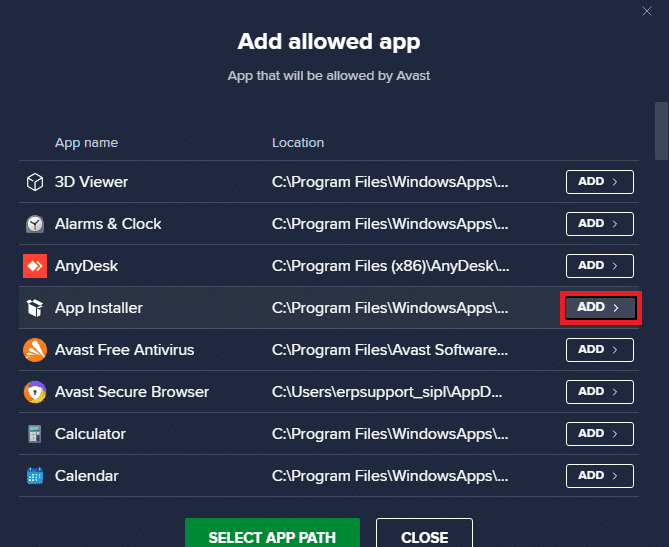
Metod 6: Inaktivera Windows Defender-brandväggen (rekommenderas inte)
Microsoft Defender skannar alla nedladdade filer efter potentiell skadlig programvara, vilket ibland kan avbryta BitTorrent-nedladdningar. Du kan försöka stänga av realtidsskyddet. Följ vår guide om hur du stänger av Windows 10-brandväggen på ett säkert sätt.
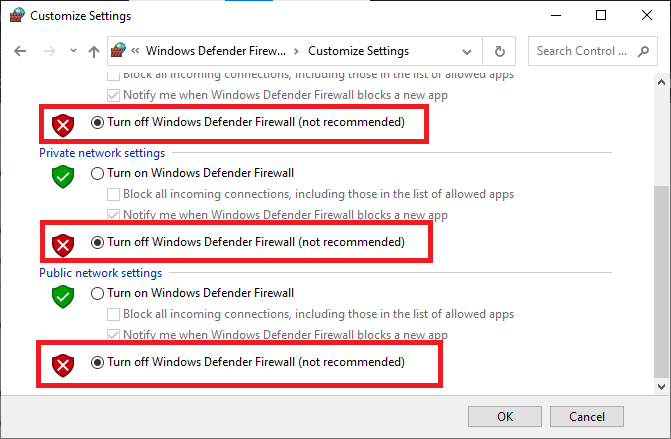
Efter att problemet är löst, aktivera Windows-brandväggen igen. En enhet utan säkerhetsskydd är sårbar för attacker.
Metod 7: Inaktivera antivirusprogram tillfälligt (om tillämpligt)
Om du använder ett antivirusprogram från en tredje part, kan det orsaka BitTorrent-fel. Du kan stänga av antivirusprogrammet tillfälligt. Använd vår guide om hur du inaktiverar antivirus tillfälligt i Windows 10.
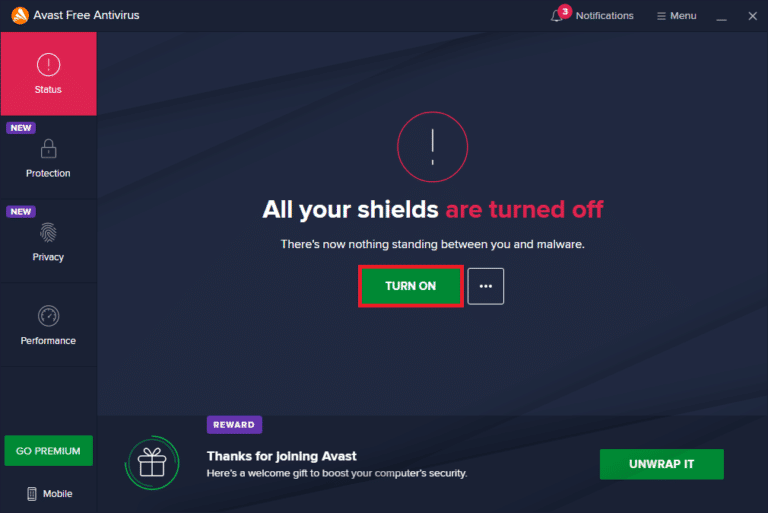
När du har laddat ner filen, återaktivera antivirusprogrammet. Ett system utan skydd är känsligt för virusattacker. Du kan också avinstallera antivirusprogrammet, men det är inte rekommenderat.
Metod 8: Ladda ner filen utanför molnmappar (om tillämpligt)
Om du fortfarande ser felmeddelandet om att processen inte kan komma åt filen, kontrollera platsen för nedladdningen. Om din nedladdningsmapp är i en molnmapp som OneDrive, Google Drive eller Dropbox, kan det vara problemet. Undvik felet genom att ladda ner utanför molnmappen, t.ex. direkt på C:-enheten. Ladda om torrentfilen och ta bort den nuvarande nedladdningen. Följ dessa steg:
1. Öppna BitTorrent genom att trycka Windows-tangenten och sedan skriva ”BitTorrent”.
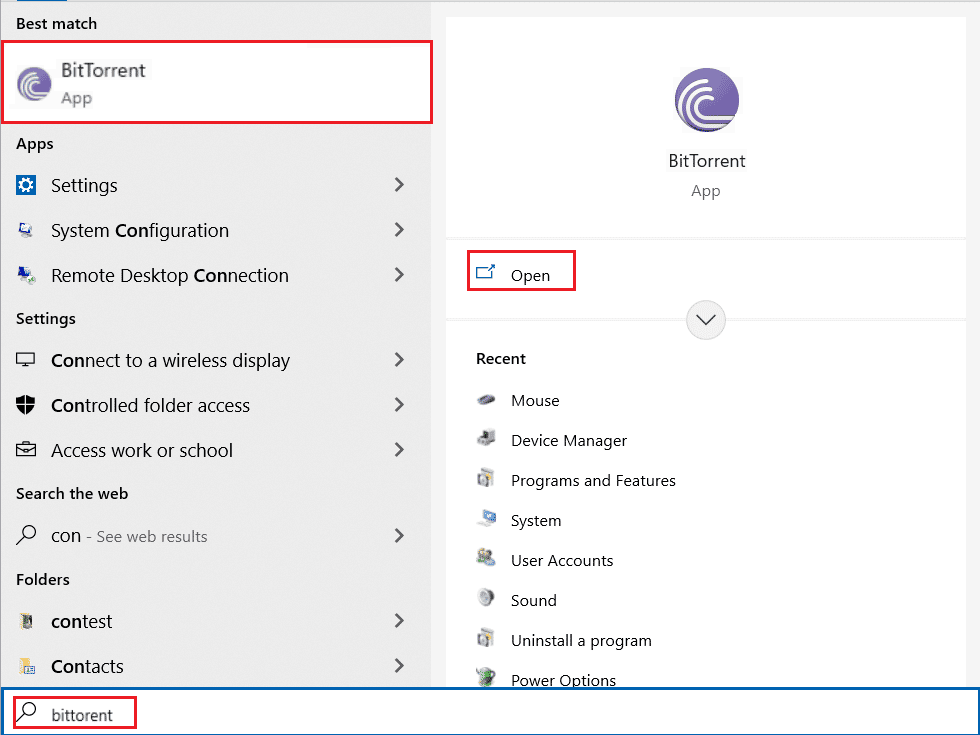
2. Högerklicka på torrentfilen du försöker ladda ner.
3. Klicka på ”Ta bort och…”.
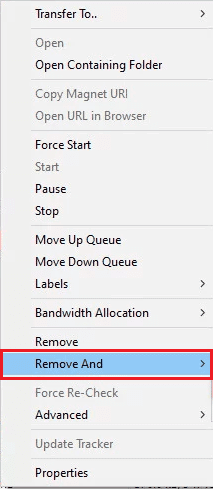
4. Välj ”Ta bort .torrent + Data”.
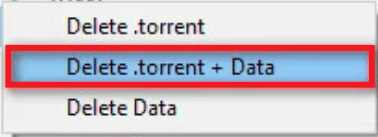
5. Bekräfta genom att klicka på ”Ja”.
6. Dubbelklicka på filen och välj en ny plats utanför molnlagringen.
Vanliga frågor
F1. Varför kan jag inte ladda ner filer från BitTorrent?
Svar. Det finns flera möjliga anledningar, bland annat störande program och problem med Windows Defender.
F2. Kan jag spara BitTorrent-nedladdningar i molnmappar?
Svar. Ja, BitTorrent ger dig möjligheten att spara filer direkt i molnmappar.
F3. Hur tar jag bort filer från BitTorrent?
Svar. Markera filen och tryck på Delete-tangenten. Du kan även ta bort den från papperskorgen.
***
Vi hoppas att den här guiden hjälpte dig att lösa problemet med att BitTorrent inte kan komma åt filen. Lämna gärna en kommentar och berätta vilken metod som fungerade för dig. Om du har ytterligare frågor är du välkommen att dela dem med oss.