D-Back Hard Drive Recovery Expert är en lösning för att återskapa filer som raderats från papperskorgen efter tömning, både i Windows och på Mac. Låt oss undersöka hur den fungerar.
Överraskande nog är misstag av mänsklig hand den största orsaken till förlorad data, och det står för ungefär hälften av alla incidenter. Programvara för dataåterställning är därför ett ovärderligt verktyg för att rädda viktiga filer, oavsett om det är dokument, foton eller filmer.
D-Back Hard Drive Recovery Expert är speciellt utformad för detta ändamål. Den erbjuder en gratisversion med en återställningsgräns på 100 MB, vilket gör det enkelt att utvärdera dess kapacitet innan ett fullständigt köp.
Denna recension kommer att granska några av dess framträdande egenskaper, följt av en kort test för att bedöma dess prestanda.
Låt oss börja utan dröjsmål.
iMyFone: Återställning av raderade filer
iMyFone är specialiserade på datahantering, återställning och reparation. De utvecklar också program för multimedia och diverse andra verktyg. Men vårt fokus kommer att ligga på deras lösning för dataåterställning i Windows, inklusive en snabb titt på deras programvara för Mac.
D-Back dataåterställning kan användas i många olika scenarier, inklusive återställning från:
- Tömd papperskorg
- Förlorade partitioner
- Formaterade enheter
- Externa lagringsenheter
- Virusangrepp
- Systemfel
- RAW-partitioner (oigenkännbara)
Dessutom är detta verktyg kompatibelt med ett brett utbud av enheter som hårddiskar, USB-minnen, MicroSD-kort, digitalkameror, mediaspelare, zip-enheter och mer.
Programvaran stöder återställning av över 1000 olika filtyper, inklusive vanliga dokumentformat, video-, ljud-, e-post- och bildformat.
D-Back Data Recovery Expert
Windows-användare kan direkt ladda ner D-Back Data Recovery Expert från iMyFones hemsida. Efter installation och start möts användaren av en överskådlig panel:
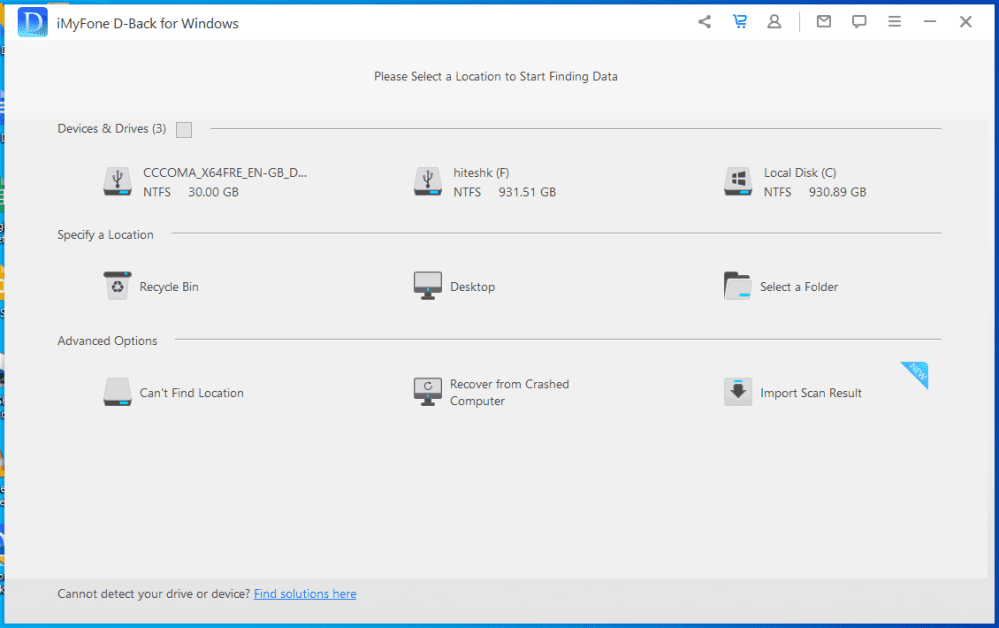
Användargränssnittet är enkelt och listar alla tillgängliga enheter, både interna och externa. Det är praktiskt att den automatiskt upptäcker externa enheter när de ansluts, utan att användaren behöver starta om programmet.
Det övre högra hörnet är reserverat för support, programuppdateringar, återkoppling, vanliga frågor och liknande.
Den centrala delen av gränssnittet styr återställningsprocessen, som i princip består av tre steg: att välja enhet, skanna efter återställningsbara filer och slutligen återställa de valda filerna från skanningsresultatet. En viktig funktion är möjligheten att förhandsgranska de raderade filerna innan de återställs.
Sammantaget ger programmet intrycket av att vara ett mycket användarvänligt återställningsverktyg som alla kan hantera utan teknisk expertis.
Hur dataåterställning fungerar
Ingen programvara för dataåterställning kan garantera en 100% framgångsgrad. I grund och botten stannar filen kvar på enheten efter att den tagits bort, och upptar fysiskt utrymme tills den skrivs över.
Om en annan fil skrivs över det utrymmet, minskar chanserna att återställa de raderade filerna drastiskt.
I bästa fall kan de gamla filerna återställas med sina ursprungliga namn, tidsstämplar och sökvägar. Men ibland kan det vara partiella återställningar där filen är hel, men informationen är felaktig, eller att detaljerna finns kvar men filen inte går att använda.
Sammanfattningsvis är regelbunden säkerhetskopiering av viktiga filer det bästa, eftersom dataåterställning inte alltid fungerar, oavsett programvaran du använder.
Test av D-Back Data Recovery
Nu till kärnan i denna artikel: ett praktiskt test av dataåterställningsfunktionen. Jag kommer att testa dess förmåga på min interna hårddisk och utvärdera dess prestanda.
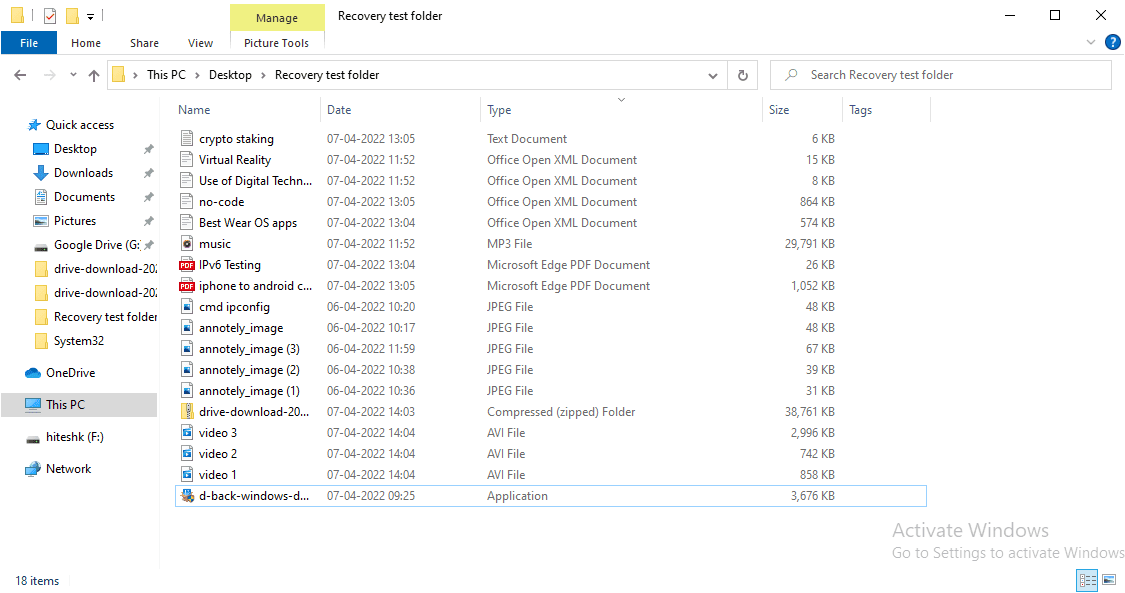
För testet har jag sammanställt en mapp med en blandning av filer, inklusive video, ljud, dokument, bilder och inställningar, totalt 77,7 MB, vilket är under den tillåtna gränsen (100 MB) för gratisversionen.
Vi simulerar ett vanligt scenario med återvinning av filer i papperskorgen. Jag tog bort alla filer, skickade dem till papperskorgen och tömde den sedan för att radera dem permanent.
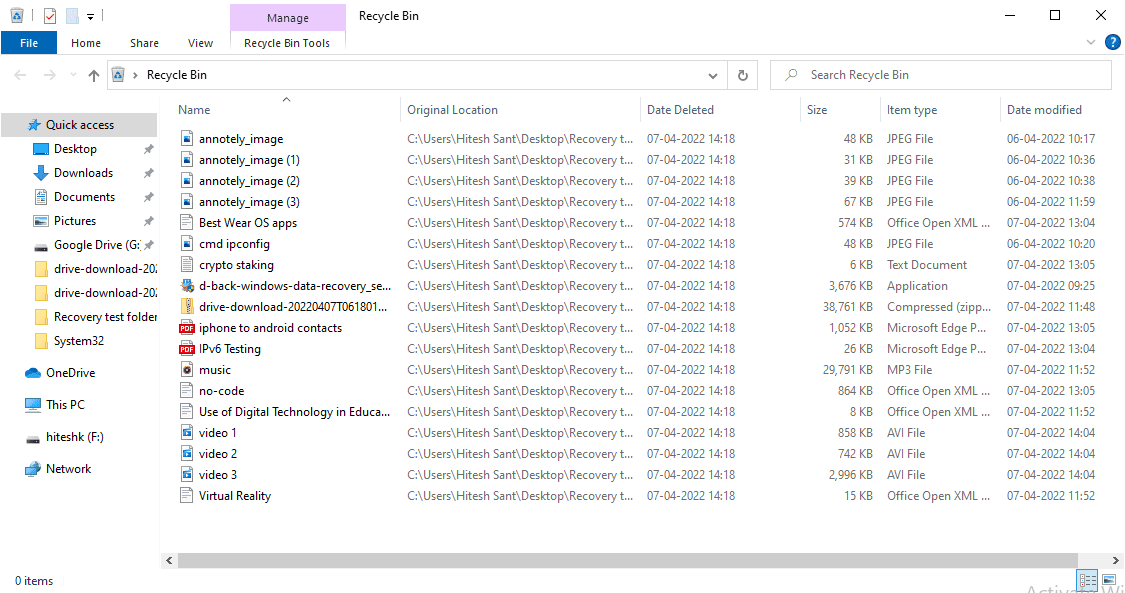
Nu är det dags att testa D-Back Data Recovery Experts faktiska prestanda.
Efter att ha öppnat kontrollpanelen klickar jag på papperskorgen och väntar på att den ska skanna efter återställningsbara filer:
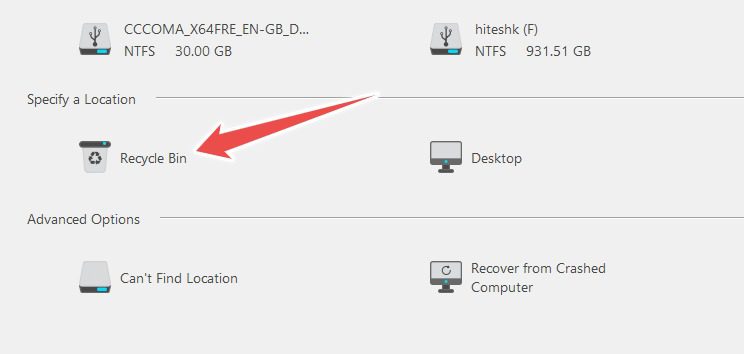
Det är bäst att låta skanningen slutföras helt innan du går till förhandsvisningen eller återställningen. Om programvaran inte hittar de önskade filerna rekommenderas det att köra skanningen igen.
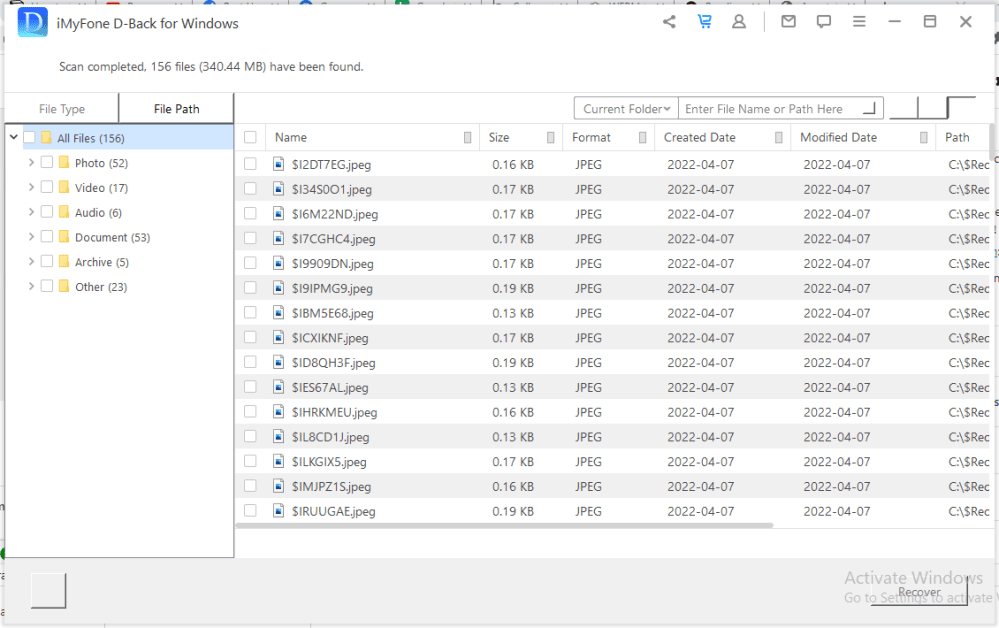
Skanningen tog några minuter, men det beror i hög grad på papperskorgens storlek. I slutändan lyckades D-Back återställa varenda fil perfekt.
Jag valde specifika filer och importerade dem till mitt skrivbord. De återställda filerna sorterades i en mapp med namnet Alla filer, uppdelade efter filtyp.
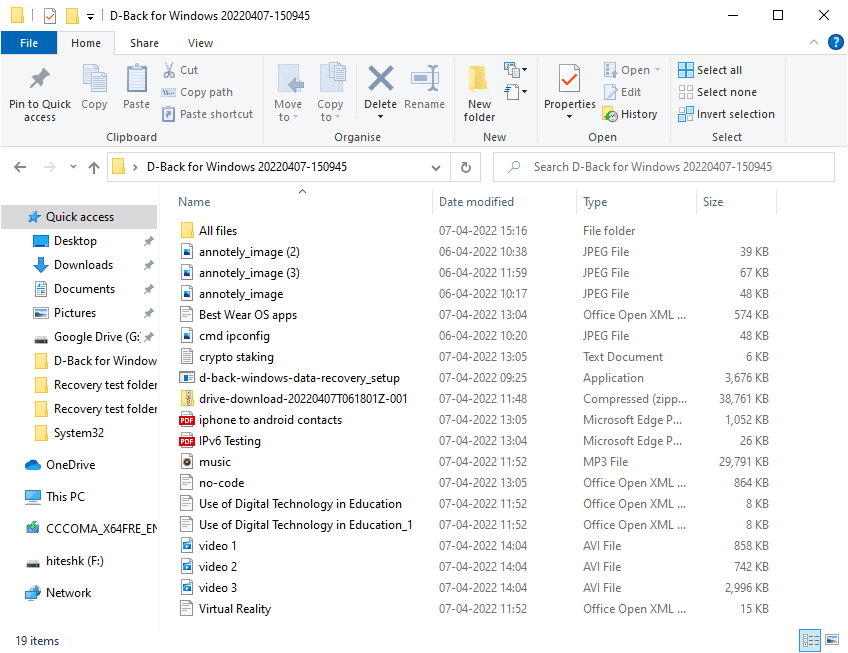
Även om återställningen fungerade bra här, kan det bero på att jag nyligen ominstallerat Windows, med lite data på hårddisken. En full hårddisk som är full av mappar och har använts under många år kan visa lägre återställningsfrekvens än detta.
Också viktigt är filernas skick efter återställningen.
D-Back dataåterställning verkar vara stark på .txt-filer, som mestadels fungerade felfritt. Samma effektivitet med video och andra format skulle öka programmets användbarhet överlag.
D-Back Data Recovery Expert (Mac)
iMyFone har en liknande programvara för dataåterställning för Mac. Gränssnittet och stödet för olika filtyper och enheter är nästan identiska, och du har samma kostnadsfria testversion även för macOS.
Abonnemangsplanerna är månadsvisa, årliga och livstid. Du kan prenumerera på års- och livstidsplaner för företag, med stöd för fem till obegränsat antal enheter.
Slutsats
Att återställa raderade filer är en bra lösning, men att ha en säkerhetskopia är alltid det bästa alternativet eftersom återställningsförsök kan vara meningslösa när som helst.
Vi har här sammanfattat de bästa metoderna för säkerhetskopiering, tillsammans med några verktyg för att skydda dig i värsta fall.