Distansarbete representerar framtiden – utnyttja Chrome Remote Desktop för att få tillgång till din dator oavsett var du befinner dig via internet.
Låt oss undersöka detta verktyg som erbjuder en säker lösning för organisationer när det gäller att dela skrivbord, information och resurser.
Vad är Chrome Remote Desktop?
Ett stort antal organisationer och nystartade företag har implementerat möjligheten för sina anställda att arbeta på distans. Med dessa framväxande trender har Google skapat ett enkelt och snabbt verktyg för att få tillgång till ditt system oberoende av plats. För att styra ditt fjärrsystem från din egen dator krävs endast två komponenter: en internetanslutning och Chrome Remote Desktop.
Detta verktyg gör det smidigt för dig att få tillgång till dina filer och data på distans från vilken enhet som helst. Det är kompatibelt med alla typer av stationära och mobila enheter samt olika operativsystem, inklusive Windows, Linux, macOS och Chrome OS.
Kort sagt kan du komma åt din dator var som helst i världen så länge du har tillgång till internet.
Chrome Remote Desktop utgör ett utmärkt alternativ för personligt bruk. För företagsändamål kan det dock vara fördelaktigt att överväga kommersiella fjärrskrivbordsprogram.
Varför Chrome Remote Desktop?
- Det kostar ingenting!
- Det är lättviktigt och snabbt.
- Det är användarvänligt.
- Du kan inte bara komma åt din egen dator utan också ge fjärrsupport till vänner och familj.
Låt oss nu gå in på djupet och undersöka hur detta användarvänliga verktyg fungerar i praktiken…
Komma igång med Chrome Remote Desktop
Att börja använda Chrome Remote Desktop involverar fyra enkla steg.
Innan du börjar använda Chrome Remote Desktop behöver du ha Chrome nedladdat och installerat på din dator eller mobila enhet.
1. Ladda ner Chrome Remote Desktop
Navigera till Chrome Remote Desktops webbsida genom webbläsaren Chrome Remote Desktop. Du kommer att dirigeras till nedladdningssidan. Längst ner till höger finns en blå pil för att ladda ner plugin-programmet. Klicka på knappen för att starta nedladdningen.
2. Installera Chrome Remote Desktop
Efter nedladdningen dyker det upp en knapp på samma sida för att acceptera villkoren och påbörja installationen. Klicka på knappen för att fortsätta.
3. Välj enhetsnamn och lösenord
Efter att ha klickat på installationsknappen måste du ange ett enhetsnamn som kommer att vara synligt för fjärranvändare när de ansluter till värdenheten.
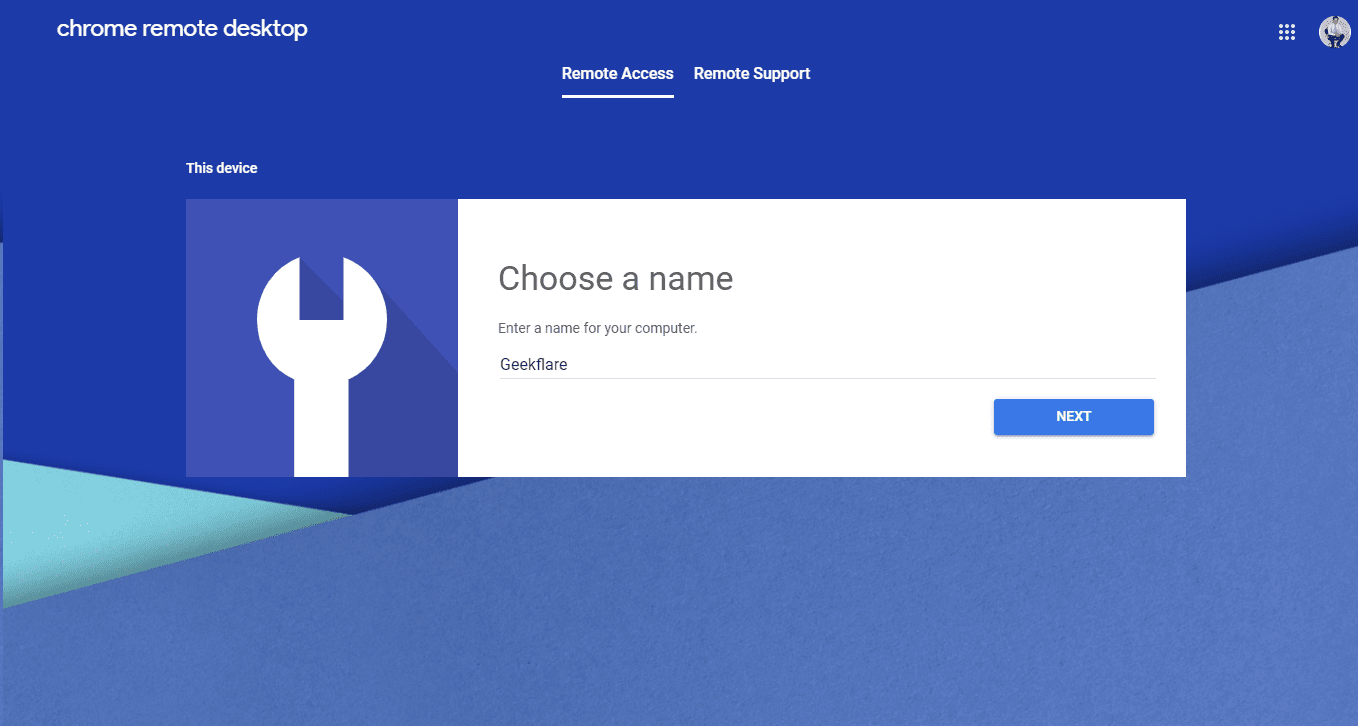
Efter att ha angett enhetsnamnet behöver du ange en sexsiffrig PIN-kod för att säkerställa säker fjärråtkomst och förhindra obehörig åtkomst.
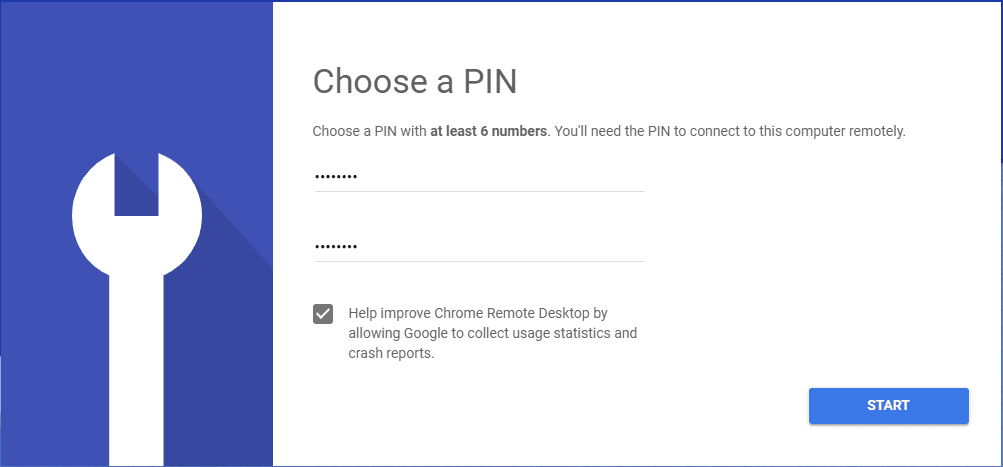
4. Starta programmet
När du klickar på startknappen är värdenheten redo att göra eller ta emot fjärranslutningar.
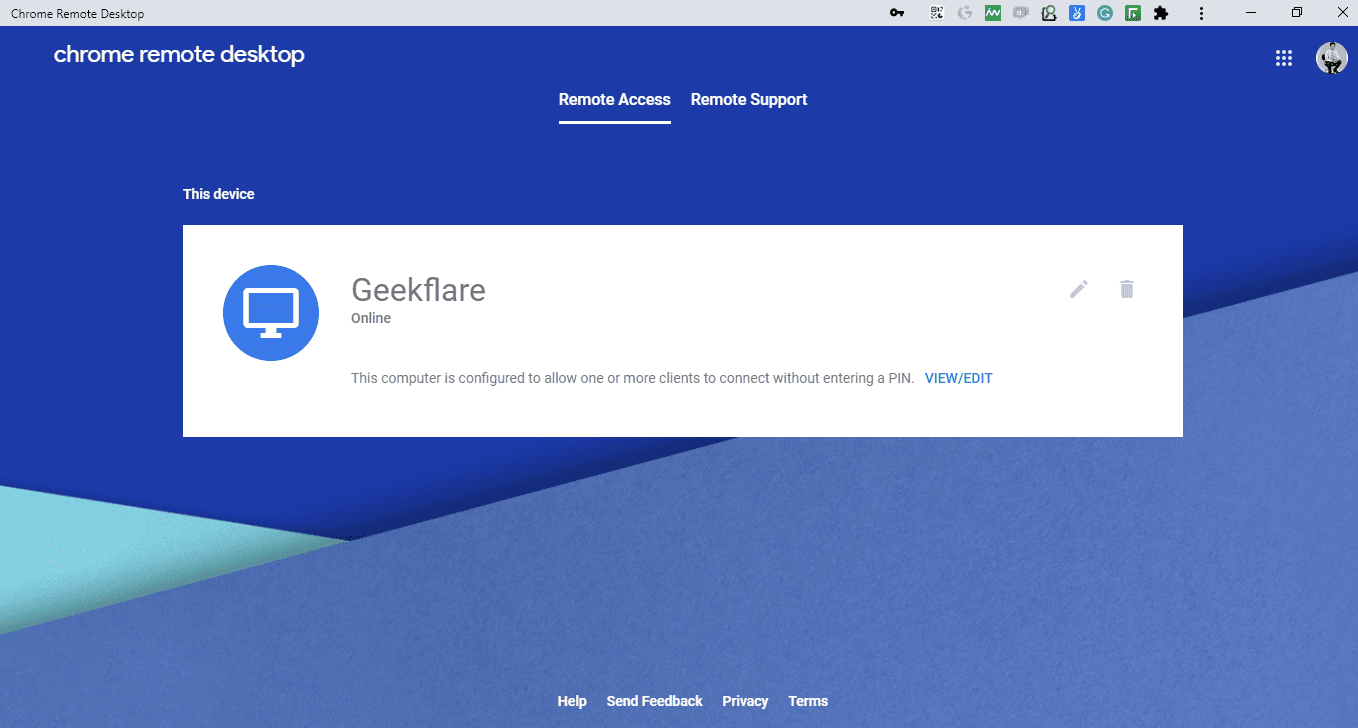
Du kanske nu undrar hur man ansluter till systemet på distans?
Här kommer förklaringen…
Arbeta med fjärrsupport
Google har integrerat funktionalitet för att använda Chrome Remote Desktop utan installation. På samma webbsida klickar du på Fjärrsupport. Skärmen visar två alternativ.
Få support
Detta ger användare möjligheten att begära engångssupport från vilken användare som helst. Alternativet ”Få support” är bara tillgängligt om Chrome Remote Desktop är installerat på systemet.
- För att få support klickar du på knappen ”Generera kod”. Det skapas då ett engångslösenord som du delar med fjärranvändaren.
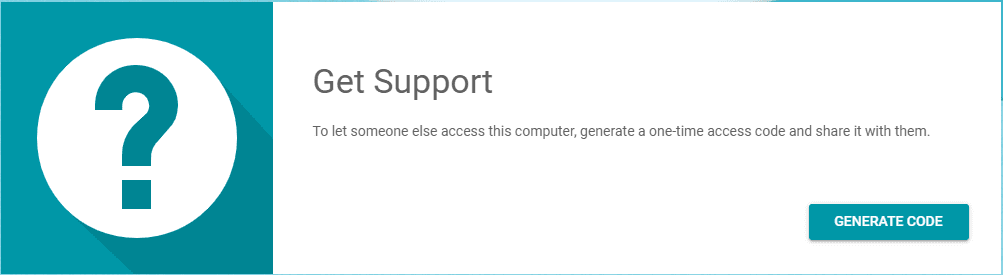
- Klicka på den rektangulära rutan för att kopiera engångskoden. Koden är giltig i 5 minuter. Om koden avbryts genereras en ny.
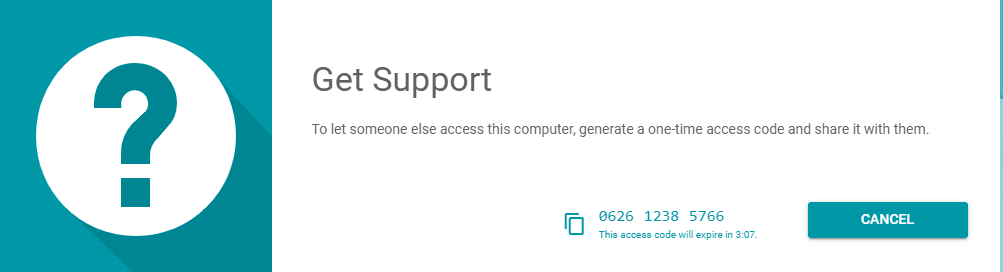
- Fjärranvändaren använder denna engångskod för att få tillgång till klientsystemet.
Ge support
Detta alternativ gör det möjligt för fjärranvändare att få tillgång till andras datorer för att erbjuda fjärrsupport. För att ge support behöver fjärranvändaren engångskoden som skapats på klientdatorn.
- Klientanvändaren genererar en åtkomstkod (steg 2 ovan) och delar den med fjärranvändaren så att denne kan arbeta på klientens dator.
- När fjärranvändaren har fått åtkomstkoden från klienten navigerar den till Google Chrome Remote Desktop webbsida och vidare till Fjärrsupport.
- Fjärranvändaren anger den givna åtkomstkoden i textfältet ”Ge support” och klickar på anslutningsknappen.
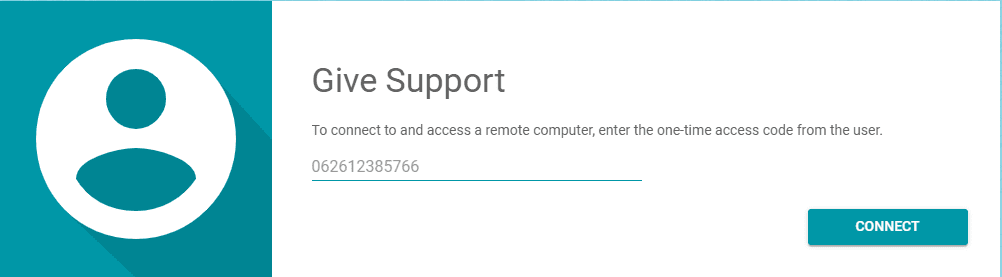
- När fjärranvändaren klickar på anslutningsknappen kommer en bekräftelse att begäras.
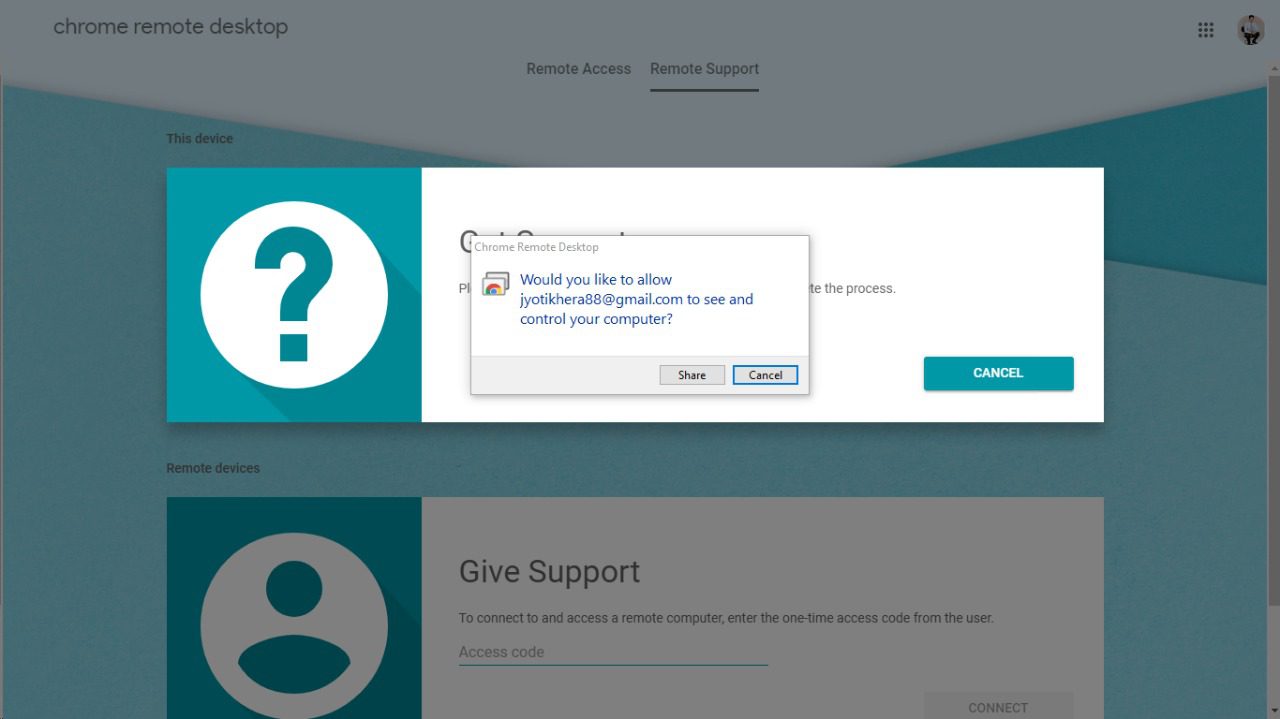
- När fjärranvändaren godkänt delningen kan denne komma åt och styra klientdatorn.
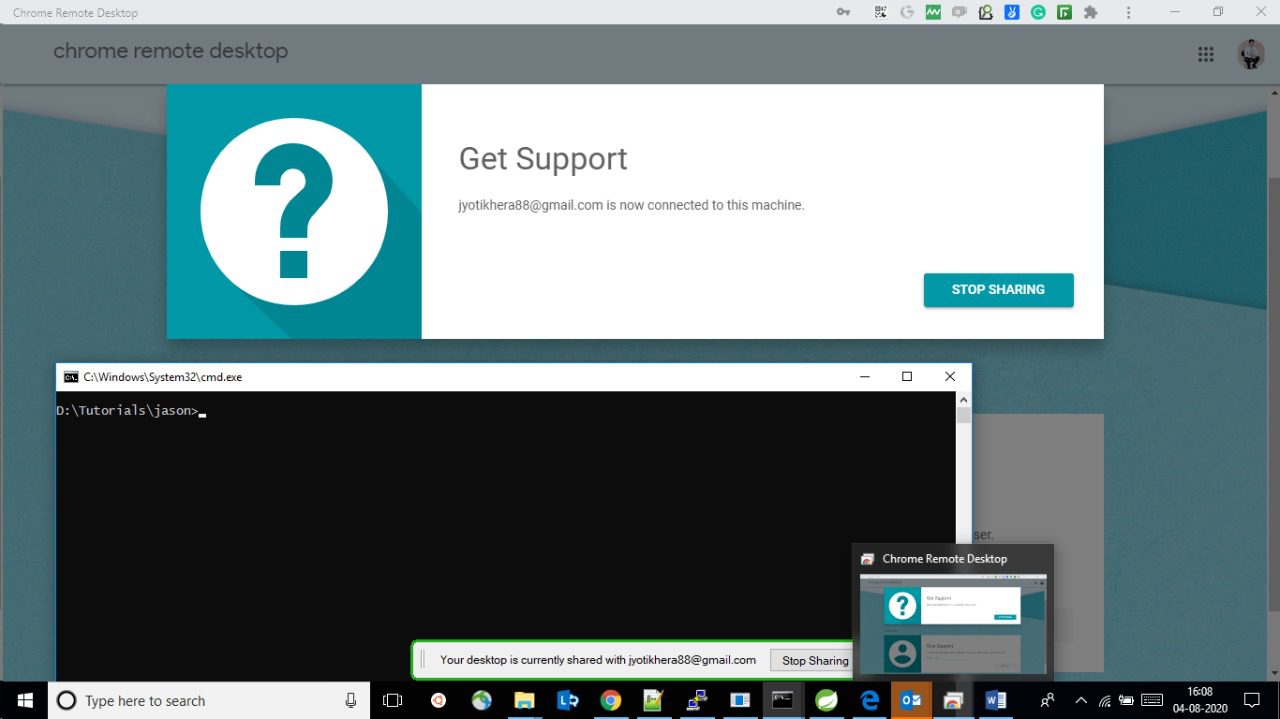
Fjärråtkomst med mobil (Android/iOS)
Google har möjliggjort åtkomst till fjärrdatorn via mobila enheter. Installera appen för iOS eller Android. När den är installerad kan användare styra sina fjärrdatorer via mobilen.
Observera att innan du använder mobilappen måste det e-post-id som används på telefonen vara registrerat med Chrome Remote Desktop. Annars kommer appen visa ett meddelande: ”Det finns inget att ansluta till. Du måste först konfigurera din dator för fjärråtkomst.”
Steg för att ansluta PC från mobil
Efter att ha konfigurerat datorn för fjärråtkomst kommer en lista med anslutna datorer att visas på skärmen.
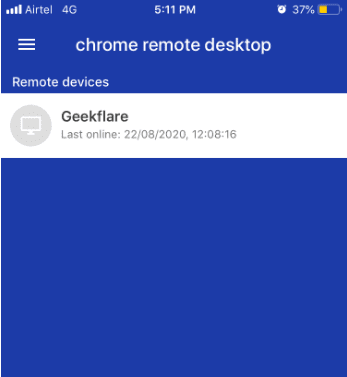
När du har klickat på en av de listade datorerna visas ”Ansluter till fjärrdatorn”.
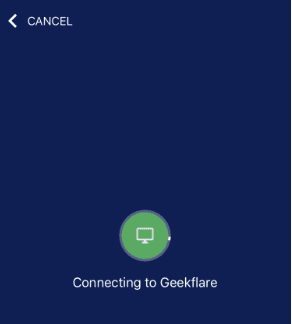
Du kommer att bli ombedd att ange den PIN-kod som ställdes in för fjärrsystemet vid registrering med Chrome Remote Desktop. Efter att PIN-koden har angetts kan användaren få tillgång till sitt system via telefon.
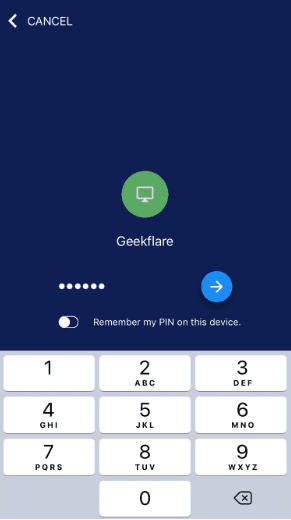
När du fått tillgång till fjärrsystemet visas en blå knapp i det nedre högra hörnet. Genom att klicka på knappen ges möjligheten att styra fjärrmaskinen.
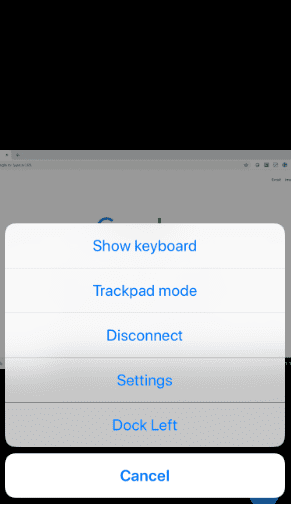
- Visa tangentbord: Ger användaren möjlighet att skriva text på fjärrsystemet.
- Styrplatta/Pekplatteläge: Väljer styrplatteläge som begränsar användaren till att endast se skärmen. Pekplattan ger däremot möjlighet att klicka och utföra alla åtgärder på fjärrsystemet.
- Koppla från: Klicka här för att koppla ifrån fjärråtkomsten.
- Inställningar: Ger möjlighet att anpassa skärmstorleken och göra andra inställningar.
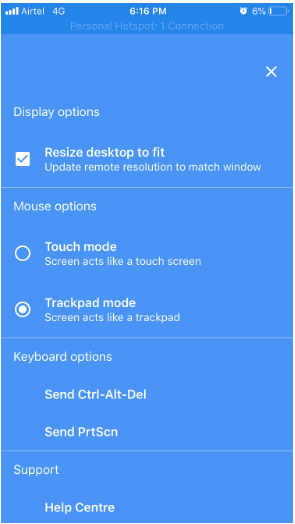
- Docka vänster: Flyttar den blå knappen längst ner till vänster eller höger.
Vad saknas?
- Verktyget saknar stöd för att dela filer (dra-och-släpp) på distans.
- Det saknas funktion för chatt eller meddelandeutbyte samtidigt som systemet delas. Användare måste kommunicera via en annan enhet.
- Verktyget ger inte stöd för delning av flera skärmar. Om du använder flera skärmar så visas alla skrivbord i samma vy, vilket försvårar navigering.
- Det finns ingen funktion för att hantera och navigera mellan flera anslutningar. Användaren kan bara ansluta till ett system åt gången.
Slutsats
Det är gratis! Sluta klaga och dra nytta av det. Tänk dig din hem- eller kontorsdator direkt i din mobil!
Utforska fler verktyg som hjälper dig att arbeta hemifrån eller från stranden.