Det var ett tag sedan jag frågade någon om en rutt. Håll ögonen öppna för att lära dig hur du navigerar (och gör mycket mer) med den tappade nålen på Google Maps.
Kartappar fungerar inte bara som en räddare för de introverta, utan de är också praktiska följeslagare för alla som beger sig in i okända territorier, speciellt om du är packad i en bil.
Och Google Maps är marknadsledande bland alla kartapplikationer:
Även om det är ganska enkelt att använda Google Maps (GMaps), fokuserar den här artikeln på bara en aspekt av det – tappad nål.
Innehållsförteckning
Vad är en tappad pin?
Tappad pin, ja, är bara en tappad pin (📍), så här: 10 Langley St, London WC2H 9JG, Storbritannien.
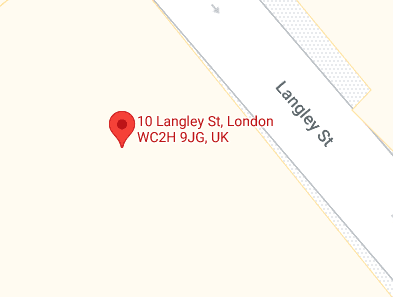
Det hjälper till att markera punkter på GMaps. Efteråt kan du använda detta för att:
Men du kan omöjligt använda dessa funktioner om du inte vet…
Hur släpper man en nål?
Beroende på vilken enhet du har till hands är det enkelt att tappa en nål.
a) På en stationär webbläsare
Gå vidare till Google kartor. I sökfältet skriver du in en plats i närheten, till exempel namnet på gatan eller orten, eller anger ett känt landmärke.
Därefter väljer du önskade resultat från rullgardinsförslagen.
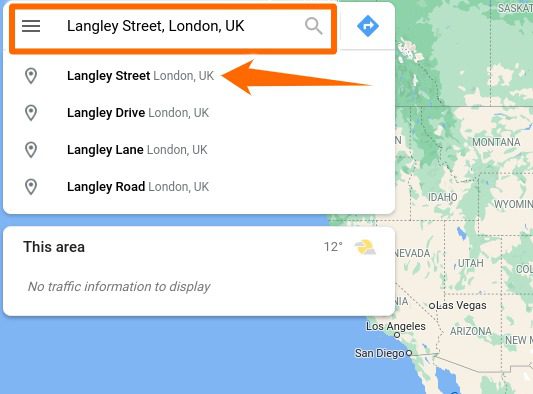
Detta tar dig till den ungefärliga platsen. Därifrån zoomar du in, drar kartan och klickar på en markerad plats för att släppa en nål.
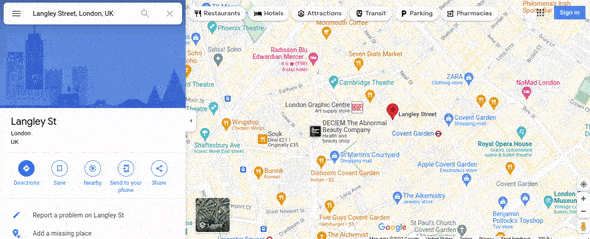
b) På en Android-smartphone
Öppna kartprogrammet och ange orten. Tryck sedan på närmaste plats från sökförslagen.
Slutligen, försök att dra kartan till närmaste plats, tryck sedan och håll ned för att släppa en nål till motivets plats.
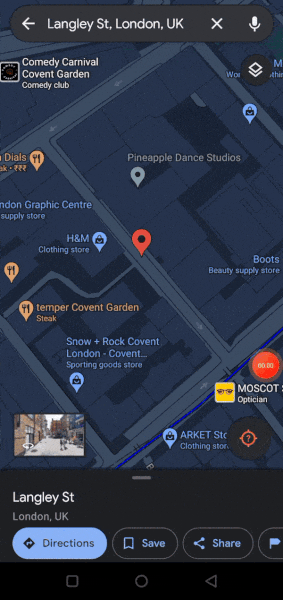
Tappad Pin-funktioner
Låt oss diskutera hur du får ut så mycket som möjligt av Google Maps-nålen.
Spara en tappad pin
a) På en stationär webbläsare
För att spara en nål klickar du bara på Spara på pop-over-sidan.
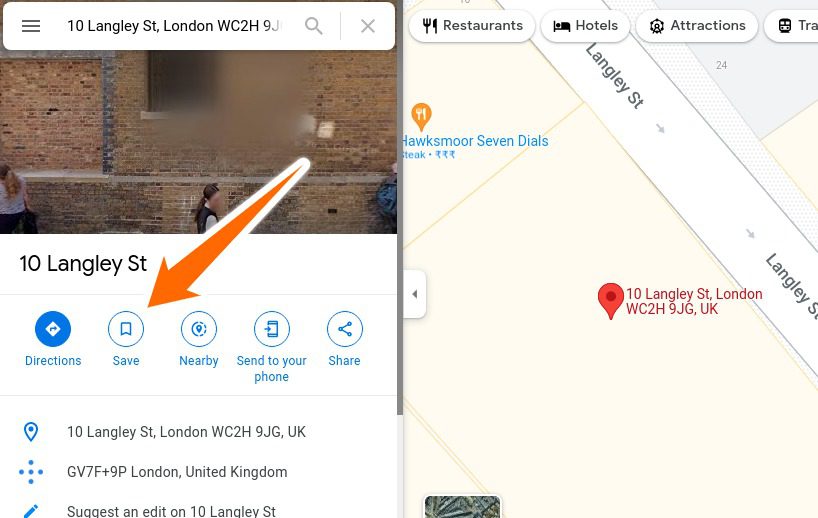
När du klickar på Spara kan du placera den platsen i olika standardlistor som Favoriter, Vill du åka, etc. Du kan hitta dessa sparade nålar i kartinställningsområdet (Hamburgerikonen) på fliken Dina platser.
b) På en Android-smartphone
Processen är liknande på en smartphone. Tryck bara på Spara efter att ha tappat nålen, följt av att välja listan/listorna och klicka på Klar uppe till höger för att spara.
Dela en pin-plats
a) På en stationär webbläsare
Klicka på Dela för att få en länk till pinplatsen. Härifrån kan du kopiera och dela pinplatsen med vem som helst.
b) På en Android-smartphone
Tryck på Dela. Därefter kan du dela pinplatsen som ett textmeddelande, på WhatsApp, på Twitter och praktiskt taget med alla kompatibla program.
Skicka till telefon
Denna självförklarande funktion låter dig dela pin-platsen direkt med telefonen och e-postmeddelandet som är kopplat till ditt Google-konto.
Märk en nål
a) På en stationär webbläsare
För att sätta en etikett på din nålplats, rulla ner i popup-fönstret på sidan och välj Lägg till en etikett. Skriv sedan etikettens namn i den tomma rutan (markerad som 1). Och slutligen, klicka på Lägg till en etikett (markerad som 2).
Nu synkroniseras den här etiketten (adminvista.com pin) över enheterna för det specifika Google-kontot. Det är uppenbart att andra kommer att se den normala versionen av kartan och inte kommer att se denna nål när de söker efter den här platsen.
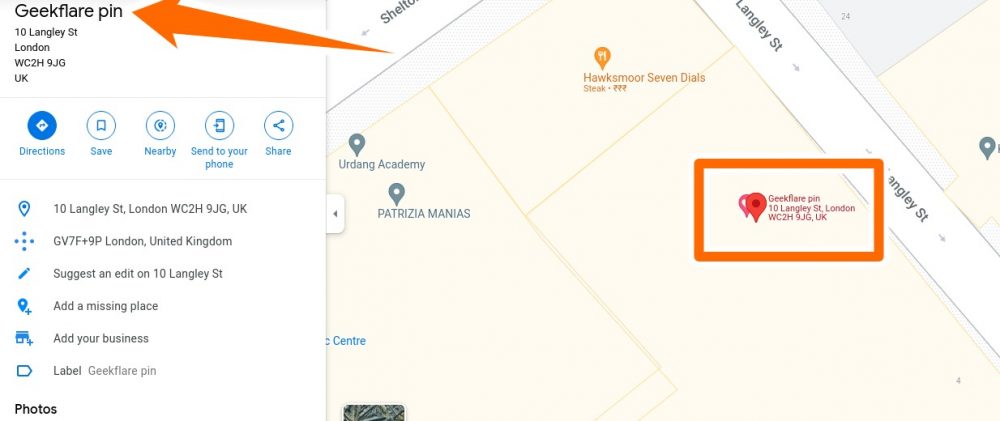
b) På en Android-smartphone
Tryck på Etikett längst ned i mobilappen och skriv sedan in pin-namnet. Avslutningsvis, välj Lägg till etikett som sitter under det bindningsutrymmet.
Närliggande platser
Detta är en mycket användbar aspekt av Google Maps. När du har tappat nålen kan du söka efter platser i närheten, som visas på bilderna.
När du väl har valt en kategori, säg restauranger (markerade med en gaffel och en kniv på kartor), kommer du att se alla sådana platser i din närhet.
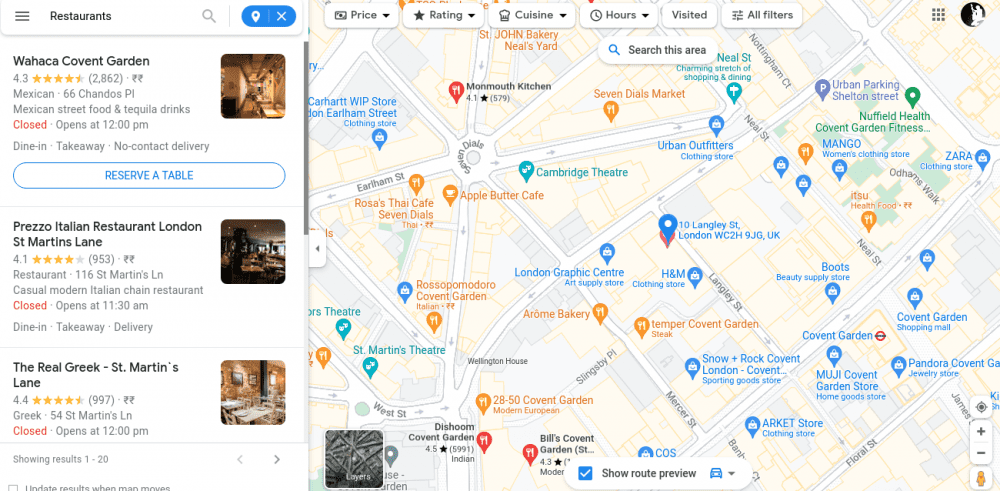
Du kan rulla ner i sidofältet för mer information om en viss plats eller klicka på någon från kartorna för att få lämpliga alternativ. Och sök bara efter etiketten om du vill gå tillbaka till din tappade nål.
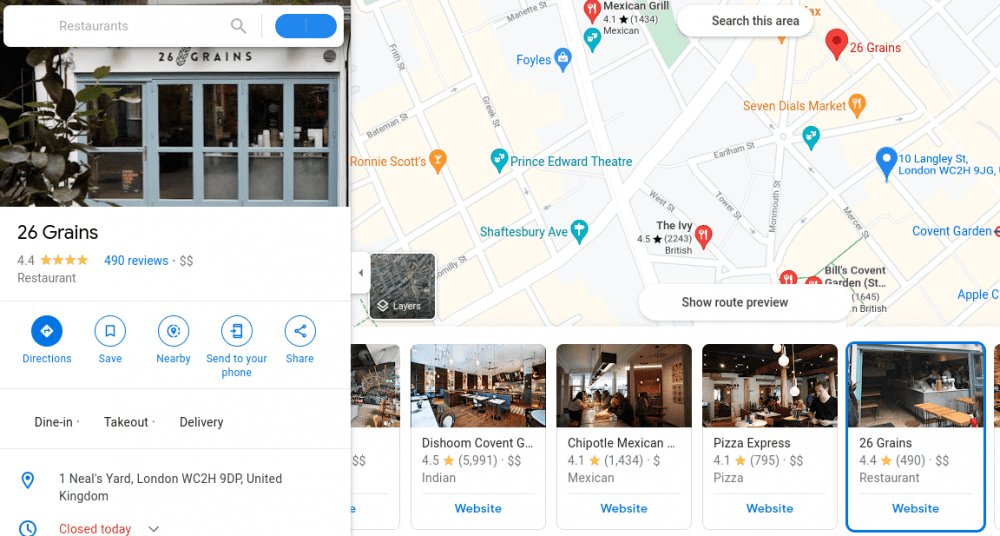
På dina smartphones drar du bara kartan till den angivna platsen och anger kategorin för att söka i närheten. I det här fallet släpper Google Maps en referensnål automatiskt.
Hitta vägbeskrivningar
Framför allt är det bästa sättet att söka efter vägbeskrivningar från dina platser genom att slå på GPS:en, låta GMaps hitta dig och sedan söka efter platsen. Det här avsnittet är dock centrerat kring att hitta avståndet mellan din nålplats och andra intressanta platser.
a) På en stationär webbläsare
Jag har valt ett matställe från förslagen i närheten.
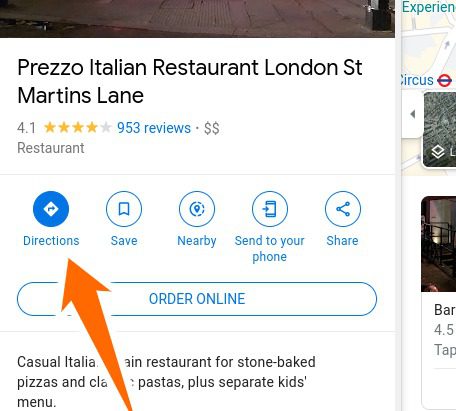
Om du klickar på Vägbeskrivningar i föregående bild visas den nämnda platsen som destination. Nu kan du söka efter din tappade nål genom att sätta etiketten som ursprung och välja bland förslagen.
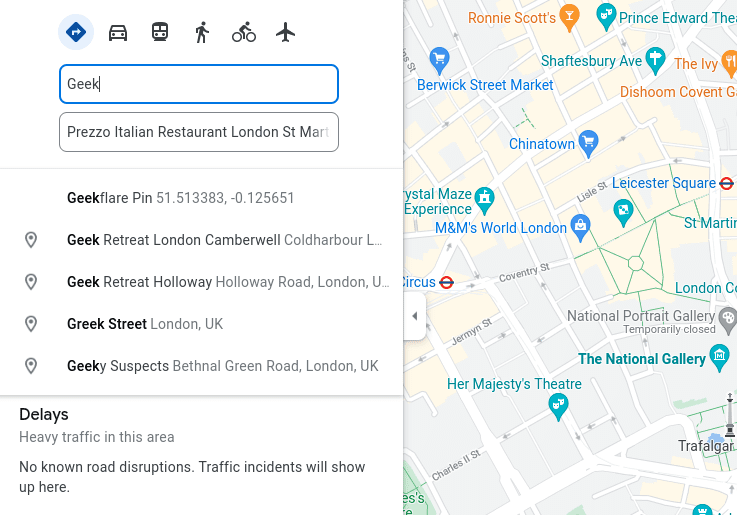
Efteråt kan du kontrollera de olika alternativen som tillgängliga rutter och transportsätt.
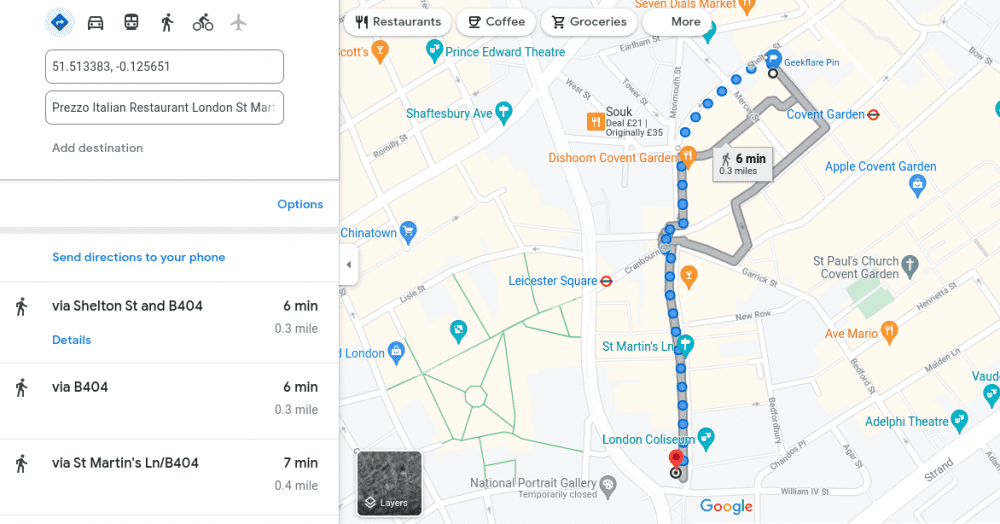
b) På en Android-smartphone
På samma sätt kan du hitta närliggande restauranger, välja vem som helst och hitta vägbeskrivningarna.
På vägbeskrivningsskärmen är utgångspunkten – 4 Mercer Walk – den närmaste vägpunkten för att starta rutten.
Proffstips: Även om du kan släppa en nål var som helst i GMap-applikationerna, skickar dess webbläsarversioner dig till närmaste markerade adress.
Dessa markerade adresser är antingen de punkter som lagts till av Google själv eller de platser som föreslås av användare och godkänns av Google.
Så med Android GMaps kunde jag lägga till en nål i mitten av korsningen; men när jag försökte samma sak med skrivbordswebbläsaren var den nedtonad, vilket gjorde den otillgänglig för märkning, sökning i närheten, etc. Det gav dock möjligheten att navigera till denna punkt längst ner.
Det täcker nästan allt du kan göra med en tappad nål på Google maps. Men du kanske inte vill ha oanvända stift liggande på din version av GMaps. Så, bättre kolla upp det här…
Hur man tar bort en tappad pin
Om du inte har märkt din nål klickar du (eller trycker på) någon annanstans för att ta bort nålen.
a) På en stationär webbläsare
För att ta bort en märkt nål, markera nålen, klicka över området Etikett och ta bort.
b) På en Android-smartphone
På samma sätt, tryck på nålen, välj Redigera etikett och Ta bort nålen.
Slutsats 📌
Utan tvekan har Google lyckats bra med sina Google Maps.
Men vi kan också berätta om andra 14 fantastiska Android-appar från Google.

