Samarbete i realtid, även kallat co-authoring, ger dig och dina kollegor möjligheten att samtidigt arbeta i samma Excel-arbetsbok. Alla ändringar syns direkt för alla deltagare, oavsett om de använder Excel för Office 365, webbversionen eller någon mobil variant.
För att kunna använda co-authoring i Excel krävs den senaste versionen av Office 365.
Dela din arbetsbok för samarbete
Innan ni kan börja samarbeta i en arbetsbok, måste den först sparas i OneDrive eller ett SharePoint Online-bibliotek. Du delar arbetsboken genom att klicka på ”Dela” i det övre högra hörnet.
Om arbetsboken inte redan är sparad på OneDrive eller SharePoint, kommer du att uppmanas att göra det.
I dialogrutan ”Dela” anger du e-postadresserna till de personer som du vill ska ha tillgång till arbetsboken.
Därefter använder du rullgardinsmenyn för att välja om varje person ska ha behörighet att redigera eller endast visa arbetsboken. Du har även möjlighet att skriva ett meddelande.
Klicka sedan på ”Dela” för att skicka en inbjudan via e-post till alla som du har bjudit in.

Mottagarna kan öppna den delade arbetsboken genom att klicka på ”Öppna” i e-postinbjudan.

Om du föredrar att dela arbetsboken på annat sätt än via e-post, klickar du på ”Hämta en delningslänk” längst ned i dialogrutan ”Dela”. Då kan du sprida länken på det sätt som passar dig bäst.

I ”Dela”-rutan kan du även se en lista över alla som har tillgång till arbetsboken.

Hur andra öppnar en delad arbetsbok
Första gången en användare öppnar en delad arbetsbok, öppnas den i Excel för webben. Därifrån kan användaren redigera filen direkt i webbläsaren samt se vilka andra som är inne i arbetsboken och vilka ändringar de gör.

Om någon föredrar att arbeta i den lokala skrivbordsversionen av Excel, klickar de helt enkelt på ”Öppna i skrivbordsappen”.

Samarbete i realtid i Excel
I de flesta versioner av Excel, inklusive Office 365, webbversionen och mobilversionen, kan du se dina medarbetares markeringar och ändringar i realtid. Varje medarbetares markering visas i en unik färg, vilket gör det enkelt att identifiera vem som gör vad.

Det är dock inte alla versioner av Excel som stöder visning av markeringar i realtid. Även om du inte kan se exakt vad andra markerar, kommer du fortfarande att se deras ändringar när de genomförs.
För att kunna se alla medarbetares markeringar i realtid, behöver du använda Excel för Office 365 och aktivera funktionen Autospara. Denna funktion hittar du i det övre vänstra hörnet av verktygsfältet.
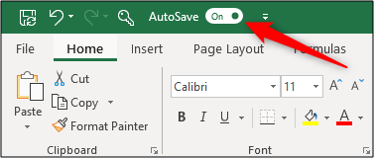
Kommentera för samarbete
Ett utmärkt sätt att samarbeta utan att direkt ändra cellvärden är att använda kommentarer. Kommentarer gör det smidigt att lämna noteringar eller ha diskussioner i Excel innan man gör några ändringar i själva datan.
För att lägga till en kommentar, markerar du den cell som kommentaren ska gälla, och klickar sedan på ”Granska” > ”Ny kommentar”.

Skriv din kommentar och klicka sedan på ”Posta”-knappen (den gröna pilikonen).

Kommentaren visas med en ikon i cellens hörn, i samma färg som ditt användar-ID.

Alla användare kan läsa din kommentar genom att placera muspekaren över cellen.
För att svara på en kommentar, klickar du på kommentarsikonen. Kommentarsrutan öppnas, och du kan skriva ditt svar.
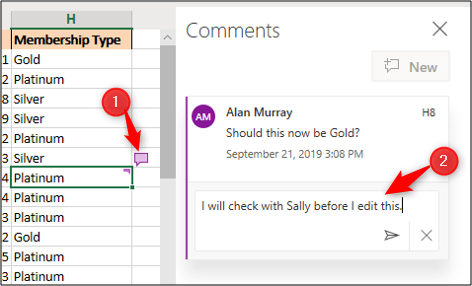
För att få en överblick över alla kommentarer i arbetsboken, klickar du på ”Kommentarer” i det övre högra hörnet.

Panelen ”Kommentarer” öppnas och visar alla kommentarer i arbetsboken i ett konversationsformat. Varje kommentar inkluderar också en referens till den cell som den är kopplad till.

Möjligheten att kommunicera direkt i arbetsboken via kommentarer är en stor fördel jämfört med att använda externa metoder som e-post eller Skype.