Oavsett om det gäller att förbättra Windows prestanda eller säkerhet, är ett återkommande tips från tekniska experter att hålla Windows uppdaterat. Detta är helt berättigat, eftersom Windows-uppdateringar är fundamentala för att skydda mot de senaste sårbarheterna och åtgärda eventuella buggar, vilket i sin tur bidrar till en optimal användarupplevelse.
Windows uppdateringsinställningar är som standard konfigurerade för att säkerställa att du mottar de senaste uppdateringarna så snabbt som möjligt utan att störa din arbetsrutin. Att strikt följa standardinställningarna är dock inte alltid det mest fördelaktiga, särskilt med tanke på att vissa Windows-uppdateringar kan ha en negativ inverkan på datorns funktion, som till exempel den uppmärksammade KB5012170-uppdateringen.
Det finns också vissa Windows-uppdateringsinställningar som, utan att du kanske är medveten om det, kan påverka din dator negativt. Därför är det viktigt att du tar kontroll över hur Windows håller din dator uppdaterad. I denna artikel kommer jag att dela med mig av allt du behöver veta för att effektivt hantera Windows-uppdateringar.
Vad Windows-uppdateringar omfattar
För att fullt ut förstå betydelsen av Windows-uppdateringar är det viktigt att veta exakt vad de ansvarar för. Många antar felaktigt att Windows Update endast syftar till att rätta till sårbarheter/buggar och introducera nya funktioner. Faktum är att dess roll är mycket mer omfattande. Här följer en lista över vanliga uppgifter som Windows-uppdateringar hanterar:
- Säkerhetspatchar för att skydda mot kända sårbarheter. Dessa släpps vanligtvis på tisdagar den andra veckan i varje månad, ett fenomen som ofta kallas ”Patch Tuesday”.
- Större funktionsuppdateringar, såsom service packs och kumulativa uppdateringar, som syftar till att förbättra den allmänna prestandan, stabiliteten och kompatibiliteten, samt att introducera nya funktioner.
- Hitta och ladda ner de senaste drivrutinerna för din hårdvara, inklusive nyligen tillagd hårdvara. Det bör dock noteras att en dedikerad drivrutinsuppdaterare ofta är ett bättre alternativ för detta.
- Uppdatering av Microsoft .NET Framework, en mjukvaruutvecklingsplattform som används av många applikationer i Windows.
- Leverans av uppdateringar till Microsoft Edge.
- Uppdatering av Windows Defenders senaste virusdefinitioner och detekteringsmöjligheter.
- Möjlighet att konfigurera uppdateringar för andra Microsoft-produkter, såsom Office-paketet eller Visual Studio.
- Nedladdning av språkpaket vid behov.
Det är också självklart att Windows-uppdateringar är ansvariga för Windows-versionsuppgraderingar, som till exempel övergången från Windows 10 till Windows 11. Även om användare med datorer som inte officiellt stöds kan behöva använda alternativa metoder för att genomföra uppgraderingen, så är Windows Update i allmänhet inte direkt involverat i dessa processer.
Anpassa inställningar för Windows Update
Det finns en rad inställningar kopplade till Windows-uppdateringar som avgör hur din dator hålls uppdaterad. Att konfigurera dessa inställningar korrekt är viktigt, eftersom många av dem kan ha en direkt inverkan på ditt arbete genom att oplanerat starta om datorn eller ladda ner data i bakgrunden.
För att komma åt dessa inställningar, gå till Windows-inställningar > Windows Update > Avancerade alternativ. Här hittar du alla konfigurerbara alternativ listade.
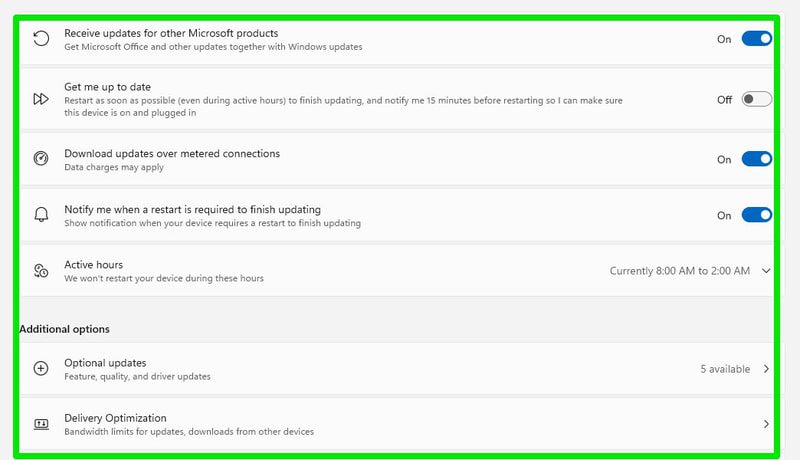
Här följer en kort beskrivning av varje alternativ och hur du bör anpassa dem:
Hämta uppdateringar för andra Microsoft-produkter
Genom att aktivera detta alternativ tillåter du Windows att även ladda ner uppdateringar för fristående Microsoft-applikationer. Det inkluderar applikationer som Office, Silverlight, Windows Subsystem för Linux, och så vidare. Tyvärr finns det ingen officiell lista som specificerar exakt vilka applikationer som omfattas av denna funktion. Jag föredrar personligen att hålla det här alternativet aktiverat, då jag anser att ett uppdaterat system alltid är att föredra.
Hämta mig uppdaterad
Om detta alternativ är aktiverat kommer Windows Update att försöka starta om och installera uppdateringen så snart den har laddats ner. Även om ett meddelande visas 15 minuter innan datorn startas om. Jag rekommenderar att du inaktiverar detta alternativ, eftersom det kan störa din arbetsrutin genom att antingen ge dig påträngande meddelanden eller starta om datorn när du inte är närvarande, vilket kan leda till att du missar meddelandet.
Ladda ner uppdateringar via en anslutning med datapris
En ”anslutning med datapris” hänvisar till en internetanslutning med begränsad datamängd, till exempel mobildata. När du är ansluten till ett nätverk som är markerat som en anslutning med datapris kommer Windows att undvika att ladda ner uppdateringar för att spara på datamängden. Dock kommer viktiga uppdateringar fortfarande att laddas ner.
Anslutning via mobildata markerar automatiskt anslutningen som en anslutning med datapris. Du kan också manuellt markera en anslutning som en anslutning med datapris genom att gå till Inställningar > Nätverk och internet > WiFi/Ethernet och aktivera alternativet där.
Om du har en begränsad dataplan rekommenderar jag att du aktiverar det här alternativet och markerar den specifika anslutningen som en anslutning med datapris.
Ett enkelt alternativ som informerar dig via ett meddelande när en uppdatering har laddats ner och en omstart krävs. Håll definitivt detta aktiverat för att hålla koll på när du behöver utföra uppdateringen.
Aktiva timmar
Det är viktigt att ställa in det här alternativet för att informera Windows om dina arbetstider, så att uppdateringar inte sker under dessa tider och orsakar frustration. För mig fungerar det automatiska alternativet utmärkt, eftersom det väljer den tid jag normalt sover. Du kan även ställa in tiden manuellt för att säkerställa att det inte påverkar ditt arbete.
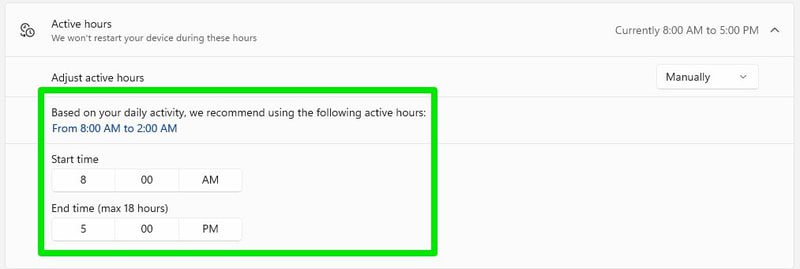
Valfria uppdateringar
Här hittar du uppdateringar som inte är absolut nödvändiga och som din dator kommer att fungera bra även utan. Det är dock fortfarande värt att ta en titt, eftersom du kan hitta något som kan förbättra din upplevelse. De flesta uppdateringarna här är relaterade till drivrutiner och fristående applikationer.
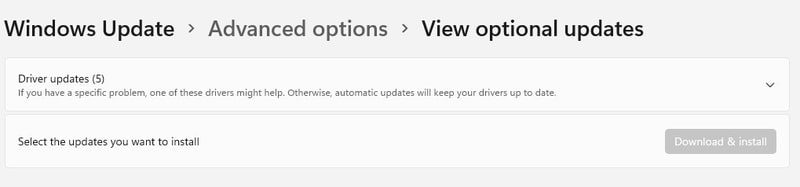
Jag har själv hittat en bättre drivrutin för mitt grafikkort här en gång, så jag rekommenderar definitivt att du kollar in det.
Leveransoptimering
Microsoft använder peer-to-peer-nätverk (P2P) för att distribuera sina uppdateringar, vilket minskar belastningen på deras egna servrar. När detta alternativ är aktiverat laddar din dator upp eller delar delar av en redan nedladdad uppdatering med andra datorer i ditt nätverk eller på internet som också laddar ner samma uppdatering. Det innebär naturligtvis att det använder din anslutningsbandbredd för att ladda upp data till andra datorer.
Om du inte är bekymrad över din anslutningsbandbredd kan du hjälpa Microsoft genom att aktivera detta alternativ och låta din dator ladda upp data till andra datorer på internet. Om du är mer försiktig med din bandbredd, välj åtminstone ”Enheter i mitt lokala nätverk”, vilket tillåter andra datorer på ditt nätverk att uppdateras utan att använda din bandbredd, eftersom de är på samma nätverk.
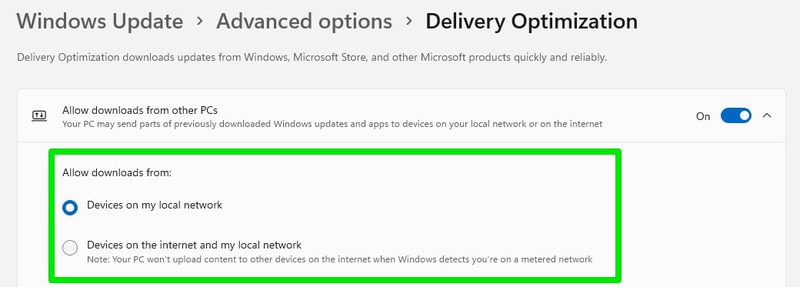
Om du är bekymrad över integritet/säkerhet, kan du vara trygg med vetskapen om att Microsoft försäkrar att det inte finns någon koppling mellan dina filer och data som skulle kunna göra dig sårbar.
Installera Windows-uppdateringar
Att installera Windows-uppdateringar är ganska enkelt. Beroende på dina inställningar sker det automatiskt. Windows erbjuder inget enkelt sätt att helt förhindra att Windows-uppdateringar genomförs. Frågan handlar snarare om när och hur de installeras.
En gång om dagen kontrollerar Windows om det finns nya uppdateringar tillgängliga. Om det finns det kommer de automatiskt att laddas ner och installeras. Den enda begränsningen är inställningen för ”anslutning med datapris”, som kan hindra vissa typer av uppdateringar från att laddas ner.
När de har laddats ner installeras de flesta uppdateringar automatiskt och du behöver inte göra något. Vissa uppdateringar, som de som släpps på ”Patch Tuesday” och större uppdateringar, kräver dock att datorn startas om. Datorn kommer automatiskt att starta om, baserat på de inställningar du har konfigurerat, för att installera dessa uppdateringar. Uppdateringarna kommer att installeras även om du startar om datorn manuellt.
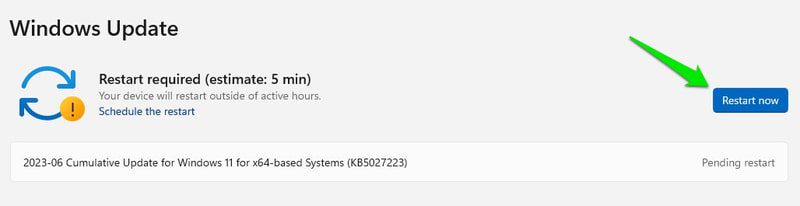
Alla installerade uppdateringar finns i avsnittet Uppdateringshistorik. Här listas alla större och mindre uppdateringar och genom att klicka på länken ”Läs mer” bredvid dem, kan du ta reda på exakt vad som introducerades i den specifika uppdateringen.
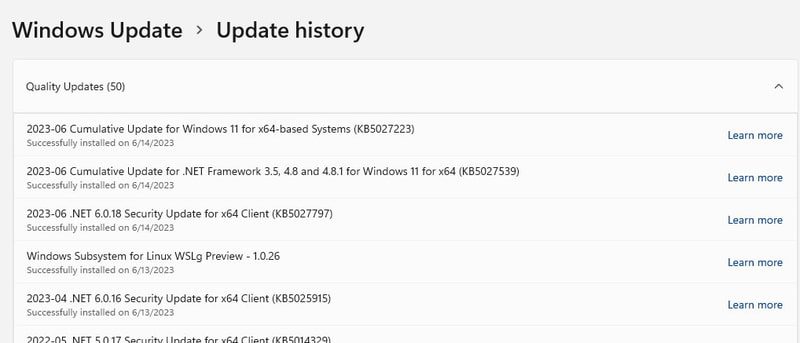
Du kan också manuellt söka efter uppdateringar genom att klicka på knappen ”Sök efter uppdateringar”. Om en uppdatering har släppts efter den automatiska kontrollen, kommer den manuella kontrollen omedelbart att ladda ner och installera den.
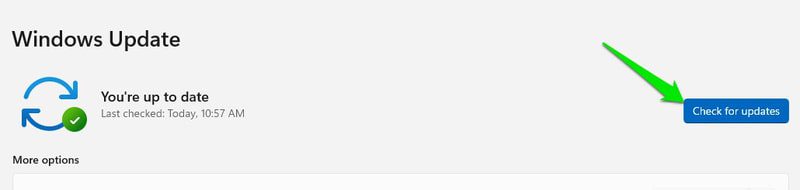
Ladda ner och installera Windows-uppdateringar manuellt
Det finns många anledningar till varför du kan vara intresserad av att ladda ner Windows-uppdateringar manuellt istället för att använda Windows-uppdateringsprogrammet. Exempelvis om du vill uppdatera datorer offline med ett USB-minne eller om du har inaktiverat Windows-uppdateringar av säkerhetsskäl (mer om det senare).
Som tur är finns Microsoft Update Catalog, en webbplats som drivs av Microsoft och som listar alla uppdateringar som har släppts för Microsoft-produkter, främst Windows. I sökfältet kan du ange KB-numret eller ett nyckelord för den uppdatering du vill ladda ner, för att hitta och ladda ner uppdateringen.
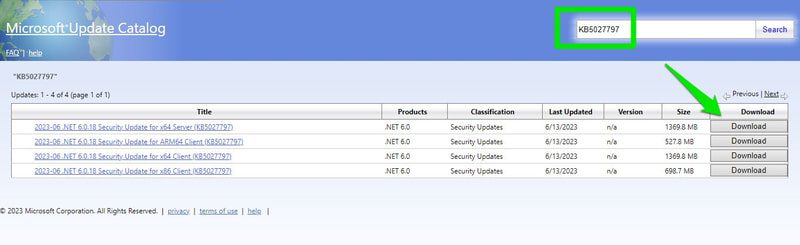
Den nedladdade filen har antingen filändelsen .exe eller .msu. Du kan helt enkelt öppna filen för att installera den på din dator. Vissa uppdateringar kräver dock en omstart av datorn.
Tips: Om du inte vet det exakta namnet på den uppdatering du vill ladda ner kan du söka efter ”Uppdateringshistorik” på Microsofts webbplats. Du hittar sidor som är dedikerade till att lagra uppdateringshistoriken för olika versioner av Windows. Där kommer du att se uppdateringar listade med förklaringar.
Avinstallera Windows-uppdateringar
Du kan även avinstallera specifika uppdateringar i Windows om de orsakar problem. För att göra det, öppna Kontrollpanelen via sökfunktionen och gå sedan till Program > Visa installerade uppdateringar.
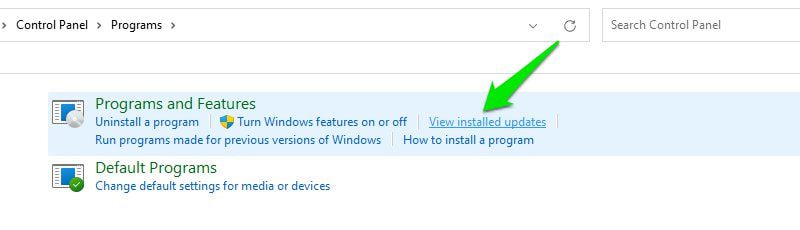
Här ser du alla installerade uppdateringar, tillsammans med det exakta datumet då de installerades. Dubbelklicka bara på en uppdatering och bekräfta uppmaningen för att ta bort den.
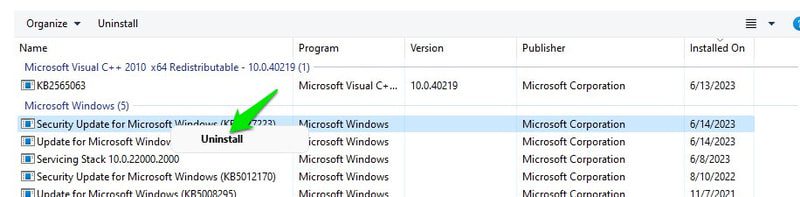
Jag rekommenderar att du noterar uppdateringens namn eller KB-nummer, så att du kan installera den manuellt senare om det behövs. Det är även värt att notera att inte alla uppdateringar kan avinstalleras; vissa uppdateringar tillåter Microsoft inte att du tar bort.
Ta bort Windows Update-cache
När vi pratar om att göra oss av med Windows-uppdateringar, kan du också vara intresserad av att ta bort uppdateringar som redan har installerats, men vars installationsfiler fortfarande finns kvar på din dator.
Windows behåller installationsfiler för uppdateringar även efter att de har installerats, så att du kan återgå till en tidigare version om problem uppstår. Dessa filer kan enkelt ta upp flera gigabyte lagringsutrymme utan att du är medveten om det.
Det finns många sätt att ta bort dessa data, men det enklaste är att använda verktyget Diskrensning. Sök bara efter ”diskrensning” i Windows-sökningen och öppna verktyget.
Klicka på knappen ”Rensa systemfiler” och välj den enhet där Windows är installerat.
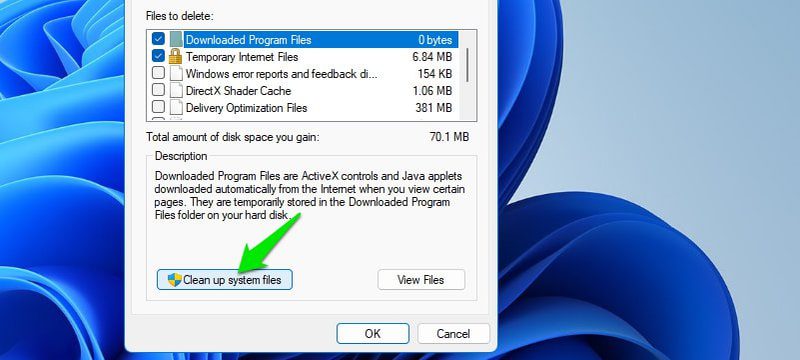
Markera sedan rutan bredvid alternativet ”Windows Update Cleanup” och klicka på ”OK” för att ta bort all data.
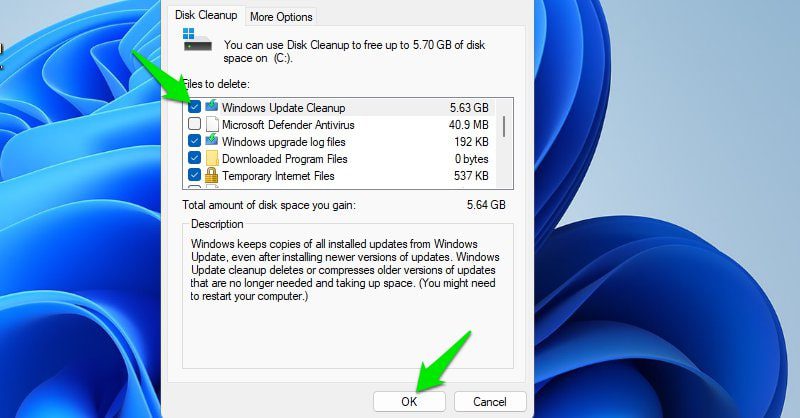
Jag rekommenderar endast att du gör detta om du har lite lagringsutrymme och inte planerar att gå tillbaka till en tidigare uppdatering. Att behålla dessa filer kan vara praktiskt om du någonsin behöver återställa eller återställa din dator av någon anledning.
Pausa eller inaktivera Windows-uppdateringar
Om du inte vill riskera att installera en felaktig uppdatering, eller inte vill uppdatera Windows alls, har du möjlighet att pausa eller inaktivera Windows-uppdateringar. Jag rekommenderar dock att du pausar uppdateringarna om du är orolig för felaktiga uppdateringar, då Microsoft snabbt reparerar dem eller rullar tillbaka dem.
Pausa Windows-uppdateringar
Du kan pausa uppdateringar i upp till 5 veckor och du kan endast välja tidsperioden i veckor från 1 och uppåt. I samma Windows Update-alternativ klickar du på rullgardinsmenyn bredvid alternativet ”Pausa uppdateringar” och väljer tidsperioden.
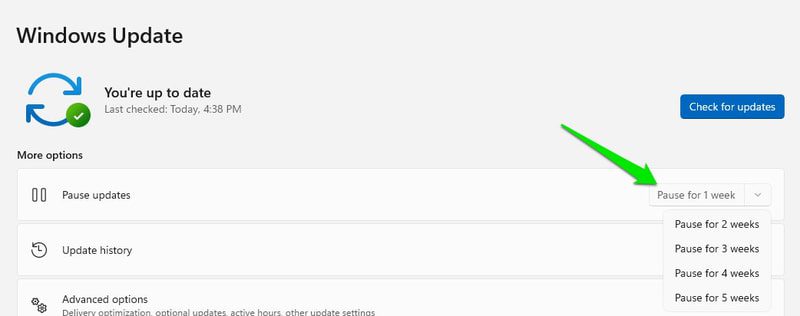
Så snart du väljer pausas uppdateringarna och du kommer att se knappen ”Återuppta uppdateringar” istället.
Inaktivera Windows-uppdateringar
Jag rekommenderar inte att du gör detta, eftersom det kan göra din dator sårbar. Det är dock möjligt att inaktivera Windows om du absolut behöver, till exempel om du föredrar att installera uppdateringar manuellt.
För att göra det, tryck på Windows-tangenten + R för att öppna dialogrutan Kör och skriv ”services.msc” för att öppna Windows-tjänster.
Scrolla sedan ner till tjänsten ”Windows Update”. Högerklicka på den och välj alternativet ”Egenskaper”.
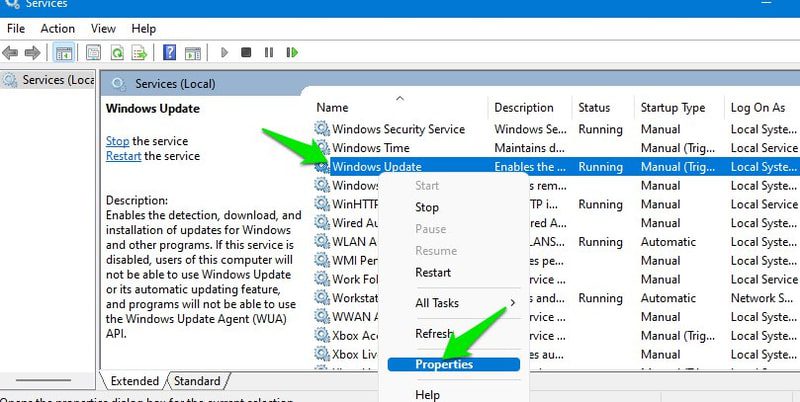
Klicka först på ”Stopp” under avsnittet ”Tjänststatus” och välj sedan ”Inaktiverad” i avsnittet ”Starttyp”.
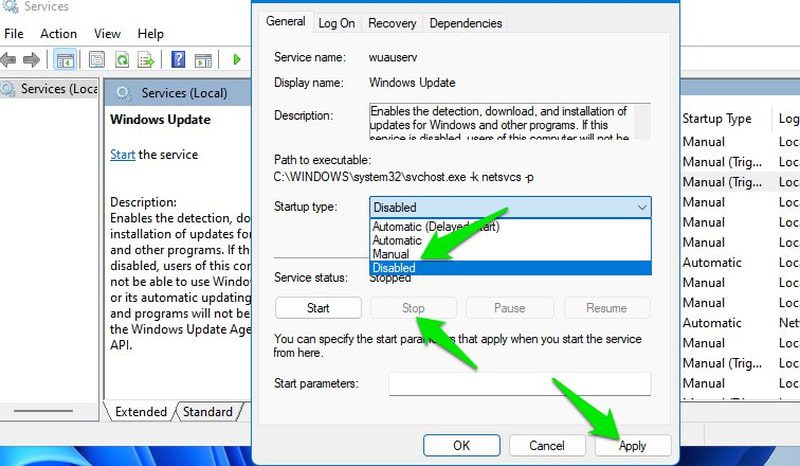
När du har tillämpat dessa ändringar kommer Windows inte längre att uppdateras automatiskt. Du kan dock fortfarande uppdatera manuellt genom att klicka på alternativet ”Sök efter uppdateringar”.
Använd tredjepartsapp för att inaktivera Windows-uppdateringar
Du kan också använda en tredjepartsapp för att inaktivera Windows-uppdateringar om du tycker att det är enklare. Windows Update Blocker är utmärkt för det här ändamålet, eftersom den är väldigt lätt att använda och gör jobbet som den ska.
Du behöver bara välja alternativet ”Aktivera uppdateringar” eller ”Inaktivera uppdateringar” i dess gränssnitt för att snabbt aktivera/inaktivera funktionen för Windows-uppdateringar.
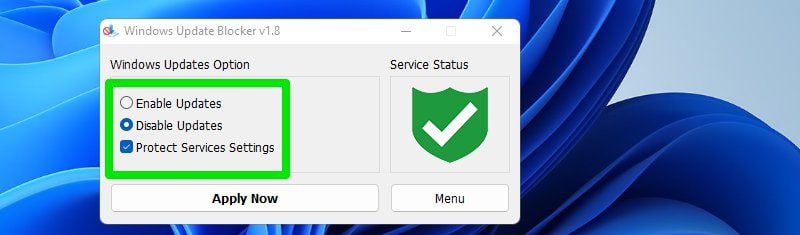
Felsökning av Windows-uppdateringar
Det finns en risk att en Windows-uppdatering kan påverka din dator negativt. Dessutom kan även Windows Update stöta på problem som hindrar den från att ladda ner eller installera specifika uppdateringar. Om du upplever sådana problem finns det några saker du kan göra för att åtgärda dem.
Använd Windows Update-felsökaren
Windows har en rad felsökare som automatiskt kan åtgärda vanliga Windows-problem. Om du har problem med Windows Update kan du använda Windows Update-felsökaren för att försöka åtgärda dem.
För att använda den, öppna Inställningar och gå till System > Felsökare > Andra felsökare. Klicka sedan på ”Kör” bredvid Windows Update, så öppnas en guide som leder dig genom processen och automatiskt försöker lösa problemen. Vissa lösningar kan kräva att du startar om datorn.
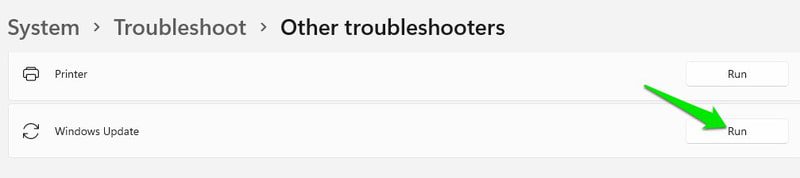
Alternativt kan du också använda ett reparationsverktyg från tredje part som automatiskt kan lösa uppdateringsrelaterade problem om den inbyggda felsökaren inte fungerar.
Använd systemåterställning
Om en ny uppdatering har påverkat din dator negativt kan du gå tillbaka till en tidigare version av Windows som inte har den uppdateringen installerad. Alternativet för systemåterställning låter dig gå tillbaka till en tidigare version, och det är aktiverat som standard i Windows.
Tryck på Windows-tangenten + R och skriv ”rstrui” i dialogrutan Kör för att öppna guiden för systemåterställning. Här kommer den att rekommendera en återställningspunkt och tiden då den skapades. Välj den om den är före den problematiska uppdateringen. Om inte, välj ”Välj en annan återställningspunkt” för att se alla tillgängliga återställningspunkter.
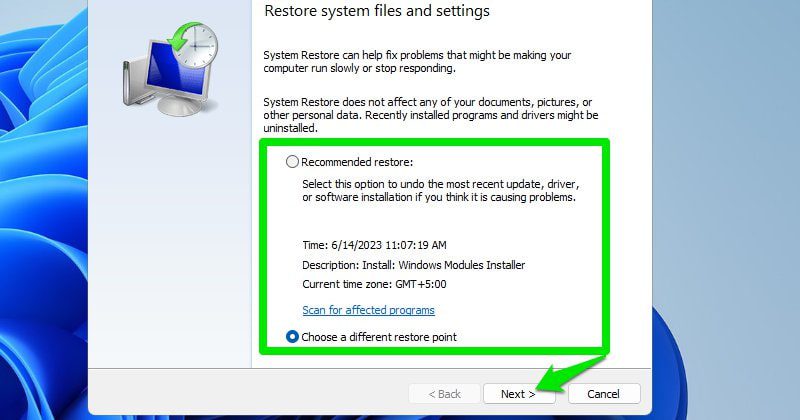
Välj den återställningspunkt som ligger före den problematiska uppdateringen, så kommer Windows att återställa din dator till det tillstånd då uppdateringen inte fanns där.
Det är värt att nämna att avinstallation av uppdateringen (som visas ovan) också är ett alternativ för att åtgärda problem. Dock kan inte alla uppdateringar avinstalleras, så systemåterställning är ett bättre alternativ i sådana fall.
Slutord 👨💻
Personligen föredrar jag att låta Windows uppdatera min dator under mina inaktiva timmar. Jag uppdaterar sedan manuellt när jag har lite tid under mitt arbete. Det kräver ju bara en omstart och jag håller mig uppdaterad så fort som möjligt.
För personer med mycket känslig data på en dator eller som arbetar i en företagsmiljö kan en felaktig uppdatering vara ett stort problem. I sådana fall kan det vara ett bra alternativ att fördröja eller uppdatera manuellt.
Du kan också läsa om hur du installerar Windows 11 på en dator som inte stöds.