AirDrop möjliggör överföring av filer, foton och annan information mellan iPhones, iPads och Mac-datorer. Liksom all trådlös teknik kan AirDrop ibland vara oberäknelig. Att få enheter att ”se” varandra kan ibland vara en utmaning. Här följer några tips för att felsöka vanliga AirDrop-problem.
Vad är AirDrop?
AirDrop är Apples egen teknik för att skicka data lokalt mellan två enheter. Enheterna ansluter först via Bluetooth, medan Wi-Fi tar hand om det mesta av filöverföringen.
Funktionen lanserades först på Mac 2008 och kom till iOS-enheter med iOS 7 2013. AirDrop är fantastiskt när det fungerar, men om du har äldre hårdvara kan problem uppstå. Synlighetsproblem är det vanligaste – ibland dyker inte mottagaren upp, oavsett hur mycket du försöker.
Detta är en av anledningarna till att Apple introducerade det nya U1-chippet med ultrabredbandsteknik i iPhone 11. U1 är designat för att förbättra enhetsupptäckten och eliminera problem som har drabbat AirDrop i flera år. Det kommer dock att ta tid innan de flesta har ett sådant chip. Tills dess är vi fast med att få AirDrop att fungera på traditionellt vis.
Vi har delat in tipsen för Mac- och iOS-enheter, eftersom metoderna skiljer sig åt. Om du vill använda AirDrop mellan en iPhone eller iPad och en Mac, bör du kolla båda avsnitten för relevanta tips.
Är min Mac eller iOS-enhet kompatibel med AirDrop?
AirDrop fungerar med följande Mac-datorer:
- MacBook Pro (sent 2008 eller senare)
- MacBook Air (sent 2010 eller senare)
- MacBook (sent 2008 eller senare)
- iMac (tidigt 2009 eller senare)
- Mac mini (mitten av 2010 eller senare)
- Mac Pro (tidigt 2009 med AirPort Extreme eller senare)
AirDrop är kompatibelt med iOS-enheter som:
- Kör iOS 7 eller senare
- Har en Lightning-port
Trots den breda kompatibiliteten, är det mer sannolikt att du får problem med AirDrop ju äldre din enhet är.
Felsökning av AirDrop på en Mac
Det finns fler sätt att få AirDrop att fungera på en Mac än på en iOS-enhet. Detta beror på att du har tillgång till Terminal, fler inställningar och möjligheten att ta bort filer från systemmappar.
Låt oss börja!
Uppdatera macOS
Det låter kanske tråkigt, men du bör se till att din enhet är uppdaterad för att minimera programvaruproblem. AirDrop kan vara oberäkneligt, så om din Mac kör en gammal version av macOS kan det vara orsaken till att du har problem att skicka filer till din nya iPhone 11.
Säkerhetskopiera först din Mac med Time Machine. Gå sedan till Systeminställningar > Programuppdatering och installera alla tillgängliga uppdateringar. Om du inte kör den senaste versionen av macOS, öppna App Store, sök efter ”macOS” och ladda ner den gratis.
Öppna AirDrop i Finder

Enligt Apple måste du öppna Finder och klicka på AirDrop i sidofältet för att överföra filer om din Mac kör OS X Mavericks eller tidigare. Apple kräver inte detta för senare versioner av macOS, men vi har haft bättre resultat när vi öppnar AirDrop-fönstret innan vi startar en överföring.
Ställ in Mac:ens synlighet på ”Alla”

Om du har problem med att skicka filer till en Mac, justera synligheten under Finder > AirDrop. Längst ner på skärmen, klicka på pilen bredvid ”Tillåt mig att bli upptäckt av:” och välj ”Alla” från rullgardinsmenyn.
Om du väljer ”Endast kontakter”, se till att den andra partens kontaktuppgifter finns i din Kontakter-app. Apple anger inte exakt vilken information som används, men en e-postadress kopplad till ett Apple-ID är ett bra val.
Ibland fungerar ”Endast kontakter” inte korrekt – även när e-postadresser och telefonnummer finns. För bästa resultat bör båda parter finnas i varandras kontaktappar.
Inaktivera Stör ej

Stör ej-läget kan störa AirDrop eftersom det gör din Mac osynlig för andra enheter. För att inaktivera det, öppna Meddelandecenter (ikonen uppe till höger på skärmen), klicka på fliken ”Idag”, rulla upp och stäng av ”Stör ej”.
Sök efter en äldre Mac

Äldre Mac-datorer använder en tidigare version av AirDrop som inte är kompatibel med de senaste iOS-enheterna. Du kan använda en modern Mac för att skicka filer till en äldre Mac, men du måste först be AirDrop att söka efter den äldre Macen. Om din Mac tillverkades före 2012 kan detta fungera.
Se först till att den äldre Macen är synlig och att AirDrop-fönstret är öppet. På din nyare Mac, gå till Finder och klicka på ”AirDrop” i sidofältet. Klicka på ”Ser du inte den du letar efter?” längst ner i fönstret och klicka sedan på ”Sök efter en äldre Mac”.
Anslut till samma Wi-Fi-nätverk
Apple säger uttryckligen att enheterna inte behöver vara på samma Wi-Fi-nätverk för att AirDrop ska fungera. Vår erfarenhet tyder dock på att resultaten blir mycket bättre om enheterna delar nätverk. Anslut om möjligt båda enheterna till samma nätverk och försök igen.
Inaktivera ”Blockera alla inkommande anslutningar”

Om du använder macOS brandvägg, kan den också blockera inkommande anslutningar. För att undvika problem med AirDrop-överföringar bör du inaktivera den här inställningen. Du behöver inte stänga av brandväggen helt för att göra detta.
Gå till Systeminställningar > Säkerhet och integritet och klicka på fliken ”Brandvägg”. Om brandväggen är inställd på ”Av” kan du gå vidare till nästa tips.
Om brandväggen är på, klicka på låset i nedre vänstra hörnet av fönstret och skriv in ditt administratörslösenord (eller använd Touch ID eller din Apple Watch, om möjligt).
Klicka sedan på ”Brandväggsalternativ”. I fönstret som öppnas, se till att kryssrutan bredvid ”Blockera alla inkommande anslutningar” är avmarkerad. Klicka på ”OK” för att spara dina ändringar och försök igen.
Stäng av Wi-Fi och Bluetooth manuellt
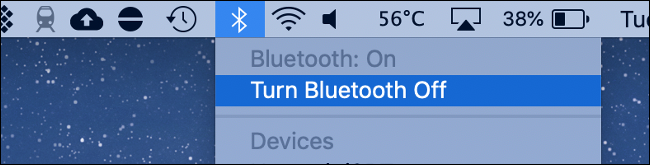
Ibland behöver du bara stänga av och sätta på igen. För att göra detta med både Bluetooth och Wi-Fi, klicka på respektive ikon i menyraden uppe till höger. När du har stängt av både Wi-Fi och Bluetooth, sätter du på dem igen och försöker igen.
Avsluta Bluetooth med ett terminalkommando
Om det inte fungerar, kan du försöka avsluta Mac:ens Bluetooth-tjänst. Detta tvingar tjänsten att starta om och kan lösa problem med synlighet och överföring.
Öppna ett nytt terminalfönster och skriv (eller klistra in):
sudo pkill blued
Tryck på Enter, skriv ditt administratörslösenord (eller auktorisera via Touch ID eller Apple Watch) och tryck sedan på Enter igen. Tjänsten startar om direkt och avslutar alla andra Bluetooth-anslutningar. Du kan nu försöka använda AirDrop igen.
Återställ alla Bluetooth-anslutningar

Detta är en drastisk åtgärd, men många har haft framgång med det. Din Mac lagrar kända Bluetooth-anslutningar i en enda fil. Om du tar bort den filen tvingar du din Mac att göra nya anslutningar, vilket kan lösa problem. Det kan även lösa problem med Bluetooth-enheter som inte parkopplas korrekt.
Klicka först på Bluetooth-ikonen i menyraden och välj sedan ”Stäng av Bluetooth”. Öppna ett Finder-fönster och välj Gå > Gå till mapp i menyraden.
Skriv (eller klistra in) följande och tryck på Enter:
/Library/Preferences/
Leta reda på filen ”com.apple.Bluetooth.plist” och ta bort den. Du kan använda sökfältet, men se till att du klickar på ”Inställningar” överst i Finder-fönstret. Sätt på Bluetooth igen och se om AirDrop fungerar.
Kom ihåg att para ihop dina Bluetooth-enheter igen efter att du har provat detta.
Starta om din Mac

Det enklaste sättet att lösa AirDrop-problem är ofta att starta om din Mac och försöka igen. Det är dock inte alltid smidigt, särskilt om du är mitt i något. Vi rekommenderar att du testar de tidigare tipsen först för att se om något av dem fungerar, så att du kanske slipper liknande problem i framtiden.
Andra tips för felsökning av Mac AirDrop
Har du fortfarande AirDrop-problem? Det finns några andra saker du kan prova:
- Starta om nätverksutrustningen.
- Återställ din Macs PRAM och SMC.
- Logga ut från ditt Apple-ID under Systeminställningar och logga in igen.
- Installera om macOS för att återställa enheten till ”nyskick”.
Felsökning av AirDrop på en iOS-enhet
På grund av operativsystemets slutna natur har iOS-enheter färre felsökningsmöjligheter. Lyckligtvis finns det några tips som har fungerat för oss.
Uppdatera iOS
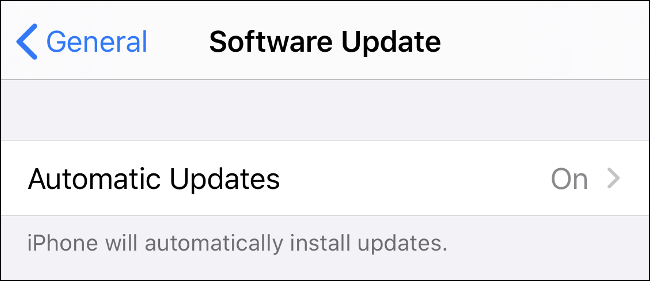
Precis som macOS får iOS regelbundna uppdateringar. För att öka chanserna att lyckas med AirDrop, se till att du använder den senaste versionen av iOS. Gå till Inställningar > Allmänt > Programuppdatering och installera alla tillgängliga uppdateringar.
Se till att din iOS-enhet är synlig
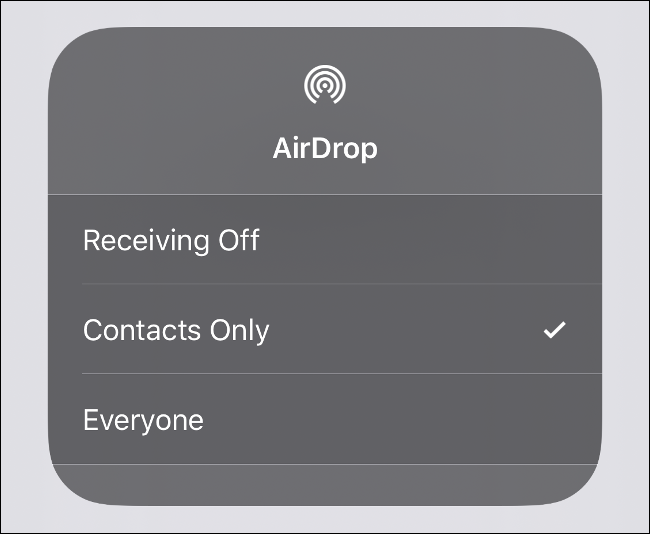
Du kan ändra din iOS-enhets synlighet i Kontrollcenter. För att öppna Kontrollcenter på en iPhone 8 eller tidigare, svep uppåt från skärmens nederkant. Om du har en iPhone X eller senare, svep neråt från skärmens övre högra hörn.
Tryck och håll ned panelen med flygplansläge och Wi-Fi-symboler tills en ny panel visas. Tryck på ”AirDrop” för att ställa in synligheten. För bästa resultat, tryck på ”Alla”.
Om du väljer alternativet ”Endast kontakter” måste den du delar med också finnas i din kontaktapp (eller telefonappen under fliken Kontakter). För bästa resultat med den här metoden, se till att den andra partens länkade Apple-ID visas i den relevanta kontakten.
Eftersom ”Endast kontakter” kan vara oberäkneligt, rekommenderar vi att du byter till ”Alla” för överföringar och sedan ändrar till ”Ta emot av” om du inte vill bli kontaktad av främlingar.
Se till att din iPhone är på och upplåst
Din iPhone måste vara påslagen för att vara synlig för andra AirDrop-enheter. AirDrop-förfrågningar visas som notiser på låsskärmen när din enhet är låst. För bästa resultat bör enheten vara påslagen, upplåst och redo att ta emot.
Inaktivera Stör ej
Om Stör ej-läget är aktiverat på din iOS-enhet kommer du inte att kunna ta emot AirDrop-förfrågningar. För att inaktivera Stör ej-läget, gå till Inställningar > Stör ej. Du kan även växla Stör ej-ikonen (som ser ut som en måne) i Kontrollcenter.
Inaktivera Personlig hotspot

Du kan inte använda AirDrop om du har en personlig hotspot ansluten. För att snabbt inaktivera Personlig hotspot, öppna Kontrollcenter, tryck och håll ned panelen med Wi-Fi-symbolen och växla av ”Personlig hotspot”.
Ta emot olika filtyper separat
När du tar emot en fil via AirDrop öppnas den direkt i rätt app. Ibland orsakar detta problem om du försöker skicka flera filtyper i en överföring.
Dela upp dina överföringar efter filtyp innan du skickar dem via AirDrop till en iOS-enhet och se om det löser problemet.
Avsluta Bluetooth och Wi-Fi med flygplansläge

Ett bra tips är att stänga av alla enhetens radiokommunikation med flygplansläge. Det räcker inte att växla mellan Wi-Fi och Bluetooth, för när du inaktiverar Wi-Fi i Kontrollcenter kopplas du bara bort från det aktuella nätverket. För att återställa alla tjänster, öppna Kontrollcenter, aktivera flygplansläge och vänta sedan i cirka 10 sekunder. Inaktivera flygplansläge och försök igen.
Observera att flygplansläge sparar din senaste kända konfiguration. Om du aktiverar flygplansläge och sedan manuellt slår på Wi-Fi eller Bluetooth igen, kommer flygplansläget att komma ihåg detta nästa gång. Se till att du inaktiverar både Bluetooth och Wi-Fi innan du testar detta tips.
Starta om din iOS-enhet
Om du är osäker, stäng av och sätt på den igen. Detta löser troligen dina AirDrop-problem (åtminstone tillfälligt), även om det inte alltid är det bekvämaste alternativet.
Återställ nätverksinställningar
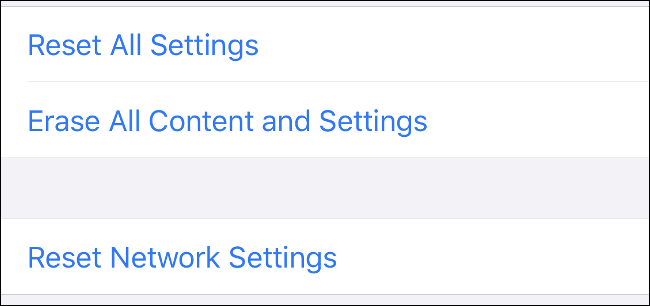
Vi har inte testat detta, men om du har kroniska AirDrop-problem kan det vara värt att prova. Detta återställer alla kända Wi-Fi-nätverk och VPN-, APN- och mobilinställningar till standard. Du måste återansluta till alla dina Wi-Fi-nätverk efteråt.
Om det är värt det för dig, gå till Inställningar > Allmänt > Återställ > Återställ nätverksinställningar.
Använd iCloud istället för AirDrop
iCloud Drive är Apples molnlagringstjänst. Det är kanske inte den mest kraftfulla, men den är integrerad i alla iOS- och macOS-enheter, vilket gör den till ett bra alternativ till AirDrop.
Det finns dock begränsningar. AirDrop är avsedd för lokala filöverföringar, medan iCloud är ett lagringsmedium online. Du måste vara ansluten till internet, och det kan vara obekvämt (eller omöjligt) om du behöver ladda upp eller ner stora filer.
Om du vill prova iCloud, läs vidare, så hjälper vi dig genom processen.
Skicka filer eller bilder på iOS
Så här laddar du upp filer till iCloud Drive:
- Välj filerna eller bilderna du vill skicka och tryck på Dela-knappen.
- Rulla ner till ”Spara till filer”.
- Välj en destination (eller skapa en ny mapp) och tryck sedan på ”Spara”.
Filerna skickas till iCloud direkt över internet. Om din anslutning är långsam kan du behöva vänta en stund innan de visas på andra enheter.
Ta emot filer eller bilder på iOS
Så här hämtar du filer du har laddat upp till iCloud Drive på iOS:
- Starta appen Filer.
- Navigera till mappen där du sparade filerna eller bilderna.
- Öppna dina filer.
Skicka filer eller bilder på en Mac
På en Mac använder du Finder, precis som för alla interaktioner med iCloud Drive. Så här skickar du filer eller bilder:
- Starta Finder och klicka på ”iCloud Drive” i sidofältet.
- Välj (eller skapa) en mapp som du vill ladda upp filerna till.
- Dra och släpp (eller kopiera och klistra in) filerna i mappen och vänta på att de laddas upp.
Du ser statusen för uppladdningen under filen du laddar upp.
Ta emot filer eller bilder på en Mac
Så här hämtar du filer från iCloud Drive på en Mac:
- Starta Finder och klicka på ”iCloud Drive” i sidofältet.
- Navigera till mappen där du sparade filerna eller bilderna.
- Öppna dina filer.
Om filerna inte har laddats ner, dubbelklicka på dem. När de öppnas prioriteras nedladdningen.
AirDrop-förbättringar
Med U1-chippet i de senaste iPhones är det tydligt att Apple är medvetna om de problem som finns med enhetsupptäckten. Även om U1-chippets användningsområden sträcker sig långt bortom lokala filöverföringar, är det ett betydande steg framåt för trådlösa filöverföringar mellan enheter.
Vi förväntar oss att se U1 och liknande chipp i framtida Apple-produkter.