Oavsett om du är en egenföretagare som jobbar med många olika kunder, eller ett företag som funderar på att höja krediten för sina köpare, är det viktigt med en faktura. Att skapa en personlig faktura i Excel är inte svårt alls. Du kan snabbt skicka iväg din faktura och få betalt utan onödig väntan.
Användning av en fakturamall
Att utforma en enkel faktura i Excel är relativt okomplicerat. Det handlar om att skapa några tabeller, lägga till lite data och eventuellt ställa in några regler, sedan är du redo. Det finns också ett flertal webbplatser som erbjuder kostnadsfria fakturamallar skapade av professionella ekonomer. Du kan använda dessa direkt, eller ladda ner dem för att få inspiration när du skapar din egen faktura.
Excel har också en egen samling av fakturamallar som du kan använda. För att komma åt dessa mallar, öppna Excel och klicka på ”Arkiv”-fliken.
Därifrån, välj ”Ny” och skriv ”Faktura” i sökfältet.

Tryck på Enter, så kommer en rad fakturamallar att visas.
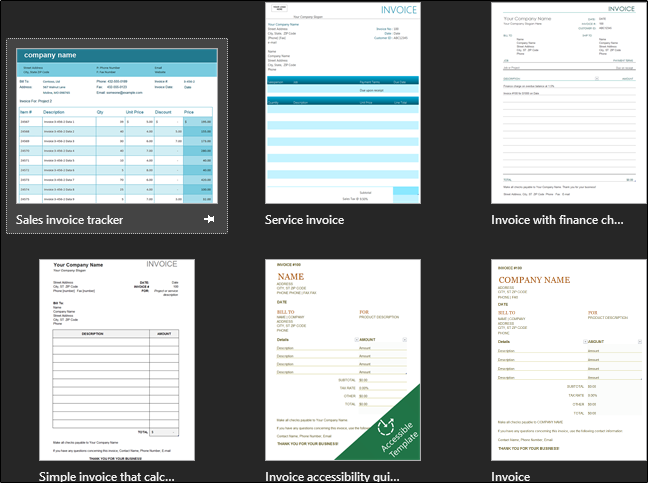
Ta en titt på de tillgängliga mallarna och välj den som du gillar bäst.
Skapa en faktura från grunden i Excel
För att skapa en grundläggande faktura i Excel, behöver vi först veta vilken information som är nödvändig. För enkelhetens skull skapar vi en faktura som bara har den data som behövs för att ta emot betalning. Här är vad som behövs:
Säljarinformation:
Namn
Adress
Telefonnummer
Köparinformation:
Företagsnamn
Adress
Fakturadatum
Fakturanummer
Beskrivning av vara eller tjänst
Pris per vara eller tjänst
Total summa
Betalningsmetod
Låt oss börja.
Öppna först ett tomt Excel-ark. Vi börjar med att ta bort rutnätslinjerna, vilket ger oss en renare arbetsyta. Det gör du genom att gå till fliken ”Visa” och avmarkera ”Stödraster” i sektionen ”Visa”.

Därefter justerar vi storleken på några kolumner och rader. Detta ger oss mer plats för den lite längre informationen, som till exempel artikelbeskrivningar. För att ändra storlek på en rad eller kolumn, klicka och dra i kanten.

Som standard är raderna inställda på en höjd av 20 pixlar, och kolumnerna på en bredd av 64 pixlar. Vi föreslår följande inställningar för optimal layout:
Rader:
Rad 1: 45 pixlar
Kolumner:
Kolumn A: 385 pixlar
Kolumn B: 175 pixlar
Kolumn C: 125 pixlar
Rad 1 ska innehålla ditt namn och ordet ”Faktura”. Vi vill att informationen ska vara lätt att se för mottagaren, så vi ger lite extra utrymme för att kunna öka teckenstorleken på denna information och se till att den fångar uppmärksamheten.
Kolumn A kommer innehålla det mesta av fakturans viktiga (och eventuellt långa) information. Det inkluderar köparens och säljarens uppgifter, beskrivning av varor och tjänster samt betalningsmetod. Kolumn B kommer att innehålla specifika datum, så den kräver inte lika mycket plats. Slutligen kommer kolumn C innehålla fakturanummer, fakturadatum, priset på varje enskild vara och det totala beloppet som ska betalas. Även den här informationen är kort och behöver inte så mycket utrymme.
Justera dina rader och celler till de angivna måtten, och låt oss börja fylla i informationen!
I kolumn A, rad 1, skriver du in ditt namn. Ge texten en större teckenstorlek (ungefär 18 punkter) och gör den fet så att den sticker ut.

I kolumn B, rad 1, skriver du ”Faktura” för att göra det tydligt vad dokumentet är. Vi rekommenderar 28 punkters teckenstorlek med versaler. Du kan också ge texten en ljusare färg om du vill.

I kolumn A, raderna 4, 5 och 6 skriver vi vår adress och telefonnummer.

I kolumn B, rad 4 och 5, skriver vi ”DATUM:” och ”FAKTURA:” med fet text och justerar texten till höger. Kolumn C, rad 4 och 5, är där du skriver in själva datumet och fakturanumret.

Slutligen, för den sista delen av grundläggande information, skriver vi in ”Fakturera till:” (med fetstil) i kolumn A, rad 8. Under det, på raderna 9, 10 och 11, skriver vi in mottagarens information.
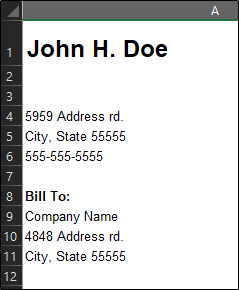
Nu behöver vi skapa en tabell för att lista våra artiklar, leveransdatum och belopp. Så här gör vi:
Först slår vi samman kolumn A och B i rad 14. Detta kommer att fungera som rubrik för våra listade artiklar (kolumn A, raderna 15-30) och våra leveransdatum (kolumn B, raderna 15-30). När du har slagit samman kolumn A och B i rad 14, ger du cellen en ram. Du gör detta genom att gå till sektionen ”Teckensnitt” under fliken ”Start”, välja kantikonen och den kanttyp du vill ha. För nu använder vi ”Alla kanter”.

Gör samma sak för cell C14. Du kan också skugga dina celler om du vill. Vi gör en ljusgrå. För att färglägga dina celler, välj cellerna, välj pilen bredvid ikonen ”Fyllningsfärg” i sektionen ”Teckensnitt” på fliken ”Start”, och välj färg från rullgardinsmenyn.

I den första markerade cellen skriver du ”BESKRIVNING” och centrerar texten. För C14, skriv ”BELOPP” med centrering. Gör båda fetstil. Nu har du din tabellrubrik.

Vi vill se till att vi har en tabell som är tillräckligt stor för att lista alla våra artiklar. I det här exemplet använder vi sexton rader. Använd så många du behöver.
Gå till botten av där din tabell kommer att vara och ge de två första cellerna i raden en nedre kant.
Markera nu cellerna C15-29 och ge dem alla vänster och höger kanter.

Välj nu cell C30 och ge den vänster, höger och nedre kant. Slutligen lägger vi till en ”Total summa”-sektion till vår tabell. Markera cell C31 och ge den kanter runt hela cellen. Du kan också ge den en färg så att den sticker ut. Kom ihåg att märka den med ”TOTALT” i cellen bredvid.
Det här kompletterar tabellens ram. Låt oss nu lägga till några regler och en formel för att avsluta det hela.
Vi vet att våra leveransdatum kommer att finnas i kolumn B, raderna 15-30. Markera dessa celler. När alla är markerade klickar du på rutan ”Formatera nummer” i sektionen ”Tal” under fliken ”Start”.

När du har valt den visas en rullgardinsmeny. Välj alternativet ”Kort datum”. Om du nu anger ett nummer som 12/26 i någon av dessa celler, kommer det automatiskt att formateras om till den korta datumversionen.

På samma sätt, om du markerar cellerna C15-30, där artikelbeloppen ska vara, och väljer alternativet ”Valuta”, och sedan anger ett belopp i dessa celler, kommer det att formateras om för att visa beloppet korrekt.

För att automatiskt lägga till alla enskilda belopp och få det att återspeglas i ”Summa”-cellen som vi skapade, välj cellen (C31 i det här exemplet) och ange följande formel:
=SUM(C15:C30)

Om du nu lägger till (eller tar bort) ett nummer i de enskilda beloppscellerna, kommer det automatiskt att återspeglas i summecellen.

Detta kommer att göra saker mer effektivt i längden.
Fortsätt och ange texten ”Betalningsmetod:” i A34.
Vilken information du lägger in här är upp till dig och mottagaren. De vanligaste betalningsmetoderna är kontanter, checkar och banköverföringar. Ibland kan du bli ombedd att acceptera en postanvisning. En del företag föredrar också att göra en direktinsättning eller använda PayPal.
Och slutligen, som grädde på moset, glöm inte att tacka din kund!

Börja skicka ut dina fakturor och få din lön!