Om din Outlook-klient börjar uppföra sig underligt, är det ofta en bra idé att undersöka om problem kan orsakas av tillägg. Här beskrivs hur du kan stänga av dem för att ta reda på om det är där felet ligger.
Vad är egentligen tillägg?
Tillägg är extra funktioner som mjukvaruleverantörer skapar för att integrera sina applikationer med Outlook. Du har möjlighet att installera dessa tillägg själv genom att gå till fliken ”Start” i Outlook och klicka på ”Hämta tillägg”. Där visas ett urval av tillgängliga tillägg.
Ofta installeras tillägg automatiskt när du installerar ny programvara på din dator. Det kan hända att du aldrig använder dem eller ens är medveten om deras existens, men de är i allmänhet inte skadlig kod. Syftet med dem är att underlätta användningen av en viss produkt. När du exempelvis installerar Adobes Acrobat PDF-läsare, installeras också ett Outlook-tillägg som gör det möjligt för dig att skapa PDF-filer direkt från e-postmeddelanden.
Det finns i normalfallet ingen anledning att ta bort tillägg. Men om Outlook börjar uppvisa konstigt beteende, exempelvis genom att frysa, krascha eller inte starta alls, kan det vara lämpligt att stänga av tilläggen för att se om de är orsaken till problemen.
Så här inaktiverar du alla tillägg
Felsökning handlar om att identifiera rotorsaken till ett problem. Ett effektivt tillvägagångssätt är att successivt eliminera potentiella felkällor tills du har isolerat det som skapar problemen. När det gäller Outlook-problem innebär det att du inaktiverar alla tillägg och sedan, om det löser problemet, aktiverar dem en efter en för att avgöra vilket tillägg som är boven i dramat. Det är särskilt viktigt om Outlook har problem vid uppstart.
Det enklaste sättet att stänga av samtliga tillägg samtidigt är att starta Outlook i felsäkert läge. Det inaktiverar alla tillägg utan att göra några andra ändringar. Om något av tilläggen är orsaken till problemen, kommer Outlook att fungera som förväntat i felsäkert läge. Det finns flera metoder för att starta Outlook i felsäkert läge, beroende på vilken version av Outlook och Windows du använder. Vi presenterar två metoder som oftast fungerar oavsett kombination av versioner av Outlook och Windows. Skulle de inte fungera, kan du söka online efter instruktioner specifikt för din konfiguration.
Metod ett: Använd Ctrl-tangenten vid start
Detta fungerar oavsett om du klickar på en ikon i aktivitetsfältet, på skrivbordet eller i Windows-menyn. Håll ner Ctrl-tangenten på tangentbordet samtidigt som du klickar på Outlook-ikonen (eller dubbelklickar om ikonen finns på skrivbordet). En bekräftelsefråga kommer då att visas.
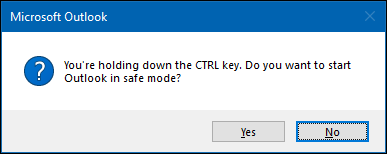
Klicka på ”Ja” för att starta Outlook i felsäkert läge.
Metod två: Använd dialogrutan Kör eller Windows 10 Start-menyn
I Windows 10 trycker du på Windows-tangenten. I Windows 7 eller 8 trycker du på Windows-tangenten + R. I Windows 10 visas Windows-menyn där du kan skriva kommandon direkt. I Windows 7 eller 8 öppnas dialogrutan Kör där du kan skriva kommandon. Oavsett vilket, skriv in ”outlook.exe /safe” (utan citattecken) och tryck på Enter. Profilväljaren kommer då att visas.

Välj den profil du vill använda (för de flesta användare kommer det endast att finnas en enda ”Outlook”-profil att välja) och klicka sedan på ”OK”. Outlook startas då i felsäkert läge.
Oavsett vilken metod du använder, kommer Outlook att startas i felsäkert läge. Programnamnet i titelfältet ändras från ”Microsoft Outlook” till ”Microsoft Outlook (säkert läge)”.

Alla tillägg kommer att inaktiveras, MED UNDANTAG för vissa grundläggande Microsoft Office-tillägg. Det är osannolikt att dessa är orsaken till problemen, men de kan inaktiveras manuellt när Outlook är öppet. Nästa gång du öppnar Outlook som vanligt (alltså inte i felsäkert läge), aktiveras tilläggen igen, om du inte har stängt av dem manuellt.
Hur man inaktiverar enskilda tillägg
Om du startar i felsäkert läge ser du om ett av dina tillägg är orsaken till problemet. Men om du vill inaktivera ett specifikt tillägg – exempelvis ett som nyligen har installerats eller ett grundläggande Microsoft-tillägg som inte inaktiveras i felsäkert läge – kan du göra det. Klicka på ”Arkiv” > ”Alternativ” och välj ”Tillägg” i vänstermenyn.

Detta öppnar avsnittet för tillägg. För att aktivera eller inaktivera tillägg, se till att ”COM-tillägg” är valt i rullgardinsmenyn (det är standardinställningen, så du behöver förmodligen inte ändra det) och klicka sedan på ”Gå”.

Dialogrutan COM-tillägg öppnas, där du kan aktivera eller inaktivera tillägg.

Aktivering och inaktivering sköts med kryssrutor – en bock innebär att tillägget är aktiverat, en tom ruta att det är inaktiverat. För att inaktivera ett tillägg, avmarkera det och klicka på ”OK”.

Viktigt: Se till att du inte klickar på ”Ta bort”. Det avinstallerar tillägget, inte bara stänger av det!
När du går tillbaka till ”Arkiv” > ”Alternativ” > ”Tillägg” ser du att det inaktiverade tillägget nu finns i avsnittet för inaktiverade tillägg.

Tillägget förblir inaktiverat tills du aktiverar det igen. Testa om problemet kvarstår när tillägget är inaktiverat. Om det gör det, fortsätt att inaktivera tilläggen ett efter ett tills du hittar det som orsakar problemet.
Hur man aktiverar enskilda tillägg
När du har identifierat vilket tillägg som orsakar problemet (om något av dem gör det), kan du återaktivera de övriga tilläggen som du stängt av. Aktivering av enskilda tillägg är lika enkelt som inaktiveringen: klicka på ”Arkiv” > ”Alternativ” > ”Tillägg”, kontrollera att ”COM-tillägg” är valt i rullgardinsmenyn och klicka sedan på ”Gå” för att öppna dialogrutan COM-tillägg.
Markera de tillägg du vill aktivera och klicka sedan på ”OK”. Du kan behöva starta om Outlook för att tilläggen ska laddas korrekt. Det är i regel en bra idé att göra det ändå för att säkerställa att allt fungerar som det ska.
Du kan inaktivera och aktivera tillägg under felsökning av problem med Outlook. Tillägg är inte alltid orsaken, men om Outlook har fungerat bra och problem uppstår efter att ett nytt tillägg installerats, är det ett bra ställe att börja leta.