Ibland kan det vara önskvärt att integrera information från ett Google-kalkylark direkt i ett Google-dokument eller en bild. Även om det inte går att direkt bädda in celler och rader från kalkylarket, finns det smidiga sätt att skapa en tabell, ett diagram eller en bild och sedan infoga det i dokumentet eller bilden.
Viktigt att notera är att exemplen som ges här fokuserar på Google Dokument, men samma process för att infoga ett diagram i Google Presentationer är i stort sett identisk.
Skapa ett diagram i Google Kalkylark
Börja med att skapa ett diagram i Google Kalkylark. För att göra detta, navigera till Google Kalkylark och öppna antingen ett nytt eller ett befintligt kalkylblad.
När du har matat in dina data i kalkylbladet, markera de relevanta cellerna och gå till ”Infoga” > ”Diagram”. Välj önskad diagramtyp och gör eventuella anpassningar. Google sparar dina ändringar automatiskt. Om du vill fördjupa dig i processen att skapa diagram i Kalkylark finns det många resurser att tillgå.
Infoga diagrammet i Google Dokument
Efter att ha skapat diagrammet i Google Kalkylark, öppna ett nytt eller befintligt Google Dokument där du vill infoga diagrammet. Klicka på ”Infoga”, peka på ”Diagram” och välj sedan ”Från ark”.

En lista över tillgängliga kalkylblad kommer att visas. Välj det önskade kalkylbladet och klicka på ”Välj”.
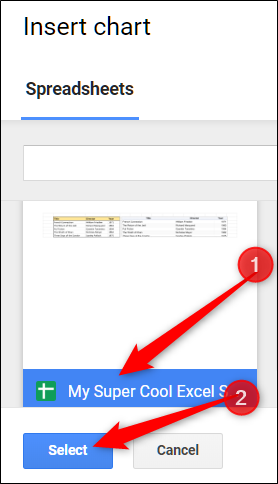
Ett nytt fönster öppnas, där alla diagram i det valda kalkylbladet presenteras. Klicka på det diagram du vill infoga och sedan på ”Importera”.

Länkning till kalkylbladet
Här har du ett viktigt alternativ. Notera kryssrutan ”Länk till kalkylblad” i bilden ovan. Om du markerar den, skapas en länk mellan diagrammet i dokumentet eller bilden och det ursprungliga diagrammet i kalkylarket. Det innebär att ändringar i kalkylarket automatiskt återspeglas i diagrammet i dokumentet eller bilden. Om du avmarkerar rutan, kommer diagrammet att vara statiskt, liksom fryst i tiden, och du behöver infoga det på nytt för att det ska uppdateras.
Om länkalternativet är aktiverat kan du när som helst klicka på ”Uppdatera” för att synkronisera datan i diagrammet eller tabellen med det aktuella tillståndet i kalkylarket.

En intressant aspekt att notera är att eftersom diagram sparas som bilder, kan vissa datapunkter bli avskurna om originalet inte är korrekt skalat eller formaterat. Detta kan ske vid uppdatering.
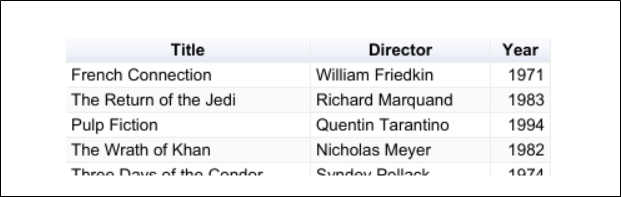
Nu har du framgångsrikt integrerat data från Google Kalkylark i ditt Google-dokument.

Ta bort länken
Om du vill bryta länken mellan diagrammet och kalkylarket, klicka på diagrammet, sedan på kedjeikonen och därefter på ”Ta bort länk”.

Detta avaktiverar möjligheten för automatiska uppdateringar från kalkylarket i dokumentet. Om du vill ha ett uppdaterat diagram eller återupprätta länken, måste du gå igenom stegen ovan en gång till.