Skapa ett organisationsschema i PowerPoint med Excel-data
Att konstruera ett organisationsschema i Excel är en fördelaktig metod, eftersom det underlättar importen av information från olika källor, såsom andra Excel-dokument eller Outlook. När du sedan vill visa detta schema, är PowerPoint ett utmärkt val. Som tur är, är det relativt enkelt att överföra ett Excel-baserat organisationsschema till PowerPoint.
Steg 1: Utforma organisationsschemat i Excel
Första steget är att öppna ett nytt kalkylblad i Excel. Navigera till fliken ”Infoga” och välj ”SmartArt”.
Ett fönster med titeln ”Välj en SmartArt-grafik” kommer att visas. I den vänstra panelen, välj alternativet ”Hierarki”. Därefter ser du ett antal diagramstilar som presenteras till höger. Välj den stil som bäst uppfyller dina behov. I detta exempel väljer vi ”Organisationsschema för namn och titel”.

Efter att du har valt en diagramstil, kommer en förhandsvisning av schemat och en beskrivning att visas i fönstrets högra del. Klicka på ”OK” för att bekräfta ditt val.

Nu visas ditt organisationsschema i Excel-arket. Fyll i schemat med relevanta uppgifter om dina teammedlemmar (eller importera data från andra källor). När du är klar bör schemat se ut ungefär som detta:

I vårt exempel har vi lagt till teammedlemmar med deras respektive positioner. Kontrollera att all information stämmer, spara Excel-filen och stäng den.
Steg 2: Överför Organisationsschemat till PowerPoint
Nu är det dags att fortsätta arbetet i PowerPoint. Öppna din presentation och navigera till den slide där du vill infoga organisationsschemat. Välj fliken ”Infoga” och därefter ”Objekt”.
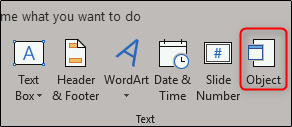
Fönstret ”Infoga objekt” dyker upp. Markera alternativet ”Skapa från fil” och klicka på ”Bläddra”.

Navigera till platsen där du har sparat Excel-filen som innehåller organisationsschemat, markera filen och klicka på ”OK”.
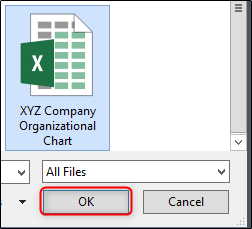
Dubbelkolla att filens sökväg är korrekt, och klicka sedan på ”OK”.

Ditt organisationsschema från Excel visas nu i din PowerPoint-presentation! Om du behöver göra ändringar i schemat, dubbelklicka på det. Du får då tillgång till alla Excel-verktyg.
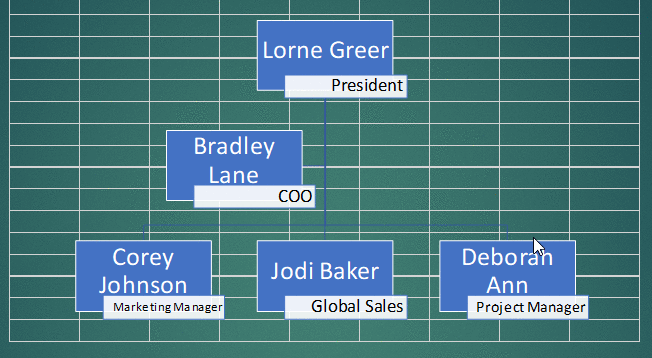
En annan sak som kan förbättra utseendet är att slå ihop cellerna i bakgrunden, eftersom de annars kan vara störande. För att göra detta, dubbelklicka på diagrammet och markera alla celler som visas.
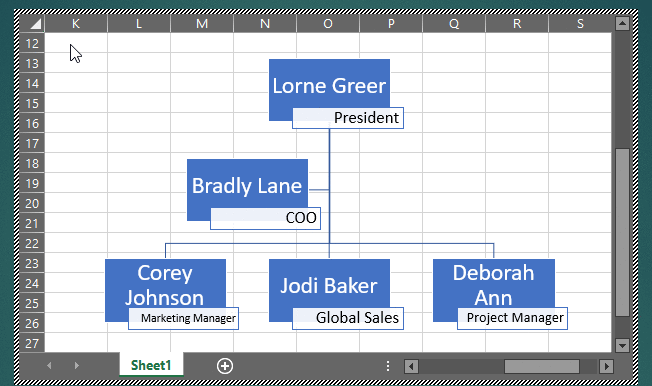
Gå till fliken ”Start” och välj ”Sammanfoga och centrera”.

Nu har du ett stilrent och välpresenterat organisationsschema i din PowerPoint-presentation. Lycka till!