För att maximera effektiviteten av röststyrning via Google Assistant för ditt smarta hem, är det optimalt att organisera dina enheter i grupper, som Google benämner ”rum”. Att försumma detta steg under installationen kan leda till en mer komplicerad användarupplevelse. Här beskriver vi hur du skapar dessa rum och adderar enheter till dem.
Rum förenklar röststyrningen
Genom att koppla samman dina smarta hemenheter till specifika rum, kan du ge Google Assistant mer komplexa kommandon med färre ord. Istället för att instruera ”Släck lampa 1 i vardagsrummet, släck lampa 2 i vardagsrummet, släck lampa 3 i vardagsrummet” och så vidare, kan du helt enkelt namnge rummet ”Vardagsrum” och sedan säga ”Släck vardagsrumslamporna” för att stänga av alla lampor på en gång.
Ytterligare en fördel är om din Google Home-enhet befinner sig i samma rum som de smarta lamporna. I det fallet kan du placera Google Home-enheten i samma rumsgrupp som lamporna. Då kan du bara säga ”Släck lamporna” – Google Assistant kommer att förstå sammanhanget och stänga av rätt ljuskällor.
Steg för att lägga till nya enheter i rum
För att integrera en ny enhet i ett rum, öppna Google Assistant-appen och tryck på ”Lägg till”-knappen.
Välj alternativet ”Konfigurera enhet”.

Välj ”Ny enhet” för Google Home eller Chromecast, eller ”Har du redan konfigurerat en enhet?” för externa enheter, som Philips Hue eller Wink hub. I detta exempel använder vi det senare alternativet.

I dialogrutan för kontohantering, leta upp den tjänst du vill lägga till, eller använd förstoringsglaset för att söka efter den. I vårt fall söker vi efter ”Magic Home”.

Klicka på tjänsten och ange dina kontouppgifter. Om processen verkar stanna, försök klicka på de tre punkterna i övre högra hörnet och öppna sidan i din webbläsare istället.
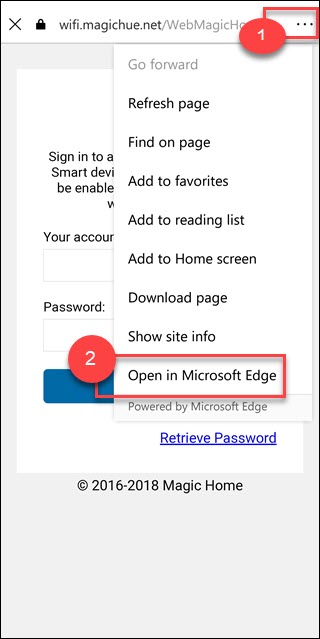
Markera de enheter som hittas och välj sedan ”Lägg till i ett rum”.

Välj rätt rumsnamn och tryck på ”Nästa”. Om du behöver, scrolla ner för att hitta ”Anpassat rum” för att skapa ett eget namn.
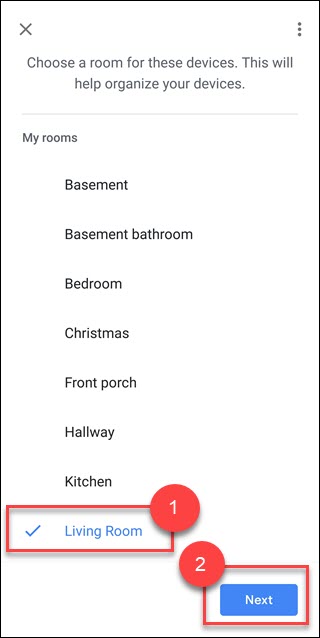
Klart! Din enhet är nu kopplad till ett rum.
Lägga till befintliga enheter i rum
Öppna Google Assistant-appen och scrolla ner till listan över enheter som inte är placerade i rum. Tryck på den enhet du vill lägga till i ett rum.

Tryck på ”Lägg till i ett rum” längst ner på skärmen.

Välj den aktuella hemplatsen. Vanligtvis har du bara ett hem, så tryck på det och sedan på ”Nästa”-knappen.

Klicka sedan på ”Flytta enhet”.
Om du har flera konton kopplade till ditt ”hem” (t.ex. för familjer), kommer alla att ha tillgång till enheten. Om du flyttar enheten till ett annat hem, förlorar alla medlemmar den åtkomsten. Google förtydligar detta meddelande med ”Påverkar åtkomst för medlemmar i hemmet”. Det är en aspekt att beakta i en familjemiljö.

Markera det rum du vill associera enheten med och klicka på ”Nästa”.
Om du inte hittar ett lämpligt rumsnamn, scrolla till slutet av listan med rumsalternativ. Välj ”Anpassat rum”, ge rummet ett passande namn och tryck sedan på ”Nästa”.

Om du har en Google Home-enhet, kan du smidigare kontrollera lamporna genom att placera den i samma rum. När en Google Home är i samma rum som de smarta lamporna, kan du säga ”Hej Google, tänd lamporna” för att slå på dem. Detta fungerar bäst om både lampor och Google Home fysiskt befinner sig i samma rum.
Att organisera dina enheter i rum gör det möjligt att styra dem genom att referera till rummens namn. Om du har grupperat enheter i ett rum som heter ”Sovrum”, kan du säga ”Hej Google, stäng av sovrummet” eller ”stäng av lamporna i sovrummet” även om din Google Home befinner sig i ett annat rum.
Genom att hålla dina enheter grupperade i rum, blir din Google Assistant-app inte bara mer organiserad, utan du får också en enklare hantering av enheterna. Om du har tre lampor i ett rum är det mycket smidigare att säga ”Stäng av vardagsrummet” än att behöva ge order om att släcka varje lampa separat.