Har du någon gång funderat på hur praktiskt det vore att kunna extrahera specifika element eller hela bilder från din PowerPoint-presentation och använda dem i andra sammanhang? Då har du tur, för det är fullt möjligt med bara några enkla manövrar!
Spara element som bilder i PowerPoint
Möjligheten att spara enstaka objekt, eller grupper av objekt, från en PowerPoint-presentation är otroligt användbar. En av de största fördelarna är att dessa objekt som standard sparas som transparenta PNG-filer. Detta innebär att du slipper den störande bakgrunden som ofta följer med traditionella skärmdumpar.
Vi använder oss av följande bild som exempel under de kommande stegen. I den här bilden finns totalt fyra element:
Bild (”Nörden”)
Textruta (Titel)
Textruta (Underrubrik)
Form (Linje)
Spara ett enstaka objekt som bild
För att spara ett enskilt objekt som en bild, behöver vi först välja det. I vårt exempel kommer vi att välja titeln.

Högerklicka på objektet och välj ”Spara som bild” i menyn som dyker upp.

Ge filen ett namn, välj önskad filtyp och tryck sedan på ”Spara”.

Ditt objekt är nu säkrat som en bild! Ganska smidigt, eller hur? Du kanske nu undrar varför man någonsin skulle behöva detta, vilket är helt förståeligt. Den stora fördelen uppenbarar sig när du vill samla ihop flera objekt från en bild till en enda bild.
Spara flera objekt som en sammanhängande bild
Låt oss återgå till vår exempelbild för att demonstrera hur det fungerar.
Första steget är att markera alla objekt du vill ha med i den sammansatta bilden. Håll nere Ctrl-tangenten samtidigt som du klickar på varje objekt. I vår exempelbild har vi fyra element som vi alla ska välja.

Från den här punkten är processen identisk med när vi sparade ett enskilt objekt. Högerklicka på något av de markerade objekten, välj ”Spara som bild” i menyn, döp filen, välj önskad filtyp och tryck på ”Spara”. Nu har du en sammanhängande bild av alla dina valda objekt!
Som ett litet exempel kan vi se hur bilden ser ut när den infogas i Word.

Detta fungerar utmärkt om du vill undvika att bakgrunden från PowerPoint-bilden följer med. Men om det är så att du vill ha med bakgrunden, så kan du lika gärna spara hela bilden som en bild.
Spara en hel bild som bild
I ”Normalvy”, markera bilden som du vill spara som bild i vänstra rutan. I vårt exempel väljer vi bild nummer 1.

Klicka sedan på fliken ”Arkiv”.

Välj ”Spara som”.

Bestäm vart du vill spara filen, ge den ett namn, och ange sedan bildfilstyp. I det här fallet väljer vi .png-formatet.

När du känner dig färdig, tryck på ”Spara”. Ett nytt fönster kommer då att dyka upp. Här kan du välja om du vill spara alla bilder eller endast den du har markerat. Vi väljer alternativet ”Bara denna”.
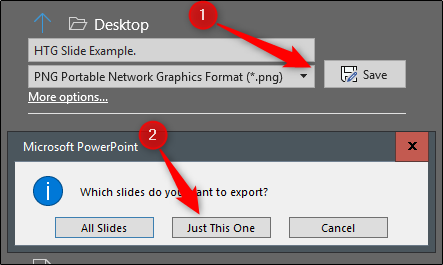
Nu är den valda bilden sparad som en bild! Här ser du ett exempel på hur det skulle se ut om vi infogade den i Word.
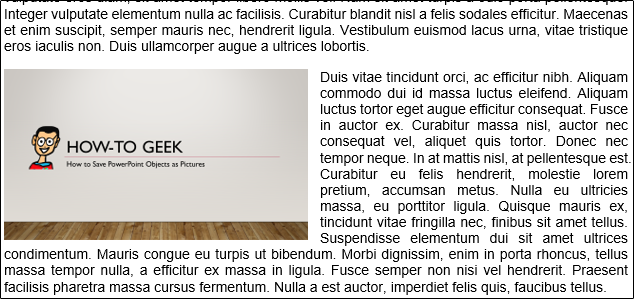
Oavsett var du tänker använda bilden, kommer denna metod att säkerställa att din bild ser snygg och professionell ut.