I och med uppdateringen för Windows 10 från oktober 2018, erhöll Edge en förbättrad prestanda genom att förhandsstarta processer och förladda Start-sidan samt nya flikar under Windows-start. Om du emellertid inte använder Edge, kan dessa optimeringar slösa resurser och bidra till en långsammare uppstart. Genom en snabb registerändring eller en inställning i grupprincipen, kan du inaktivera dessa funktioner.
Förhindra förhandsstart och förladdning via registerredigering (Gäller alla Windows 10-användare)
Om du har Windows Home-utgåvan, behöver du använda Registereditorn för att genomföra dessa justeringar. Du kan även använda denna metod om du har Windows Pro eller Enterprise, men känner dig mer bekväm med att arbeta i registret. (För användare med Pro eller Enterprise, rekommenderas dock den enklare Lokal grupprincipredigerare, som beskrivs längre ned i artikeln.)
Viktigt att notera: Registereditorn är ett kraftfullt verktyg, och felaktig användning kan orsaka instabilitet eller till och med göra ditt system obrukbart. Denna guide är relativt enkel, och om du följer instruktionerna noggrant bör du inte stöta på problem. Om du är osäker, rekommenderas att du läser på om hur Registereditorn fungerar och säkerhetskopierar registret (och din dator!) innan du börjar.
För att genomföra ändringarna, krävs två separata registerändringar: en för att förhindra förhandsstart av processer och en annan för att förhindra förladdning av start- och nya fliksidor. Vi går igenom dessa stegvis.
Stoppa förhandsstart av Microsoft Edge-processer
Börja med att öppna Registereditorn. Tryck på Start och skriv ”regedit”. Tryck Enter för att öppna redigeraren, och godkänn sedan att den får göra ändringar på din dator.
Använd det vänstra sidofältet för att navigera till följande nyckel (eller kopiera och klistra in i Registereditorns adressfält):
HKEY_LOCAL_MACHINESOFTWAREPoliciesMicrosoftMicrosoftEdgeMain

Högerklicka på huvudnyckeln och välj Nytt > DWORD-värde (32-bitars). Namnge det nya värdet ”AllowPrelaunch”.

Dubbelklicka på det nyligen skapade värdet ”AllowPrelaunch”. Ändra värdet till ”0” i rutan ”Värdedata”, och klicka sedan på ”OK”.

Om du vill återgå till standardbeteendet, ändrar du ”AllowPrelaunch”-värdet till ”1”.
Stoppa förladdning av Start och Nya flikar
I Registereditorn, använd det vänstra sidofältet för att navigera till följande nyckel (eller kopiera och klistra in den i Registereditorns adressfält):
HKEY_LOCAL_MACHINESOFTWAREPoliciesMicrosoftMicrosoftEdge

Högerklicka på mappen ”MicrosoftEdge” och välj Ny > Nyckel. Ge den nya nyckeln namnet ”TabPreloader”.

Högerklicka på nyckeln ”TabPreloader” och välj Nytt > DWORD-värde (32-bitars). Namnge det nya värdet ”AllowTabPreloading”.
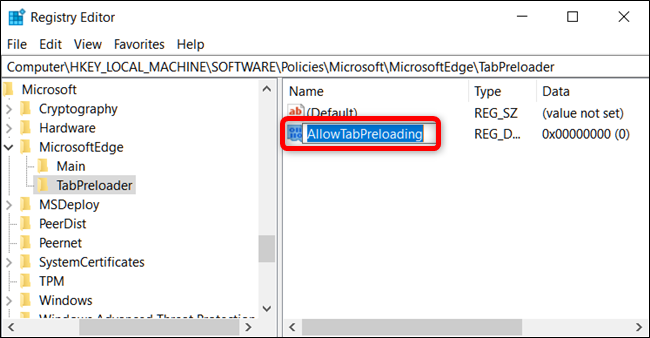
Dubbelklicka på det nyligen skapade värdet ”AllowTabPreloading”. Ändra värdet till ”0” i rutan ”Värdedata”, och klicka sedan på ”OK”.

Du kan nu avsluta Registereditorn. För att ändringarna ska träda i kraft, behöver du starta om datorn. För att återgå till standardbeteendet, ändra värdet för ”AllowTabPreloading” till ”1”.
Ladda ner vårt One-Click Registerhack

Om du inte vill redigera registret manuellt, har vi skapat några färdiga registerhack som du kan använda. Ladda ner och extrahera följande ZIP-fil:
FörhindraPreloadingAndPre-LaunchingOfMicrosoftEdge
I filen hittar du REG-filer för att inaktivera förhandsstart och förladdning. Dubbelklicka på önskad fil och godkänn anvisningarna för att göra ändringar i registret. Du hittar också filer för att återaktivera båda funktionerna.
Dessa registerhack lägger till värdena ”AllowPrelaunch” och ”AllowTabPreloading” till MicrosoftEdge-nyckeln, som vi gick igenom tidigare. Vi har skapat dessa hack genom att göra ändringarna i vårt eget register och sedan exportera dem som REG-filer. Att köra hacken ändrar värdena i ditt register. Om du gillar att pilla med registret kan det vara värt att lära sig hur man skapar egna registerhack.
För användare av Pro och Enterprise: Inaktivera förhandsstart och förladdning med Grupprincip
Om du har Windows Pro eller Enterprise, är det enklaste sättet att inaktivera Edge:s förhandsstart och förladdning av Start och Nya flikar, genom att använda den lokala grupprincipredigeraren. Det är ett kraftfullt verktyg, så om du inte har använt det tidigare, kan det vara värt att lära sig mer om dess funktioner. Om du är ansluten till ett företagsnätverk, bör du alltid konsultera din IT-administratör innan du gör några ändringar. Om din dator tillhör en domän, är det möjligt att domängrupprincipen kommer att åsidosätta den lokala grupprincipen.
Obs: För att dessa ändringar ska fungera i den lokala grupprincipredigeraren, måste du ha Windows 10 Pro (eller Enterprise) version 1809 eller senare för förhandsstart av Microsoft Edge processer, samt version 1803 eller senare för förladdning av Start och Ny flik.
Starta den lokala grupprincipredigeraren genom att trycka på Start, skriva ”gpedit.msc” i sökfältet och trycka på Enter.

I den vänstra rutan, navigera till Lokaldatorprincip > Datorkonfiguration > Administrativa mallar > Windows-komponenter > Microsoft Edge. Till höger, leta efter objekten ”Tillåt Microsoft Edge att förlanseras vid start av Windows, när systemet är inaktivt och varje gång Microsoft Edge stängs” och ”Tillåt Microsoft Edge att starta och ladda Start-sidan och ny flik vid start av Windows och varje gång Microsoft Edge stängs”. Dubbelklicka på varje objekt för att göra samma ändring i båda.

Välj alternativet ”Inaktiverad” och klicka på ”OK” i varje inställning.

När du har inaktiverat båda alternativen kan du avsluta den lokala grupprincipredigeraren. Du behöver starta om datorn för att ändringarna ska träda i kraft. För att återaktivera någon av funktionerna, använd redigeraren för att ändra inställningarna tillbaka till ”Ej konfigurerad”.