Att byta från en gammal dator till en ny, i synnerhet om du går från en PC till en Mac, kan kännas som ett ganska stort projekt. Lyckligtvis finns det flera metoder som underlättar processen, så att din nya Mac kan snabbt tas i bruk.
Det finns olika sätt att flytta över dina data från din gamla PC till din nya Mac. Du kan exempelvis dra dina filer till en extern hårddisk och sedan manuellt kopiera in dem, skapa en nätverksdelning mellan de två datorerna, eller synkronisera dem via en molntjänst. Ett annat alternativ är att använda Windows Flyttassistent, ett specialverktyg utvecklat av Apple just för detta syfte. Båda datorerna måste vara anslutna till samma nätverk för att detta verktyg ska fungera, men det ställs i övrigt inga andra större krav.
Här följer en steg-för-steg-guide hur du använder Windows Flyttassistent för att flytta dina filer.
Steg ett: Förbered din Windows-dator
Starta processen på din Windows-dator. Öppna valfri webbläsare. Du hittar en Apple-sida i Apples officiella supportdatabas som innehåller nedladdningslänkar till Windows Flyttassistent för varje version av macOS som din nya Mac kör. Du ska alltså installera det här programmet på din Windows-dator.
Välj rätt nedladdning för den macOS-version som finns på din nya dator och klicka på länken för att komma till nedladdningssidan. Klicka sedan på den blå ”Ladda ner”-knappen.

När Flyttassistenten har laddats ner, se till att alla öppna Windows-program är stängda och öppna sedan programmet genom att dubbelklicka på det. I Flyttassistentens fönster, klicka på ”Fortsätt” för att påbörja överföringen.

Låt datorn stå redo på nästa skärm, där en kod kommer att dyka upp inom kort. Vi återkommer till detta moment snart.
Steg två: Förbered din Mac
Nu är du klar med Windows-datorn för tillfället, så sätt igång din Mac. Öppna Flyttassistenten på Macen. Du hittar den i mappen Verktygsprogram (Utilities). Den är redan förinstallerad.
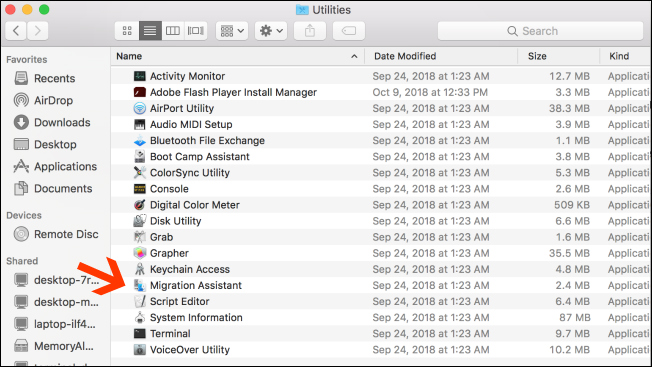
När du öppnar Flyttassistenten på Macen och klickar på ”Fortsätt” kommer alla öppna program på Macen att stängas ner, så se till att du är redo att fortsätta innan du gör det.

På nästa skärm väljer du alternativet att överföra data ”Från en Windows-dator”. Klicka sedan på ”Fortsätt” via pilen längst ner på skärmen.

Nästa skärm visar ett lösenord för den Mac som datan ska flyttas till. Du kommer även att se samma kod visas på din PC. Skärmarna kommer att se identiska ut så länge båda datorerna är igång.

Kontrollera att de två datorerna visar samma kod. Klicka sedan på ”Fortsätt” först på din PC och gör sedan samma sak på din Mac.

Nu är det din Mac som kommer att vara i fokus under resten av processen.
Steg tre: Välj vilken data som ska överföras
När du klickar på ”Fortsätt” kommer Flyttassistenten på din Mac att leta efter en lista över filer som du kan överföra till den nya datorn. När detta är klart kommer den att visa alla filer som hittats, uppdelade efter användare. Välj den data som du vill flytta över och klicka sedan på ”Fortsätt”.

När du har gjort detta börjar överföringsprocessen och du kommer att se en uppskattad tid tills den är färdig. Det kan ta ett tag att slutföra överföringen, beroende på hur mycket data som ska flyttas, och programmet meddelar dig när det är klart.
Grattis! Du kan nu börja använda din nya Mac.