Om du äger en iPhone X eller en senare modell, har du tillgång till en underhållande funktion som kallas Animoji, vilket är en förkortning av animerade emojis. Denna funktion lyfter verkligen din emoji-användning till en ny nivå. Låt oss se hur det fungerar.
Animoji använder din iPhones främre kamera för att registrera dina ansiktsrörelser och sedan omvandla dessa till animationer av olika figurer på skärmen. Du har ett urval av varelser, såsom en katt, hund, kyckling, dinosaurie eller en enhörning. Du kan även skapa din egen Memoji som ser ut precis som du själv. Här får du en snabbguide om hur du sätter igång.
Så här hittar du Animoji
Animoji fungerar i princip som en app i iMessage, så du hittar den via appen Meddelanden. Öppna en befintlig konversation i Meddelanden, och tryck sedan på knappen med en apas ansikte längst ner.
Detta öppnar Animoji-gränssnittet och du är redo att börja använda funktionen.

Så här använder du Animoji
Apan dyker upp som den första Animoji, men du kan bläddra åt höger för att välja bland en mängd olika karaktärer. Din iPhone kommer kontinuerligt att läsa av dina ansiktsuttryck och återge dem i realtid på den valda figuren. För att spela in en kort video, tryck på den röda inspelningsknappen längst ner till höger.

Du kan spela in videor på upp till 30 sekunder. För att stoppa inspelningen, tryck bara på inspelningsknappen igen.
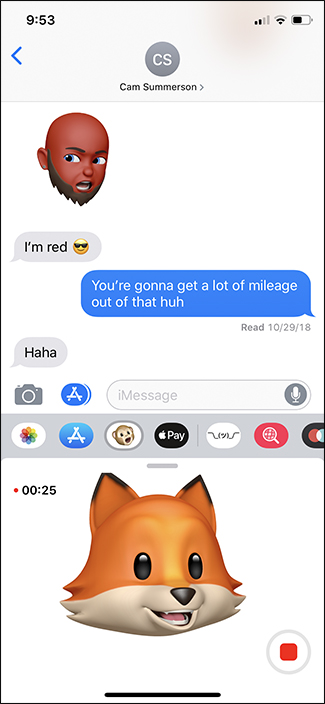
För att skicka den inspelade videon till din kontakt, tryck på pilknappen som nu ersatt inspelningsknappen. Det skickas som en animerad GIF-fil. Om mottagaren använder en Android-enhet kommer det att visas som en vanlig video.

Om du hellre vill skicka en stillbild av din Animoji istället för en video, tryck på din Animoji när som helst. Detta tar en bild som du sedan kan skicka iväg.

Så här skapar du en Memoji
För att skapa en egen Memoji som liknar dig själv, bläddra åt vänster och tryck på ”+”-knappen.

Nu startar skapelseprocessen, och du kan göra din Memoji otroligt detaljerad tack vare de många anpassningsalternativ som Apple erbjuder.

Där det står ”Hud” kan du svepa åt höger för att gå vidare till nästa del i skapelseprocessen.

När du är nöjd med din Memoji, tryck på ”Klar” uppe i det högra hörnet.
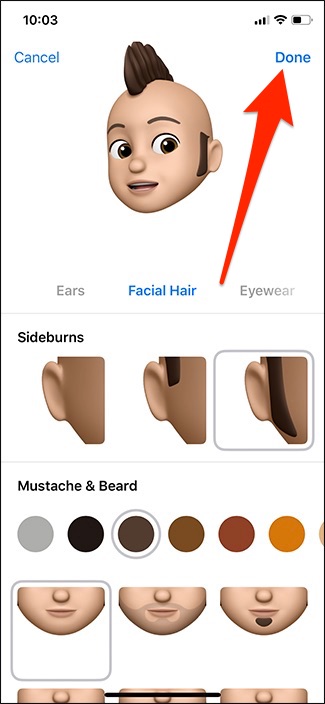
Din nya Memoji är nu klar att användas!
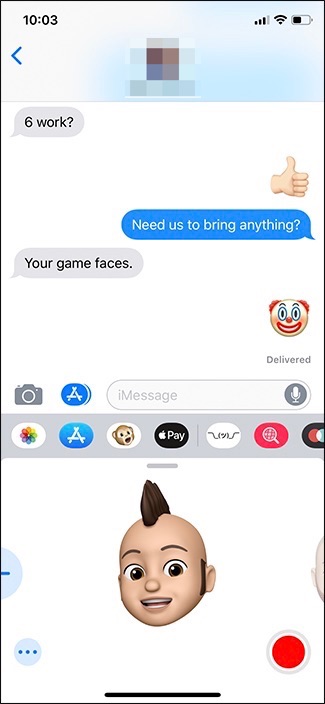
Du kan när som helst radera en Memoji genom att trycka på ellipsknappen och sedan välja ”Radera” på nästa skärm.
