Det existerar en mångfald av program för skärminspelning, både kostnadsfria och kommersiella, vilka ger användare möjligheten att fånga skärmaktivitet i en webbläsare. Ett utmärkt exempel är Screencast-O-Matic från Big Nerd Software. Denna populära webbapplikation låter dig skapa skärminspelningar, addera röstkommentarer och ladda upp resultatet till antingen Screencast-O-Matic eller YouTube. Alternativt kan du lagra filen direkt på din enhet för offline-visning. Nyligen upptäckte jag Screencastify, ett smidigt tillägg som erbjuder snarlik funktionalitet i Chrome, och tyckte det var värt att dela med våra läsare. Detta simpla verktyg gör det möjligt att spela in skärmaktivitet i en Chrome-flik eller på hela skrivbordet. Dessutom erbjuder det alternativ för att justera skärmupplösning och bildfrekvens.
Screencastifys minimalistiska design gör det okomplicerat och funktionellt. Efter installation klickar du på dess verktygsikon för att visa en meny där du kan konfigurera inställningarna. Du kan till exempel välja inspelningsläge (flik eller skrivbord), samt specificera FPS och upplösning genom att klicka på ”Alternativ” nedan.
Du kan anpassa både flikstorlek och upplösningsgräns, med värden från 240p upp till 1080p. Likaså kan FPS (bilder per sekund) ställas in på 1, 5, 10 eller 25. En kryssruta under dessa inställningar låter dig aktivera visning av muspekaren i din skärminspelning.

När de nödvändiga inställningarna är klara, klickar du helt enkelt på ”Starta inspelning”. Om läget ”Fånga” är inställt på ”Flik”, kommer Screecastify att börja spela in all aktivitet inom den valda fliken. När du är färdig klickar du på stopp för att avsluta. Skärminspelningar kan även pausas och återupptas när som helst.

Efter avslutad inspelning behåller tillägget filen i sin cache och ger dig möjlighet att byta namn, radera eller exportera den till lokal lagring som en HTML5-kompatibel WebM-video, eller ladda upp den direkt till YouTube. Storleken på varje inspelning visas också.
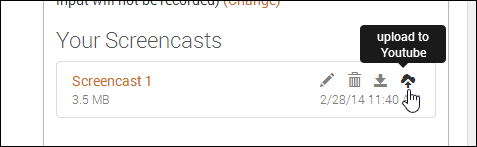
Skrivbordsinspelning fungerar på ett liknande sätt, men först måste du aktivera alternativet ”UserMedia” i experimentkonsolen chrome://flags/.
För att göra detta, skriv in chrome://flags/ i adressfältet, klicka på ”Aktiverad” under ”Aktivera skärmdumpsstöd i getUserMedia()” och starta om Chrome. Därefter bör du kunna göra skärminspelningar i skrivbordsläge.

Screencastify är inte bara användarvänligt, utan har också de mest grundläggande funktionerna för skärminspelning. Om du söker ett avancerat screencast-verktyg är detta antagligen inte rätt val. Men om du är en Chrome-användare som ofta behöver spela in aktivitet på en webbplats – kanske för att vägleda en vän – kan det vara praktiskt att ha Screencastify nära till hands.