Apple har länge saknat en direktfunktion för att spärra appar med lösenkod eller biometrisk verifiering, om inte appen i sig erbjöd detta alternativ. Men med lanseringen av iOS 18 har den efterfrågade möjligheten nu blivit tillgänglig för alla kompatibla iPhones. Funktionen att kunna låsa appar är ett utmärkt verktyg både för föräldrar som vill kontrollera sina barns tillgång till vissa applikationer och för användare som önskar skydda känslig information i appar, som till exempel meddelanden. I den här guiden beskriver vi hur du enkelt kan ställa in app-låsning samt hur du döljer appar för att öka säkerheten för din information.
Inställning för att dölja och spärra appar i iOS 18
Att spärra appar kan vara nödvändigt för att förhindra obehörig åtkomst, oavsett om det rör sig om barn eller andra som kan komma åt din telefon. När app-låsning är aktiverad kräver valda appar Face ID, Touch ID eller en lösenkod för att kunna öppnas, vilket skyddar din data. Följ dessa anvisningar för att konfigurera funktionen:
- Håll ned app-ikonen för den applikation du vill spärra.
- I menyn som visas, tryck på ”Kräv Face ID” (eller ”Touch ID” eller ”lösenkod”).
- Bekräfta med Face ID, Touch ID eller lösenkoden.
Nu kräver appen biometrisk eller lösenkodsautentisering för att öppnas. Om du även vill dölja appen kan du välja ”Dölj och kräv Face ID” (eller ”Touch ID” eller ”lösenkod”) från samma meny och trycka på ”Dölj app” på nästa skärm.
Du hittar nu appen i den gömda sektionen av appbiblioteket på din iPhone. För att hitta den, svep åt vänster på hemskärmen tills du kommer till appbiblioteket, och scrolla sedan längst ner. Där måste du verifiera dig för att få tillgång till dolda appar. Notera att alla appar du döljer inte längre kommer att synas i Spotlight-sökningar, notiser, Siri-förslag eller ens i samtalshistoriken.
Vissa förinstallerade appar som Kamera, Klocka, Hitta min och Inställningar kan inte spärras eller döljas i iOS 18.
Steg för att visa och låsa upp appar i iOS 18
Om du önskar visa en app igen eller ta bort spärren på en app, följ dessa steg:
- Tryck och håll ned app-ikonen för den spärrade eller dolda appen.
- I menyn som visas, välj ”Kräv inte Face ID” (eller ”Touch ID” eller ”lösenkod”).
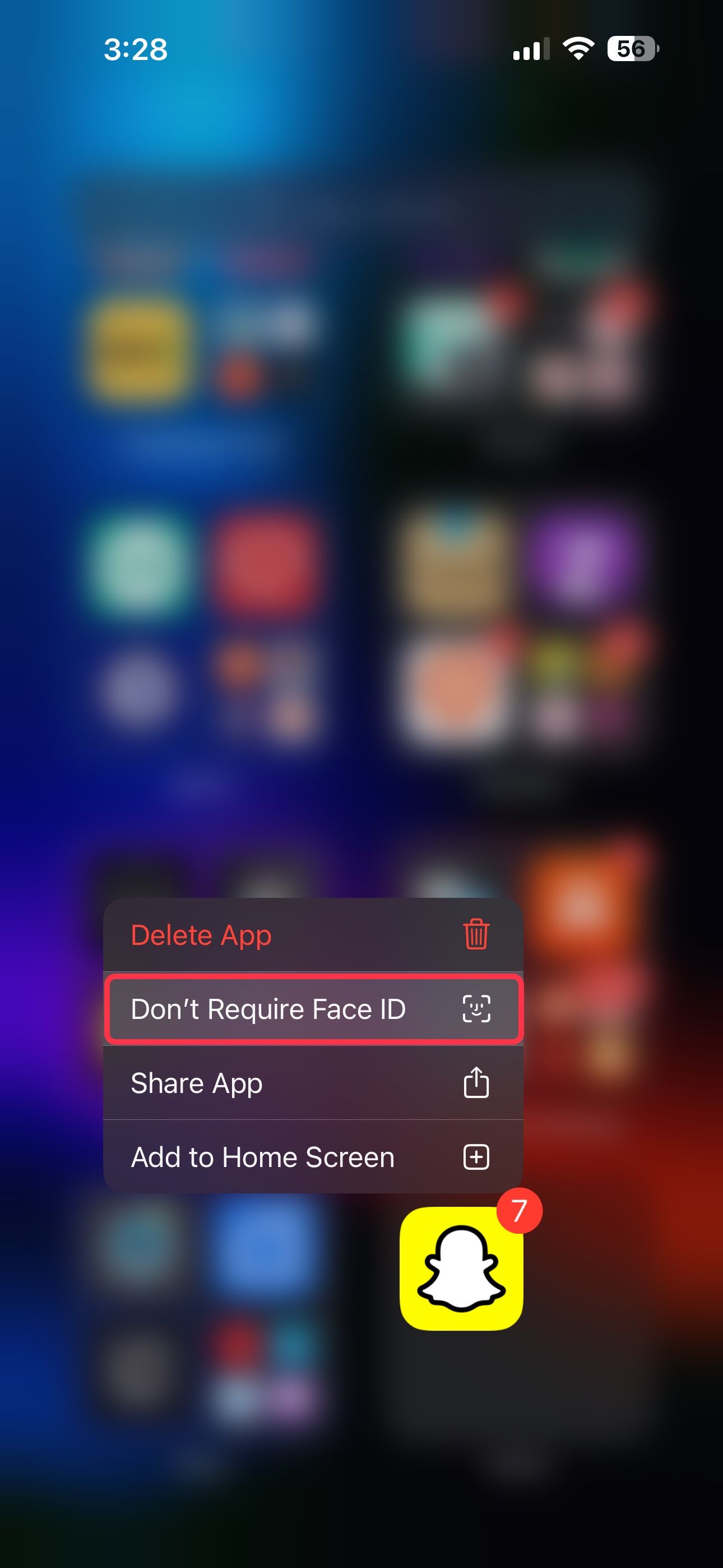
Spärren tas bort, och dolda appar kommer inte längre att finnas i den gömda mappen. Observera att om du visar en app återställs den inte automatiskt till din hemskärm – du måste själv placera tillbaka den där.
Som du ser är det mycket enkelt att spärra och dölja appar i iOS 18. Det är en markant förbättring jämfört med tidigare metoder vi tvingades använda för att skydda appar på en iPhone. Med denna integrerade lösning behöver du inte längre bekymra dig om att skydda dina appar från nyfikna ögon.
Sammanfattning
Att låsa och dölja appar på iOS 18 har blivit enklare för iPhone-användare. Genom att följa anvisningarna ovan kan du effektivt skydda din integritet och de applikationer som du anser vara viktiga. Denna nya funktion från Apple gör att du kan uppleva ökad säkerhet utan att behöva använda tredjepartsapplikationer.