Smarta sätt att hämta information mellan Google Sheets
Att flytta data från ett Google Sheet till ett annat kan vara en tidsödande process om det görs manuellt. Som tur är finns funktionen IMPORTRANGE i Google Sheets som erbjuder en smidig lösning för att importera data från en annan Google Sheets-fil. Denna funktion är särskilt praktisk när du arbetar med flera kalkylblad eller samarbetar med kollegor. Genom att använda IMPORTRANGE kan du lagra känslig eller komplex information i ett eget kalkylblad och endast importera den data du behöver till ett gemensamt dokument. Låt oss utforska hur du kan dra nytta av denna kraftfulla funktion.
Förstå IMPORTRANGE-funktionen i Google Sheets
IMPORTRANGE i Google Sheets är ett praktiskt verktyg som gör det möjligt att hämta data från ett annat Google Sheets-dokument till ditt aktuella kalkylblad. Funktionen skapar en dynamisk koppling genom att referera till källfilens URL och ett specifikt dataintervall. Syntaxen för IMPORTRANGE ser ut så här:
=IMPORTRANGE(spreadsheet_url, range_string)
spreadsheet_urli kommandot ovan är adressen (URL:en) till det Google Sheets-dokument som du vill hämta data ifrån. Denna adress ska alltid vara omgiven av dubbla citattecken.range_stringbestämmer exakt vilket blad och cellområde du vill importera. Formatet är ”BladetsNamn!Cellområde”, där BladetsNamn anger namnet på bladet i källfilen, och Cellområde specificerar det dataområde du vill importera.
När kopplingen är skapad kommer alla ändringar i originalkalkylbladet automatiskt att speglas i ditt valda kalkylblad, vilket sparar tid och eliminerar behovet av manuella datauppdateringar mellan olika filer.
Steg för steg: Importera data från en annan Google Sheets-fil
Att använda IMPORTRANGE-funktionen i Google Sheets är enkelt. Följ dessa steg:
- Börja med att öppna Google Sheets-dokumentet där informationen du vill importera finns.
- Kopiera URL:en från adressfältet.
- Notera namnet på det blad och det specifika dataområde du vill importera.
- Öppna det Google Sheets-dokument där du vill att informationen ska hamna.
- Markera cellen där den importerade datan ska börja visas.
- Skriv in IMPORTRANGE-formeln. Se till att inkludera källfilens URL, bladets namn och det dataområde som du vill importera.
- Tryck på Enter.
Om du till exempel vill importera data från ett blad som heter ”Lånedata” och cellområdet är J3:J13, kommer formeln att se ut ungefär så här:
=IMPORTRANGE("https://docs.google.com/spreadsheets/d/xyz12", "'Lånedata'!J3:J13")
Första gången du refererar till data från en annan Google Sheets-fil kommer du förmodligen att se ett #REF!-fel. Klicka på felet och välj sedan alternativet ”Tillåt åtkomst” för att ge tillstånd till källfilen.
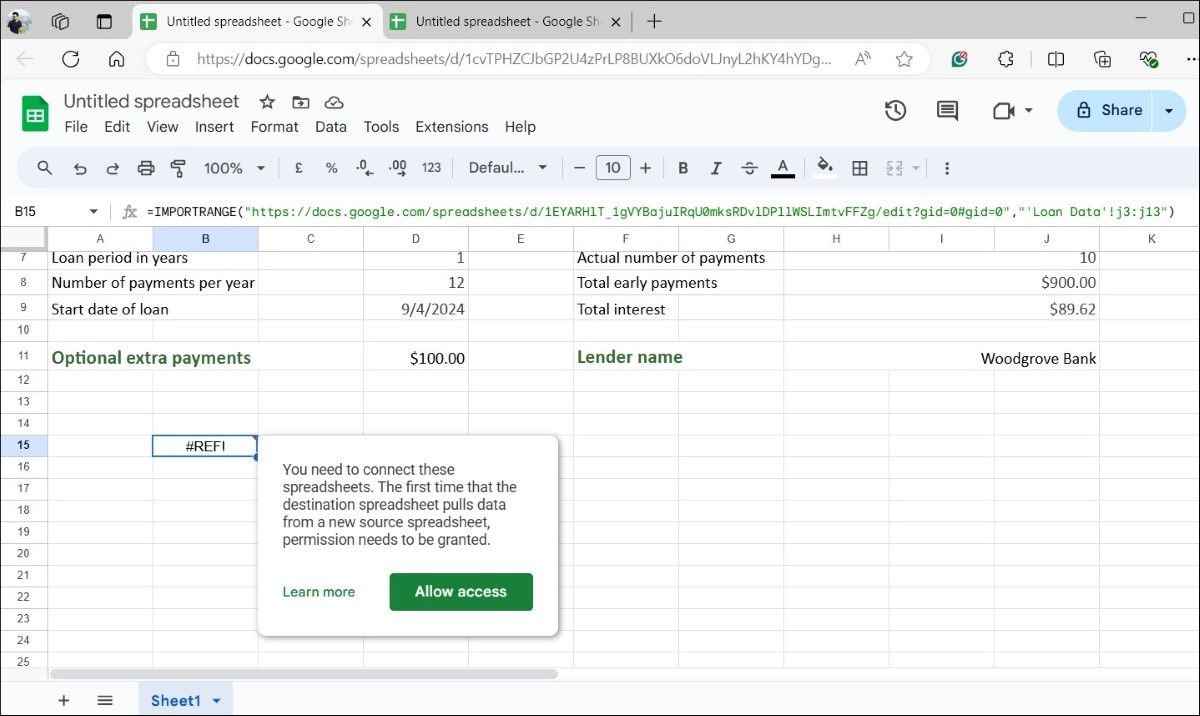
När du har slutfört stegen ovan bör den importerade datan dyka upp direkt. Om det är en stor mängd data som ska importeras kan det ta några sekunder innan allting visas. Om du ser felet #ERROR! efter att ha angett formeln kan det finnas en felaktighet i syntaxen, kontrollera formeln och korrigera den.
Tänk på begränsningarna med IMPORTRANGE
Även om IMPORTRANGE är ett användbart verktyg för att importera data mellan olika filer, finns det några begränsningar som är bra att ha koll på. För det första krävs en internetuppkoppling för att funktionen ska kunna importera och uppdatera datan. Uppdateringsfrekvensen kan variera beroende på mängden data som importeras och hur stabil din nätverksanslutning är.
Vidare följer inte formateringen med från originalbladet, vilket innebär att du kan behöva formatera datan manuellt i destinationsbladet. Eftersom funktionen hämtar data dynamiskt kan hantering av stora datamängder från flera källor göra kalkylbladet långsammare och potentiellt orsaka fel.
Slutligen, om namnet på bladet i källfilen ändras, eller om cellerna som refereras till flyttas, måste du uppdatera IMPORTRANGE-formeln.
Trots sina begränsningar är IMPORTRANGE-funktionen fortfarande det mest praktiska alternativet för att hämta data från ett annat Google Sheets-dokument, mycket tack vare hur enkel den är att använda.