Lösning av ljudproblem på Xbox: En utförlig guide
Att spela på Xbox är en otrolig upplevelse, men ljudproblem kan snabbt minska spelglädjen. Oavsett om du spelar ensam eller med vänner, kan dålig ljudkvalitet eller total tystnad ha en negativ effekt på din spelupplevelse. När du stöter på ljudproblem är det avgörande att kunna identifiera och åtgärda dem. Denna artikel erbjuder en detaljerad vägledning med effektiva metoder för att felsöka och lösa ljudproblem på din Xbox-konsol. Genom att följa stegen nedan kan du snabbt återfå ljudet och njuta av en oavbruten spelupplevelse.
Viktiga punkter
- Kontrollera TV:n och HDMI-anslutningarna, och verifiera att inställningarna för bildutgång är korrekt inställda på HDMI som din primära ljudkälla.
- Använd ljudinställningen på din Xbox för att upptäcka felaktiga högtalare och korrigera ljudproblem.
- Felsök ditt headset genom att kontrollera volymen, uppdatera programvaran och justera inställningarna.
Det kan vara utmanande att felsöka ljudproblem på din Xbox, då felen kan uppstå var som helst mellan din TV-installation och Xbox-systeminställningarna. Här är några metoder som du kan använda för att snabbt identifiera och lösa dina ljudproblem.
Grundläggande felsökning av ljudproblem på Xbox
Om du har problem med ljudkvalitet eller om inget ljud hörs, är det snabbaste och enklaste sättet att felsöka att kontrollera dina TV- och HDMI-anslutningar, eller köra ljudinställningarna på din Xbox-konsol.
1. Kontrollera TV och HDMI-anslutningar på Xbox
En av de vanligaste orsakerna till ljudrelaterade problem på Xbox är att din konsol inte är ansluten till rätt ljudutgångskälla.
Ett snabbt sätt att lösa detta är att säkerställa att Xboxens bildinställningar är konfigurerade för din HDMI-port. För att kontrollera att dina bildinställningar är inställda på HDMI, följ dessa instruktioner:
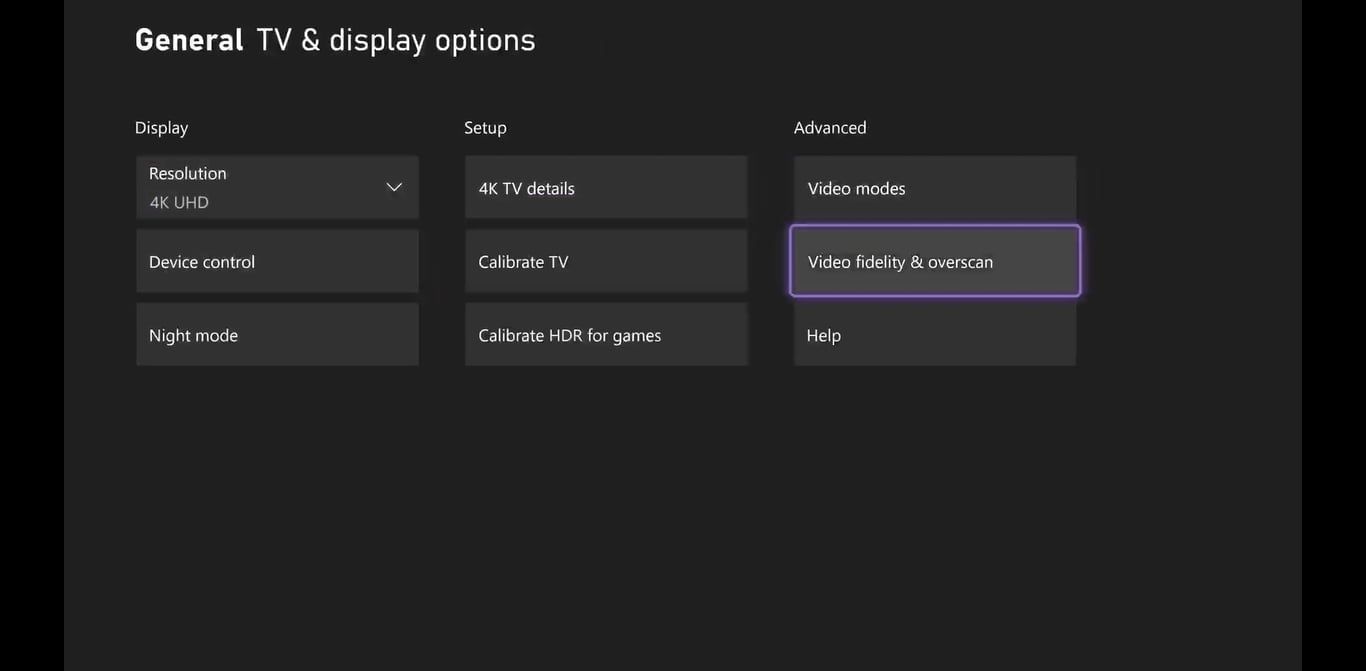
Välj sedan Videokvalitet och överskanning. Öppna rullgardinsmenyn under Bild och välj HDMI.
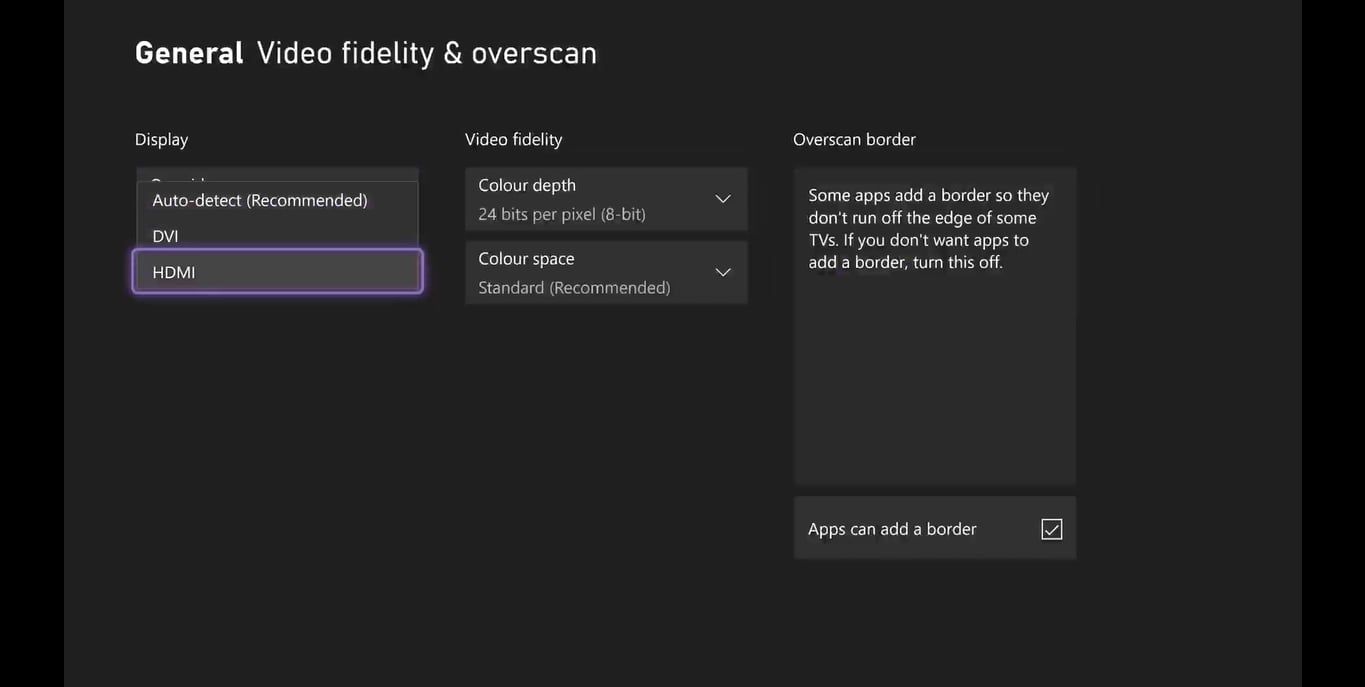
Genom att manuellt välja displayutgången för din konsol till HDMI, säkerställer du att enheten du har ansluten till din Xbox via HDMI-kabeln fungerar som primär ljudutgångskälla.
Om din HDMI-kabel fungerar korrekt med andra enheter, kan din Xbox eller display vara felaktig. I det fallet kanske du vill kolla in de bästa HDMI 2.1-spel-TV-apparaterna för att byta ut felaktig hårdvara som orsakar ljudproblemen.
2. Kör en ljudinställning på din Xbox-konsol
Att använda ljudinställningarna på din Xbox-konsol hjälper dig att identifiera om externa högtalare eller utgångsenheter inte fungerar som de ska.
För att köra ljudinställningen på Xbox, följ dessa steg:
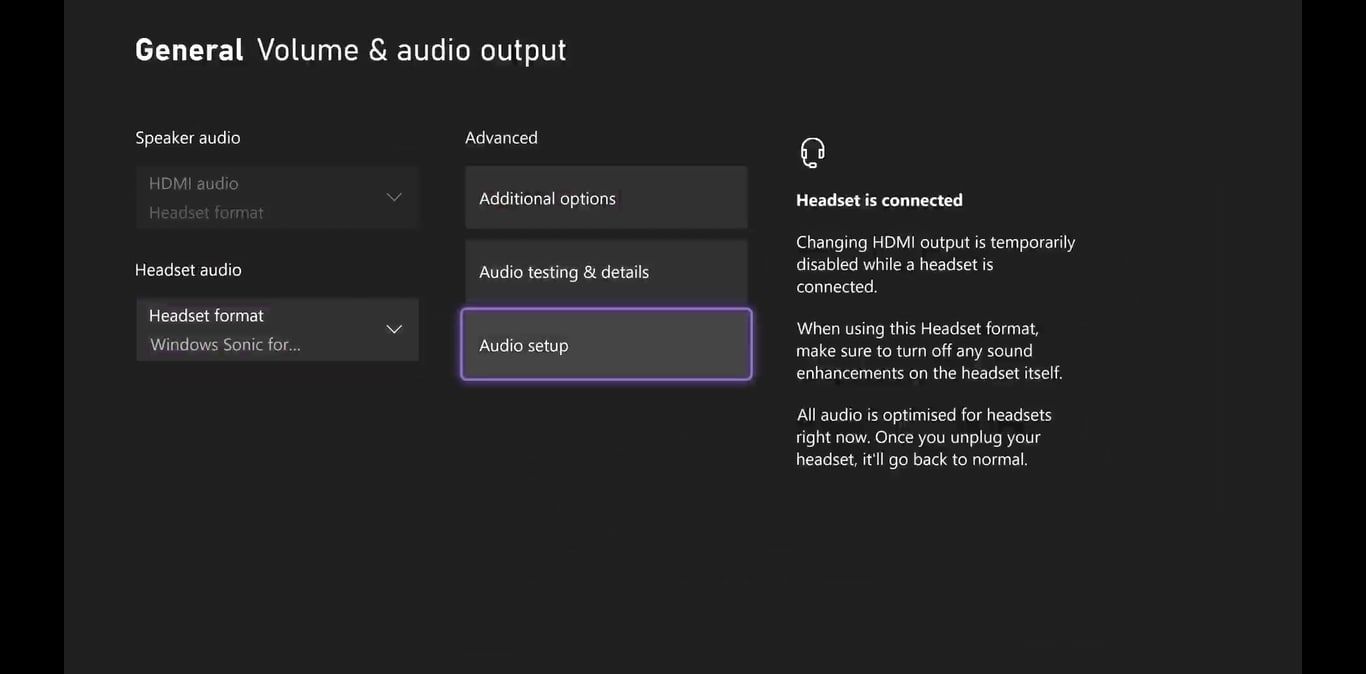
När ljudinställningen körs visas alla tillgängliga ljudalternativ för din installation. Välj ett alternativ och observera animationerna för dina högtalare som markeras en efter en.
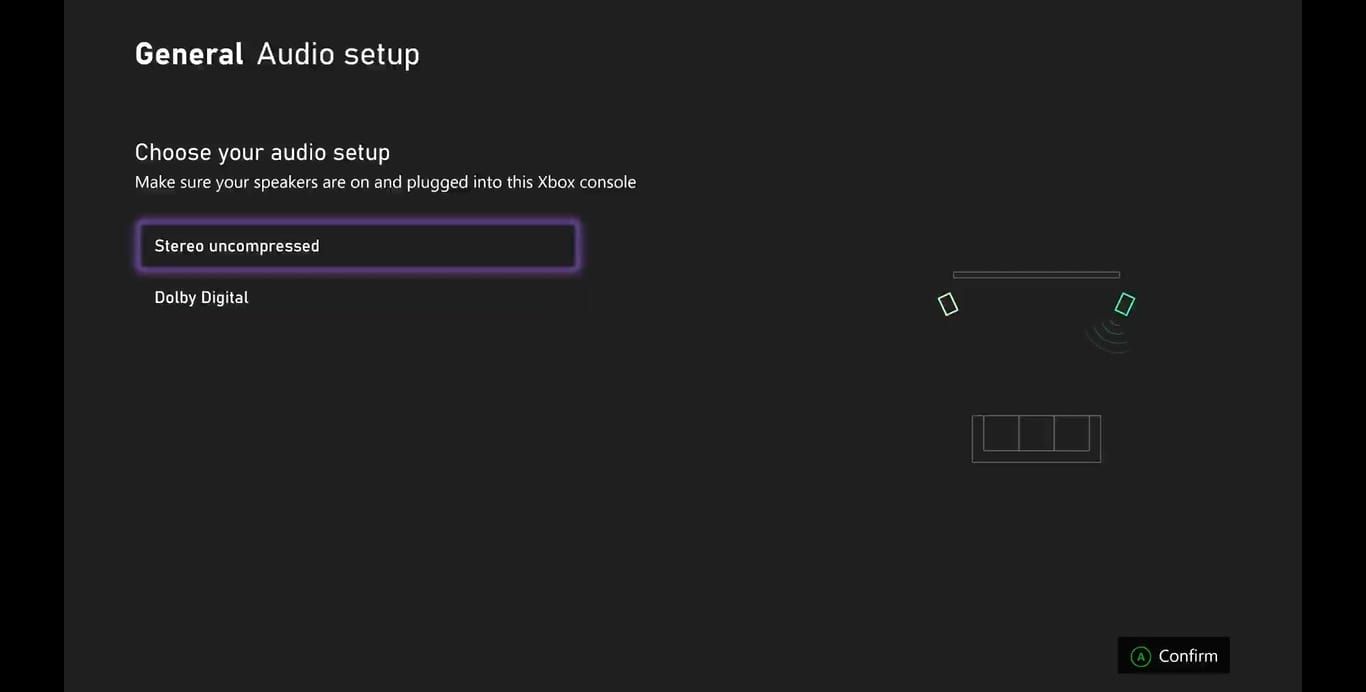
När varje markerad högtalare lyser bör du höra en tillhörande ljudsignal; om inte, kan den specifika högtalaren vara felaktig eller inte fungera.
Om ditt högtalarsystem inte fungerar, kan du behöva hitta en bästa soundbar eller högtalare till ditt hemunderhållningssystem för att ersätta trasig utrustning och åtgärda problem med ljudet i din installation.
Hur man felsöker TV-ljud för Xbox
Om du inte får ljud från din TV kan det vara ett problem med hur din Xbox är konfigurerad. Du kan oftast åtgärda de flesta TV-ljudproblem med några enkla steg.
1. Kontrollera att dina grundinställningar är korrekta
Innan du tar några avancerade steg, kontrollera att grunderna är i ordning. TV-volymen bör vara tillräckligt hög för att höras, och du bör även kontrollera HDMI-anslutningen till din Xbox. (Prova att byta till en annan HDMI-kabel.)
 fongbeerredhot/Shutterstock
fongbeerredhot/Shutterstock
2. Starta om din smart-TV
Vissa smart-TV-apparater (särskilt Samsung) har ett problem med oregelbundet ljud. Om din smart-TV inte spelar upp ljud korrekt, försök att dra ur strömkabeln i några sekunder och anslut den igen.
Om detta inte löser problemet, kan du behöva återställa TV:n till fabriksinställningarna utan att ansluta den till nätverket igen. Om det finns uppdateringar tillgängliga för din smart-TV, prova att uppdatera den innan du gör en fabriksåterställning.
 Paul Antill / www
Paul Antill / www
Hur man felsöker ljudbar och ljudsystem ljud för Xbox
När du lägger till en annan enhet till din spelinstallation, kan det uppstå problem, men det gör det inte omöjligt att lösa dem. Här är några felsökningsmetoder som kan hjälpa till med vanliga problem med ljudbars.
1. Kontrollera din ljudbars in- och utgång
Först och främst bör du verifiera att du har konfigurerat ljudbarens in- och utgång korrekt. Vissa ljudbars låter dig välja inmatningsenhet via en app. Om så är fallet, kontrollera att ingången är inställd på HDMI-porten som är ansluten till din TV.
Se även till att din TV skickar utgångssignalen korrekt. Normalt bör du ansluta din ljudbar till TV:ns ARC/eARC HDMI-port. Du kan oftast konfigurera TV:n att skicka ljud via den här porten (t.ex. med HDMI Out eller Digital Out) i ljudinställningarna.
 Cristian Storto/Shutterstock
Cristian Storto/Shutterstock
2. Se till att HDMI-CEC är aktiverat
Om du har anslutit ljudbaren till TV:ns eARC-port men den fortfarande inte fungerar, kan HDMI-CEC (Consumer Electronics Control) vara inaktiverat. Detta kan ofta göra att ljudbars slutar fungera utan uppenbar anledning.
Du kan aktivera HDMI-CEC via din TVs inställningar. Processen kan variera beroende på märke, men du hittar det under namn som Bravia Sync på Sony-TV-apparater och SimpLink på LG-TV-apparater.
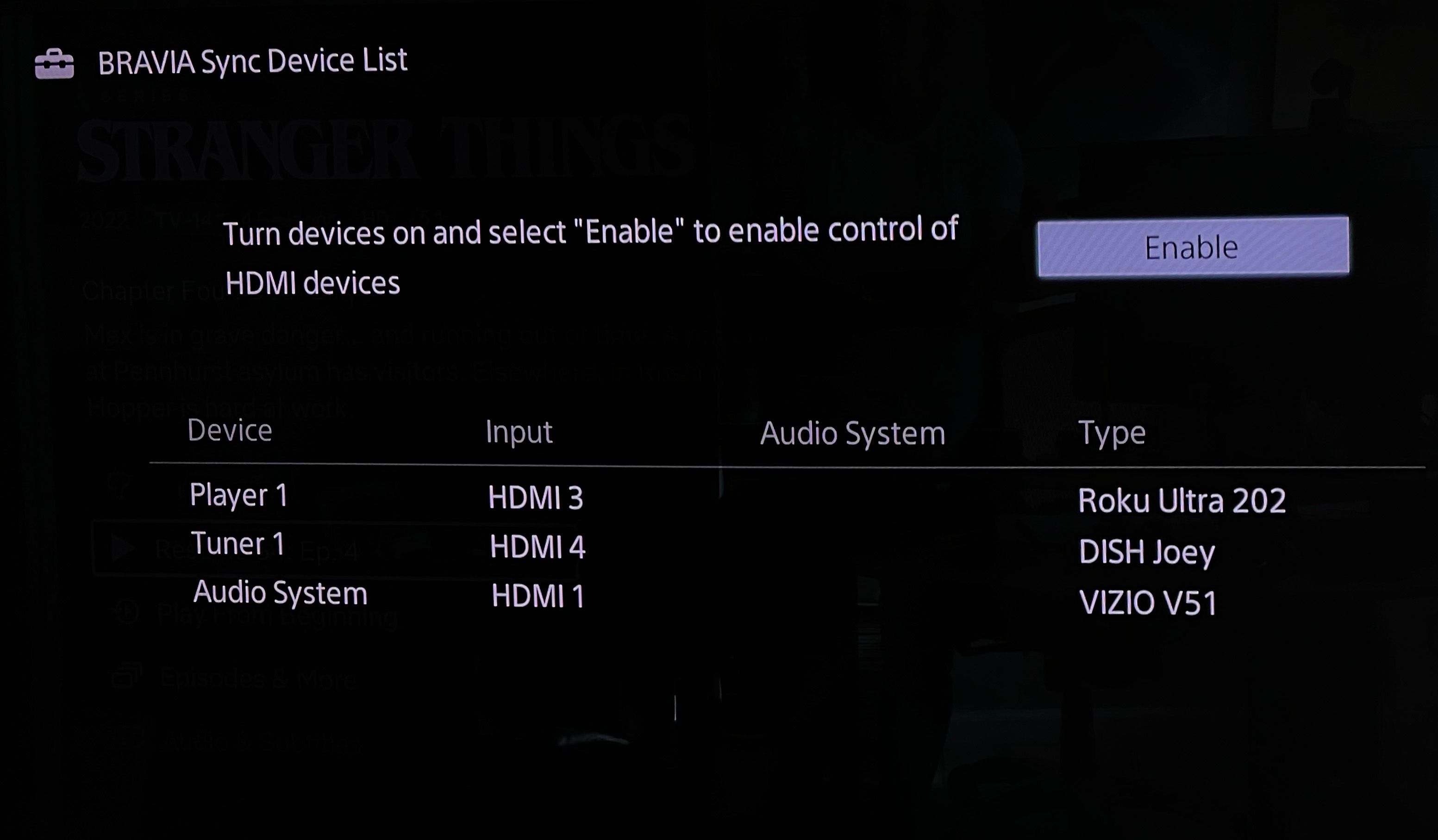
Hur man felsöker headsetljud för Xbox
Några unika problem kan uppstå när du använder ett headset med din Xbox – särskilt om du försöker spela i ett party. Lyckligtvis finns det några saker du kan försöka för att lösa dessa problem.
1. Kontrollera din headset-volym
De enklaste lösningarna är ibland de bästa, och så är det ofta med ljudproblem. Innan du gör något annat bör du se till att headsetvolymen inte är avstängd. Du kan vanligtvis justera headsetvolymen genom att vrida på en ratt på öronkåpan eller kabeln.
Om du har ett officiellt Xbox Wireless Headset, se till att den högra öronkåpan (volym) är inställd på en rimlig nivå och att den vänstra öronkåpan (balans mellan spel- och chataljud) är inställd någonstans i mitten av max.
 Xbox
Xbox
2. Starta om, uppdatera eller återställ ditt headset
Om justering av headsetvolymen inte löser ditt problem kan du behöva göra lite mer felsökning. Försök först starta om headsetet. Vissa stängs av genom att kopplas bort, medan andra kräver att du trycker och håller ned strömbrytaren.
Om ditt headset är trådlöst, se även till att det är ordentligt laddat.
Headsetet kan behöva en uppdatering om omstarten inte löser problemet. Du kan uppdatera headsetets programvara genom att följa stegen:
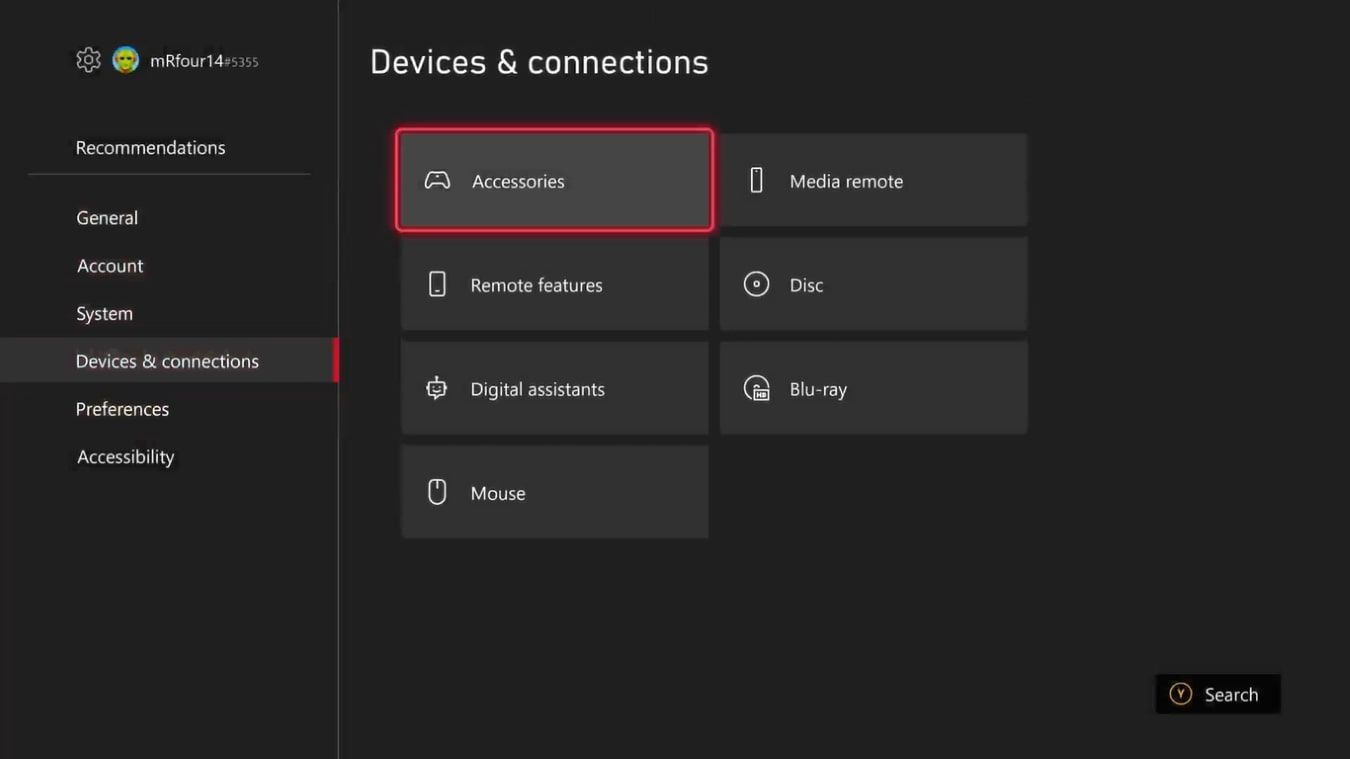
Om ditt headset är trådbundet, bör du också försöka uppdatera programvaran för din Xbox-handkontroll.
Om inget annat verkar lösa headsetproblemet, kan du behöva göra en hård återställning av det. Du kan hårdåterställa ett officiellt Xbox Wireless Headset med följande steg:
3. Justera dina chattmixerinställningar
Ibland kan delar av ljudet bli tyst eller ohörbart när du går med i en partychatt. Det beror på funktionen Chattmixer, som sänker spelvolymen för att göra vänner och lagkamrater mer hörbara.
Beroende på inställningarna kan det leda till att spelet tystnar helt. För att justera chattmixerinställningarna, gör följande:
Vad göra om du fortfarande upplever ljudproblem
Om du har försökt felsöka ljudproblemen med de metoder som nämnts ovan, och du fortfarande har problem, kan felet ligga i installationen eller TV-inställningarna. Om ljudinställningens animationer var helt tysta, är det mycket troligt att din HDMI-kabel är felaktig.
Ett snabbt sätt att testa om konsolen inte sänder ut ljud, eller om TV:n eller den externa displayen inte gör det, är att koppla in ett headset i Xbox-handkontrollen. Om headsetet spelar ljud från Xbox-konsolen, vet du att konsolen fortfarande producerar ljud korrekt.
Om alla andra felsökningsmetoder misslyckas kan det vara nödvändigt att ta din Xbox till en professionell för vidare felsökning.
Sammanfattning
Sammanfattningsvis är ljudproblem på din Xbox inte omöjliga att åtgärda. Genom att noggrant kontrollera TV- och HDMI-anslutningar, använda ljudinställningsalternativ och följa de felsökningsmetoder som beskrivs i den här guiden, kan du snabbt återfå ljudkvaliteten och njuta av din spelupplevelse. Om problemen kvarstår, tveka inte att kontakta professionella tekniker för ytterligare hjälp.