Viktiga aspekter
- Med appen Remote Mouse kan du enkelt omvandla vilken iPhone som helst till en trådlös mus för dina datorer.
- Remote Mouse är kompatibel med Mac, Windows PC och Linux-datorer.
- Den kostnadsfria utgåvan av Remote Mouse tillhandahåller de nödvändiga grundfunktionerna, medan en prenumeration ger tillgång till mer avancerade funktioner.
Att investera i en trådlös mus kan vara en kostsam historia. Om du behöver en sådan men vill undvika inköp, kan du snabbt och smidigt förvandla din iPhone till en trådlös mus för vilken dator som helst. I denna text går vi igenom stegen för att installera och konfigurera detta.
Steg 1: Installera Remote Mouse på din iPhone
Det enklaste sättet att använda din iPhone som en trådlös mus för din dator är att använda en app som underlättar detta. Bland de tillgängliga apparna är Remote Mouse ett utmärkt alternativ.
Förutom att fungera som en trådlös mus, kan appen även användas som en styrplatta. Detta innebär att du kan använda gester med flera fingrar (liknande dem på en Mac-styrplatta) för att skrolla, zooma och utföra andra funktioner. Denna app är särskilt användbar om du äger en Mac.
Även om funktioner som fjärrkontroll för mediespelare, volymkontroll, funktionsknappar och sifferknappar kräver en prenumeration, är de flesta grundläggande funktioner tillgängliga kostnadsfritt och enkla att konfigurera.
Ladda ner: Remote Mouse för iOS (Gratis, prenumeration finns)
Efter installation av Remote Mouse behöver du genomföra några steg för att få appen att fungera korrekt på både din dator och iPhone. Direkt efter installationen kommer du att få en begäran om tillåtelse att upptäcka och ansluta till enheter på ditt lokala nätverk. Godkänn denna begäran genom att trycka på ”Tillåt”.
En ny begäran kommer dyka upp och be om tillstånd att ansluta till datorer via Bluetooth. Godkänn även denna begäran genom att klicka på ”Tillåt”.
Steg 2: Synkronisera Remote Mouse med din iPhone och dator
Nästa steg är att ladda ned appens serverprogramvara till din dator. För att göra detta, gå till Remote Mouse webbplats, tryck på ”Skaffa nu” och välj det operativsystem som din dator använder.
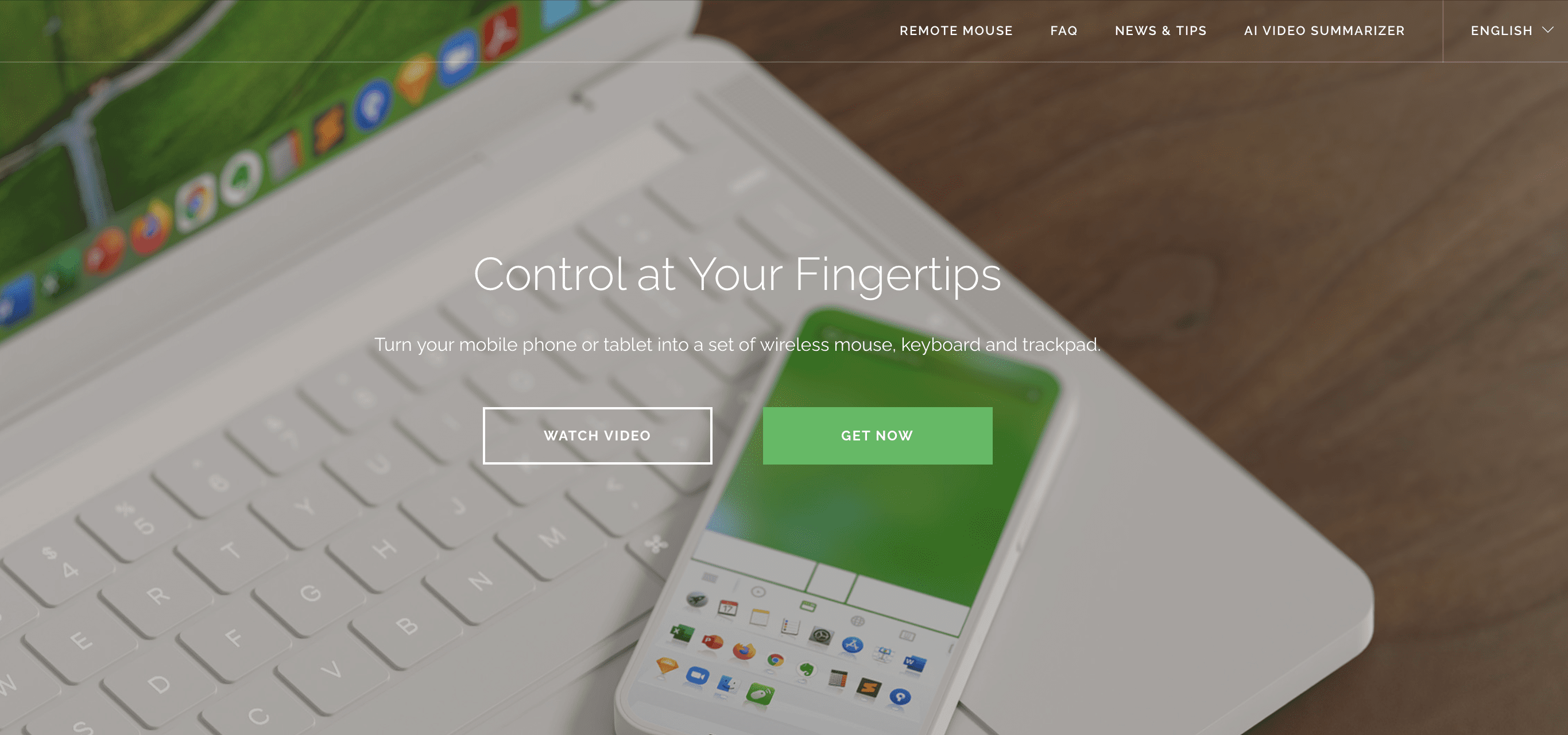
Ladda ner installationsfilen. Mac-användare kan antingen installera en DMG-fil eller ladda ner appen direkt från App Store. Windows-användare kan ladda ner EXE-filen och Linux-användare kan välja TAR-filen. Dubbelklicka på den nerladdade filen och kör installationsprogrammet för att konfigurera servern på din dator.
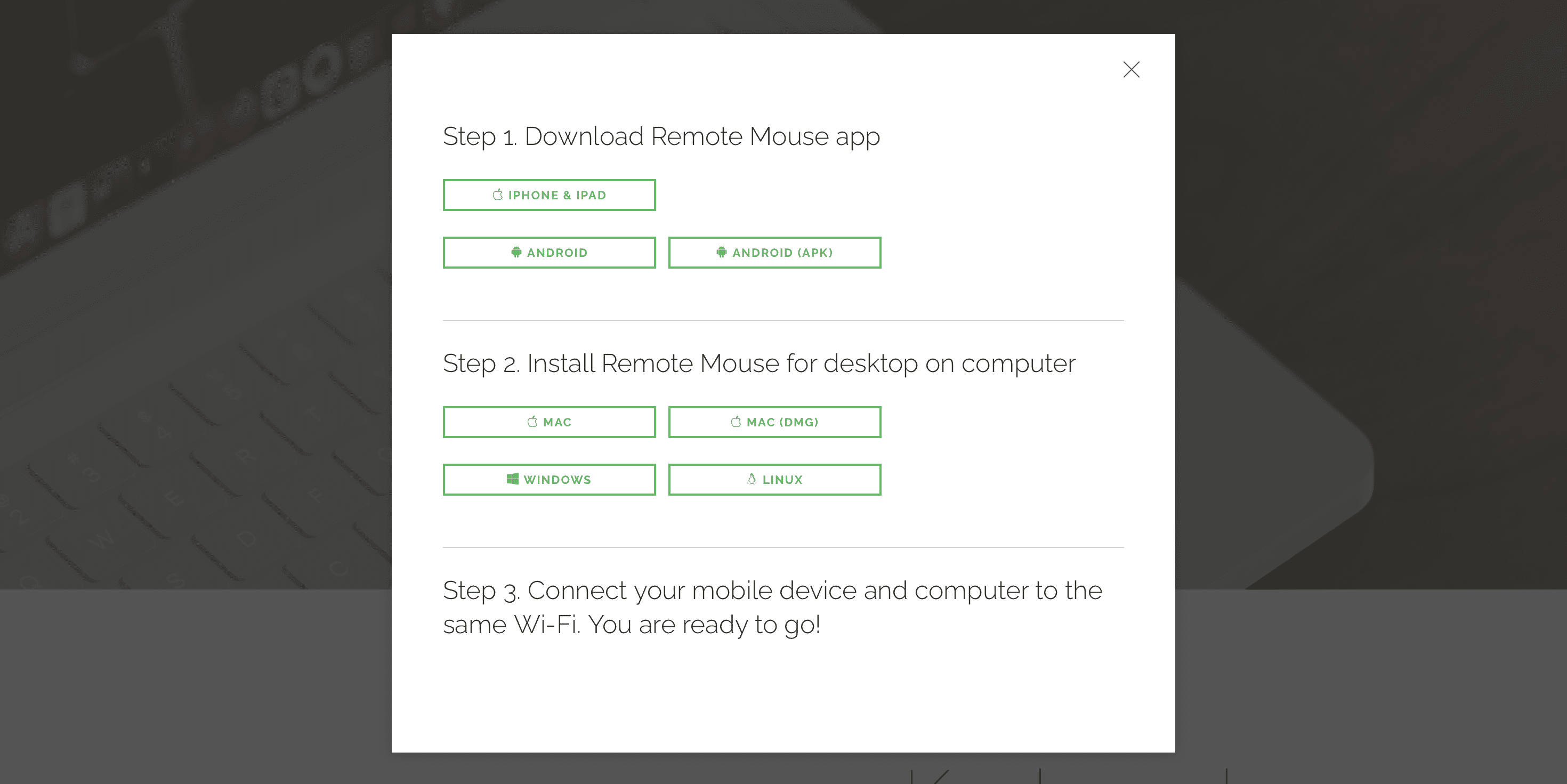
När du startar Remote Mouse kan din dator be om Bluetooth-behörighet för appen. Godkänn genom att trycka på ”Tillåt”.
Om du använder en Mac behöver du ge appen ytterligare behörigheter första gången du använder den. Öppna Systeminställningar på din Mac, navigera till ”Integritet och säkerhet” > ”Tillgänglighet”. Aktivera Remote Mouse och bekräfta ändringen med Touch ID eller ditt Mac-lösenord.
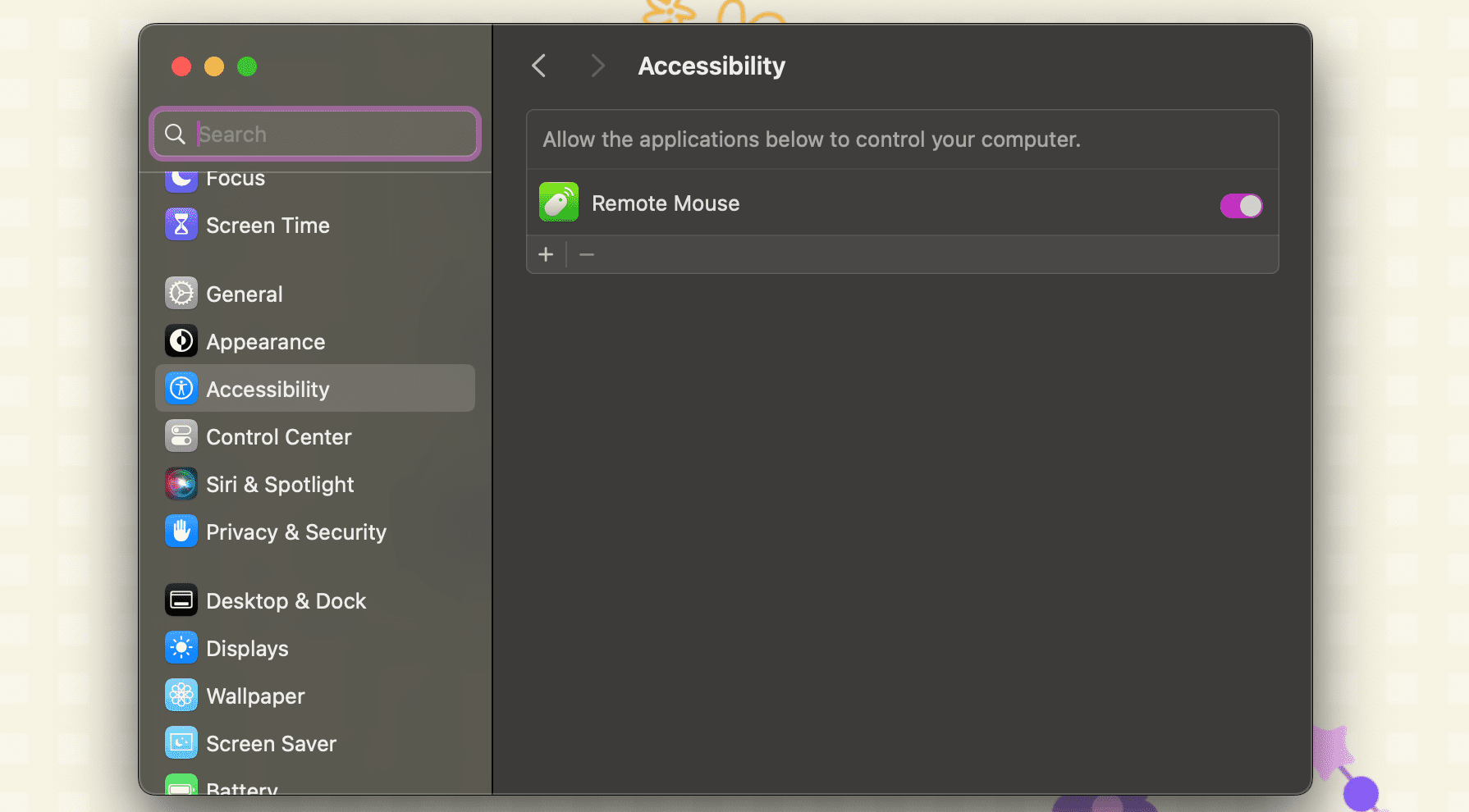
Säkerställ nu att både din iPhone och dator är anslutna till samma Wi-Fi-nätverk eller aktivera Bluetooth på båda enheterna. Starta sedan appen på både din iPhone och din dator.
Din dator bör nu visas i appen på din iPhone. Välj den dator där du installerade serverprogrammet, och du bör genast kunna använda din iPhones skärm som en mus!
Funktionerna är intuitiva och troligen bekanta för dig. Du kan dubbelklicka med två fingrar för ett högerklick och trycka med ett finger för ett vänsterklick. För att skrolla i valfri riktning (upp, ner, vänster eller höger) kan du enkelt skrolla med två fingrar. Markera och flytta objekt genom att dra med tre fingrar. Använder du en Mac kan du även nypa för att zooma in eller sprida ut fingrarna för att zooma ut.
En funktion som särskilt fångade mitt intresse är möjligheten att öppna valfri app från din Macs dock genom att trycka på din iPhone. För att göra detta, tryck på appväxlarikonen (den tredje från vänster) för att visa alla appar på din dock. Välj valfri app för att starta den på din Mac.
Du kan även använda Remote Mouse för att stänga av, starta om, logga ut eller försätta din Mac eller Windows-dator i viloläge. Skrolla igenom alternativen, klicka på ikonen för strömalternativ och välj den åtgärd du vill utföra.
Appen erbjuder även bra anpassningsmöjligheter. Jag upplevde till exempel att skrollhastigheten var för hög i början, men jag justerade den snabbt via appens inställningar.
Slutligen, när du inte längre vill använda din iPhone som mus, stänger du Remote Mouse-appen på både din iPhone och dator.
En prenumeration ger tillgång till ytterligare funktioner, men om du bara söker en app för grundläggande musfunktioner, som att öppna appar och genomföra enklare uppgifter, bör den kostnadsfria versionen av Remote Mouse vara tillräcklig för de flesta.
Sammanfattning: Med Remote Mouse-appen kan du enkelt förvandla din iPhone till en trådlös mus för olika datorer, inklusive Mac, Windows och Linux. Den kostnadsfria versionen ger tillgång till grundläggande funktioner, medan en prenumeration öppnar upp för mer avancerade alternativ. Installationsprocessen är smidig och enkel, vilket gör det till en praktisk lösning för den som önskar en trådlös mus utan att behöva göra ett köp.