Optimera din Windows 11-dator för spel
Att investera i högpresterande hårdvara för din speldator är ett bra första steg, men det är inte allt. Även den mest kraftfulla utrustningen kan prestera sämre om den inte är korrekt optimerad. I den här guiden kommer jag att gå igenom viktiga inställningar i Windows 11 som jag har ändrat för att maximera spelprestandan. Genom att följa dessa steg kan du se till att din spelupplevelse blir så smidig och responsiv som möjligt. Oavsett om du gillar intensiva FPS-spel, strategispel eller äventyrsspel, kommer dessa konfigurationer att påverka ditt spelande positivt. Här är de bästa metoderna som jag har implementerat för att få ut det mesta av mitt system.
1. Använd den integrerade spelläget
Att aktivera spelläget i Windows 11 är ett måste för alla som vill få ut maximal prestanda från sin hårdvara. Spelläget prioriterar systemresurser för spelet genom att minska onödiga bakgrundsprocesser, inklusive automatiska Windows-uppdateringar, vilket hjälper till att bibehålla en stabil spelupplevelse. Denna funktion säkerställer att min spelupplevelse alltid har högsta prioritet, och förhindrar potentiella prestandafall eller att bildfrekvensen sjunker på grund av bakgrundsprocesser. Du kan aktivera spelläget i Windows 11 genom att gå till Inställningar > Spel > Spelläge.
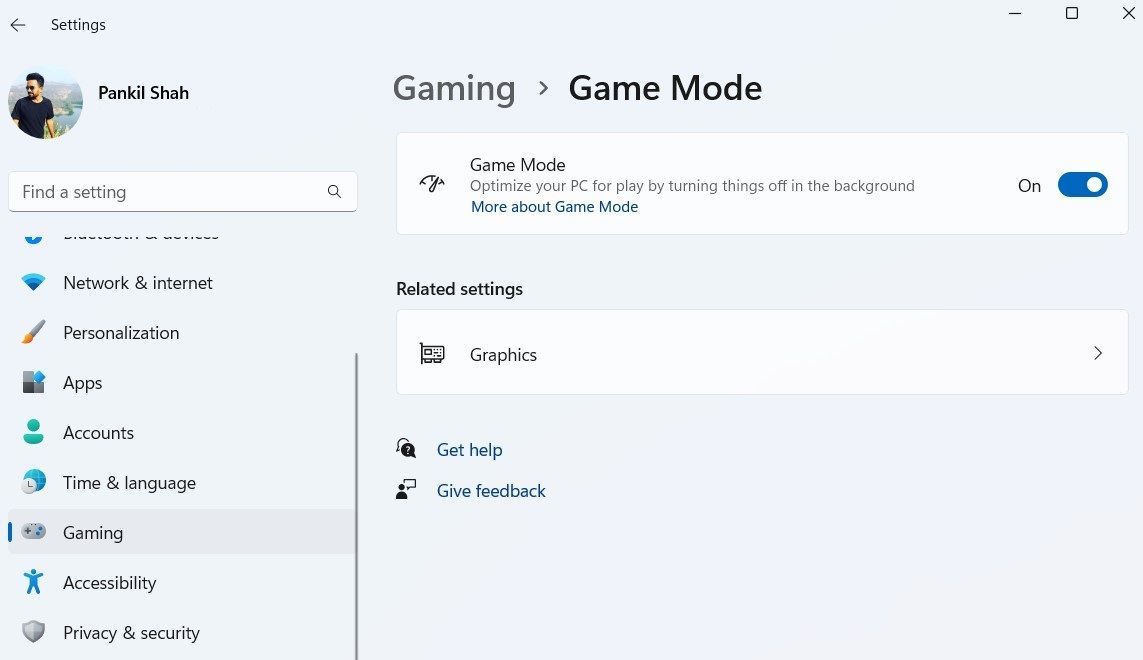
2. Aktivera högpresterande grafik för spel
Ett annat steg jag tar för att förbättra spelprestandan på Windows 11 är att aktivera högpresterande grafikinställningar för mina mer krävande spel. Detta är särskilt viktigt för datorer med både integrerade och dedikerade grafikkort, eftersom spelen annars kan använda energisparlägen. Så här gör du:
- Tryck på Win + I för att öppna Inställningar och gå till System > Skärm > Grafik.
- Hitta och välj ditt spel i listan, och klicka sedan på knappen Alternativ.
- Välj alternativet Hög prestanda för att tvinga spelet att köra med det dedikerade grafikkortet istället för det integrerade. Klicka sedan på Spara.
- Klicka på Ändra standardgrafikinställningar i samma meny och aktivera alternativet för maskinvaruaccelererad GPU-schemaläggning.
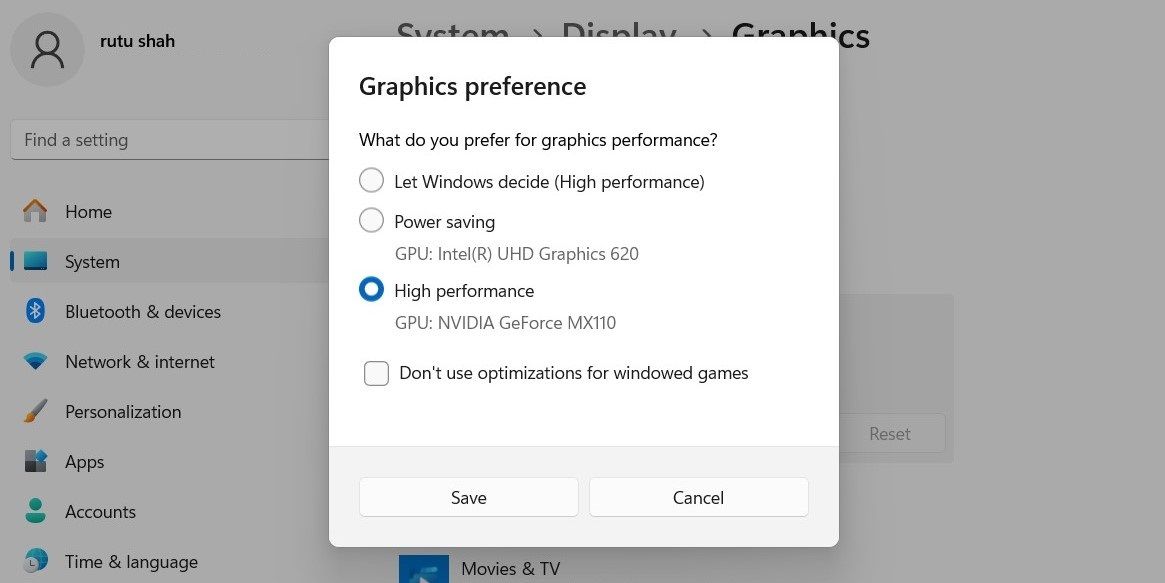
3. Undvik att använda spelöverlägg
Spelöverlägg är bra för att övervaka systemets prestanda, chatta med vänner och snabbt få tillgång till specifika spelfunktioner. Men det finns en baksida. Eftersom dessa överlägg kör ytterligare processer i bakgrunden kan de påverka den övergripande prestandan, vilket kan leda till lägre bildfrekvens, ökad latens eller ryckiga spel.
Överlägg kan också vara distraherande i vissa spel, eller ibland krascha med spelet. Därför undviker jag att använda dem när det är möjligt.
För att ta bort det förinstallerade Xbox Game Bar-överlägget i Windows 11, följ dessa steg:
- Öppna Windows Sökmeny.
- Skriv powershell och välj Kör som administratör.
- Välj Ja när användarkontoprompten (UAC) visas.
- Skriv in följande kommando och tryck Enter:
Get-AppxPackage Microsoft.XboxGamingOverlay | Remove-AppxPackage
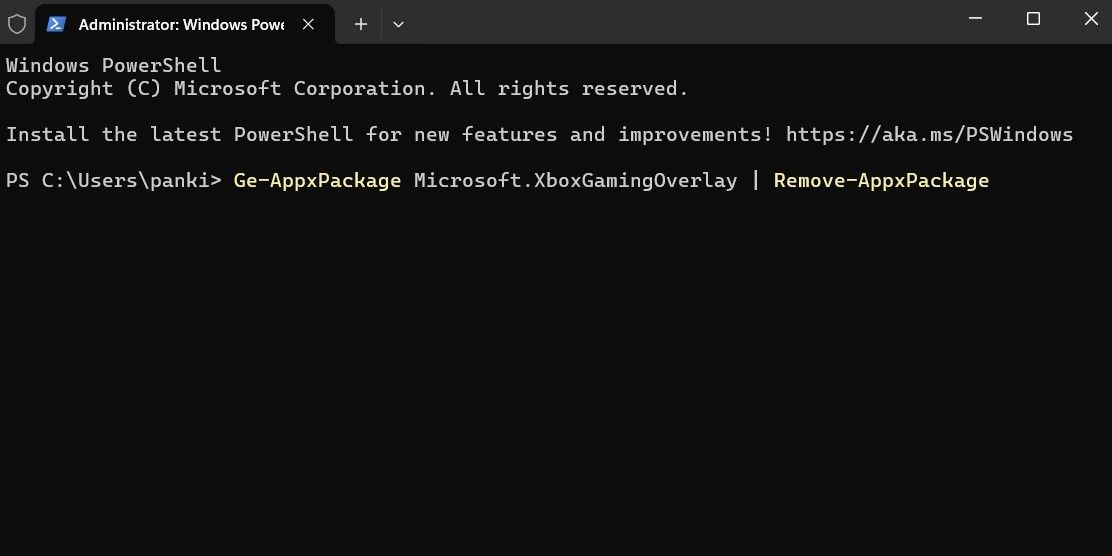
På samma sätt kan du inaktivera överlägg i NVIDIA GeForce Experience, Discord och andra program.
4. Justera visuella effekter för bästa prestanda
Windows 11 innehåller flera visuella effekter för att förbättra det estetiska utseendet. Men dessa effekter kan ta upp värdefulla systemresurser som annars kunde användas för att förbättra spelprestandan.
För att optimera spelupplevelsen har jag konfigurerat min Windows 11-dator för att prioritera prestanda över utseende. Så här gör du:
- Tryck på Win + S för att öppna sökmenyn.
- Skriv Justera utseende och prestanda för Windows i sökrutan och tryck Enter.
- I fönstret Prestandaalternativ, välj Justera för bästa prestanda.
- Klicka på Tillämpa följt av OK för att spara ändringarna.
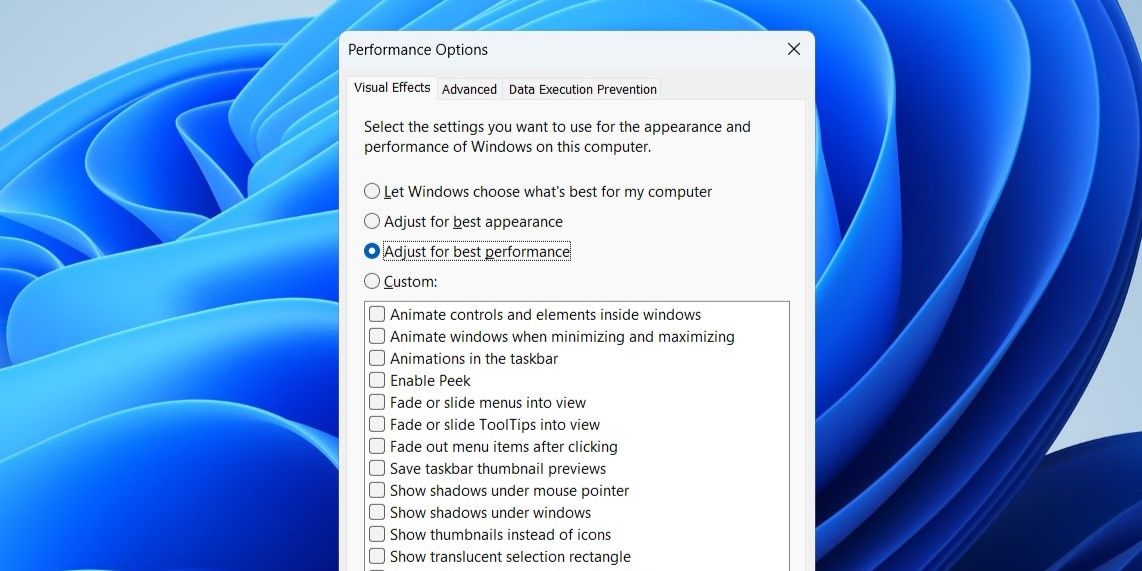
5. Aktivera högpresterande energisparläge
Windows 11:s standard energisparläge ”Balanserat” är bra för vardaglig användning. Men innan jag börjar spela byter jag alltid till strömplanen ”Hög prestanda”. Detta maximerar maskinvarans prestanda genom att tillåta Windows att köras på högre effekt, vilket säkerställer att alla komponenter fungerar maximalt.
För att aktivera detta strömschema i Windows, öppna Kontrollpanelen via Windows Sökmeny. Gå sedan till Energialternativ och välj Hög prestanda.
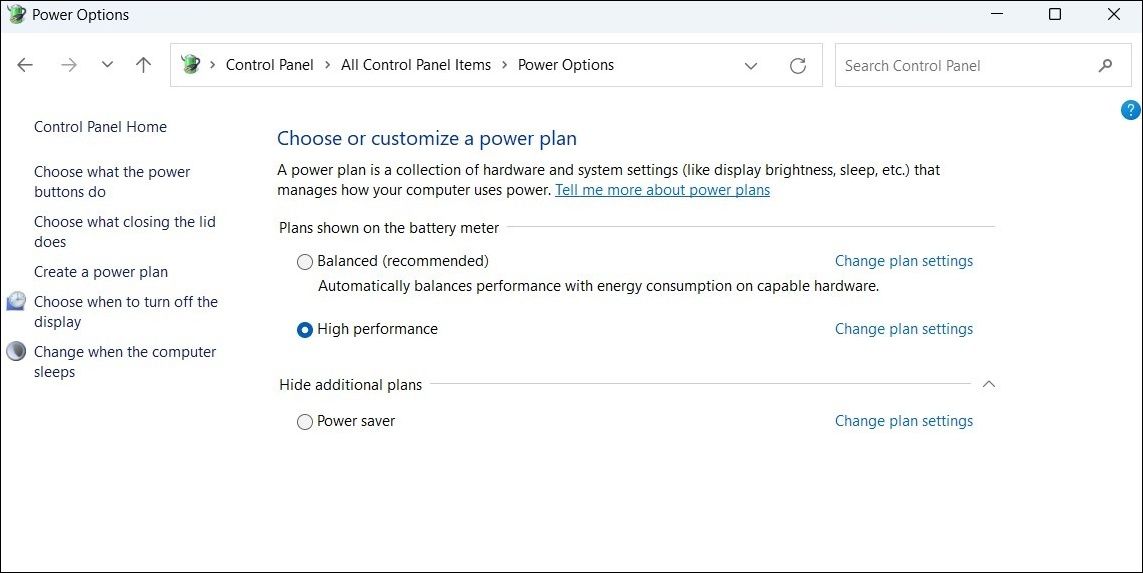
Om det högpresterande strömschemat saknas på din Windows-dator kan du skapa det manuellt.
6. Använd alltid en LAN-anslutning och håll allt uppdaterat
 krichie / Shutterstock
krichie / Shutterstock
Även om Wi-Fi har blivit mycket bättre när det gäller hastighet och tillförlitlighet, slår inget prestandan och stabiliteten hos en trådbunden LAN-anslutning för spel. Till skillnad från Wi-Fi, som kan uppleva störningar på grund av nätverksbelastning eller fysiska hinder, ger en trådbunden LAN-anslutning konsekventa och snabbare internethastigheter.
Denna stabilitet minimerar paketförlust och förhindrar avbrott, vilket säkerställer en smidigare spelupplevelse. Jag ser också till att stänga av bakgrundsnedladdningar och automatiska uppdateringar för program medan jag spelar. Det gör stor skillnad, speciellt när jag spelar onlinespel som Call of Duty, Fortnite eller Apex Legends, där varje millisekund räknas.
Jag ser också till att hålla mina grafikkortsdrivrutiner uppdaterade, eftersom dessa uppdateringar optimerar prestandan för nya spel och åtgärdar eventuella fel. Beroende på vilket grafikkort din dator har (NVIDIA, AMD eller Intel) kan processen för att uppdatera grafikkortsdrivrutiner i Windows variera.
Själva spelen får också uppdateringar för att åtgärda fel, förbättra prestandan och lägga till nya funktioner, så jag ser alltid till att hålla dem uppdaterade för att dra nytta av dessa förbättringar.
7. Stäng tillfälligt av minnesintegritet och VMP
Slutligen håller jag säkerhetsfunktioner som minnesintegritet och virtuell maskinplattform (VMP) avstängda under spelsessioner. Dessa två funktioner är aktiverade som standard i Windows 11 för att förbättra systemsäkerheten och ge en mer robust miljö mot potentiella hot. Men de kan också leda till en liten prestandaförlust som kan påverka spelupplevelsen.
För att stänga av minnesintegritet i Windows 11, gör följande:
- Öppna Windows Säkerhet-appen via sökmenyn.
- Gå till fliken Enhetssäkerhet i vänster panel och klicka på Detaljer om kärnisolering till höger.
- Stäng av växlingsknappen för Minnesintegritet.
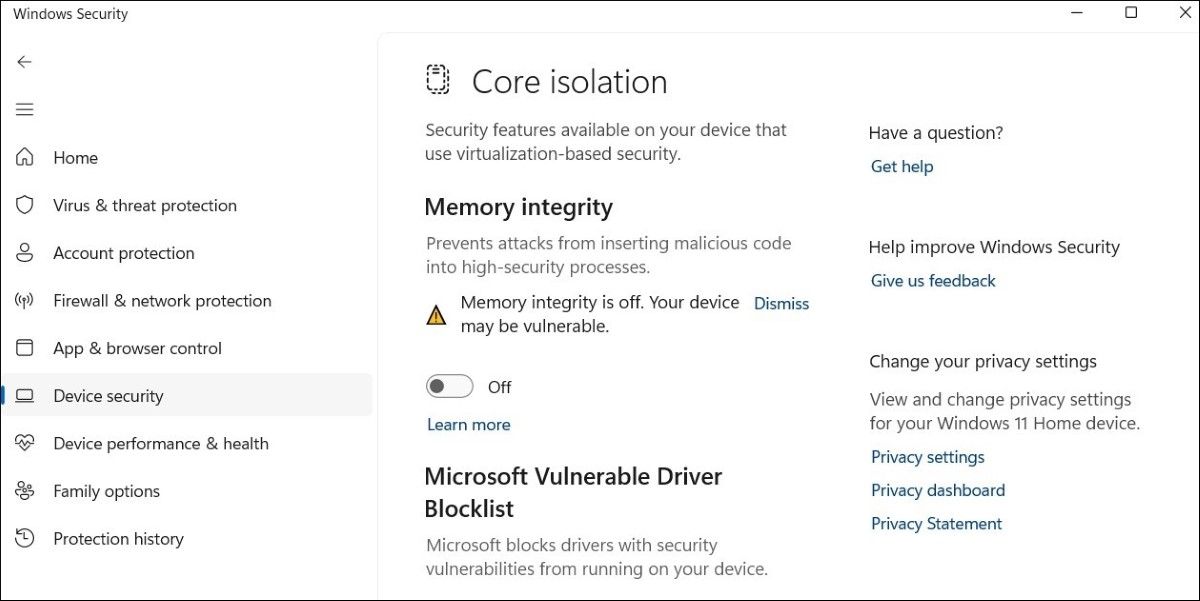
För att stänga av virtuell maskinplattform i Windows, öppna sökmenyn igen. Skriv Windows-funktioner och välj det första resultatet som visas. I fönstret för Windows-funktioner letar du reda på och avmarkerar Virtuell maskinplattform. Välj sedan OK.
Att inaktivera dessa två alternativ gör stor skillnad för din spelupplevelse i Windows. Men jag ser alltid till att återaktivera dessa funktioner när jag är klar med spelandet för att säkerställa att min dator är säker.
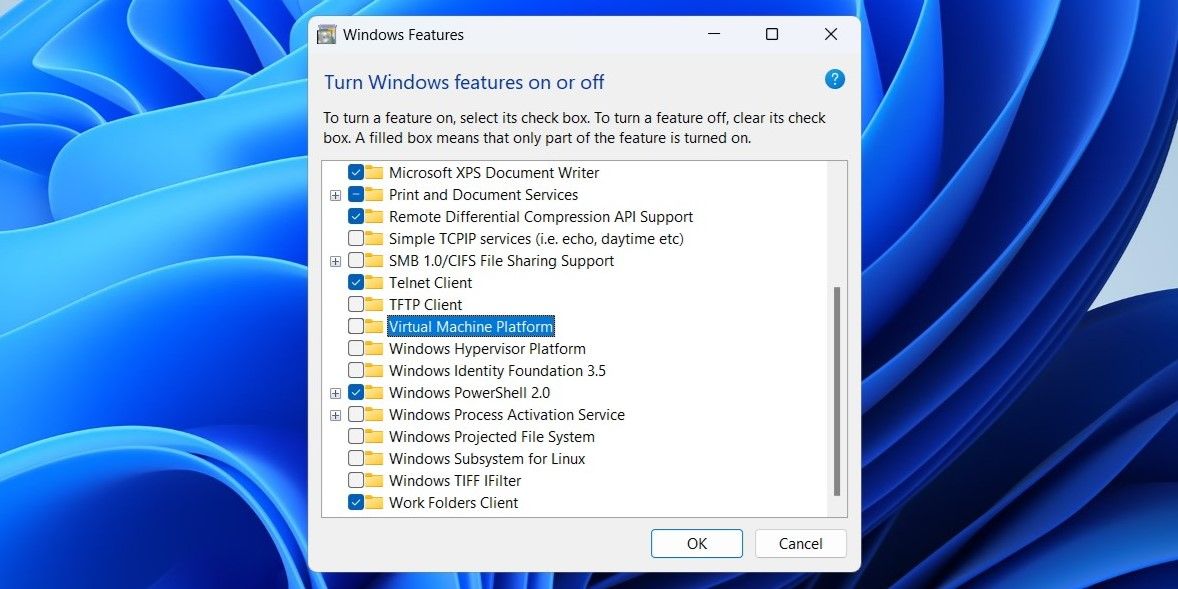
Genom att justera dessa viktiga inställningar har jag lyckats få den bästa möjliga spelupplevelsen på min Windows 11-dator och undvika irriterande problem som lagg och ryck. Även om varje justering kan erbjuda endast en liten förbättring i sig, kan de tillsammans göra en betydande skillnad för din dators spelprestanda.