Förbättra Dina Canva-Designer: En Guide till Färgmanipulation och Kreativitet
Att skapa engagerande och visuellt attraktiva bilder är avgörande i dagens digitala landskap, vare sig det gäller sociala medier, presentationer eller andra digitala plattformar. Canva är ett populärt verktyg som ger användarna en mängd möjligheter för att anpassa färgpaletter och design. Den här guiden kommer att utforska olika strategier för att justera färger i både fotografier, grafik och text. Genom att dra nytta av Canvas omfattande verktyg kan du förhöja dina projekt och säkerställa att de återspeglar din personliga stil eller ditt varumärke.
Nyckelinsikter
- Canva erbjuder flera metoder för färgjustering av bilder, inklusive Duotone och filter som Color Pop.
- Grafiska element i Canva, ofta i SVG-format, är mycket anpassningsbara när det gäller färgval.
- Att ändra textfärger i Canva är enkelt genom att använda verktyget Textfärg och Brand Kit för en enhetlig design.
Canvas mediatjänst har tillgång till en omfattande samling av bilder, grafik och textkombinationer, plus möjligheten att importera egna resurser. Du behöver inte känna dig bunden till Canvas standardfärger; nedan beskrivs hur du kan modifiera färgerna i Canva.
Hur man ändrar färger i fotografier i Canva
Du kan hitta foton och bilder i Canvas Element-katalog under ”Bilder”. Om du vill ladda upp egna foton gör du det via ”Uppladdningar”. Du kan även skapa AI-genererade bilder via Magic Media eller en av Canvas applikationer.
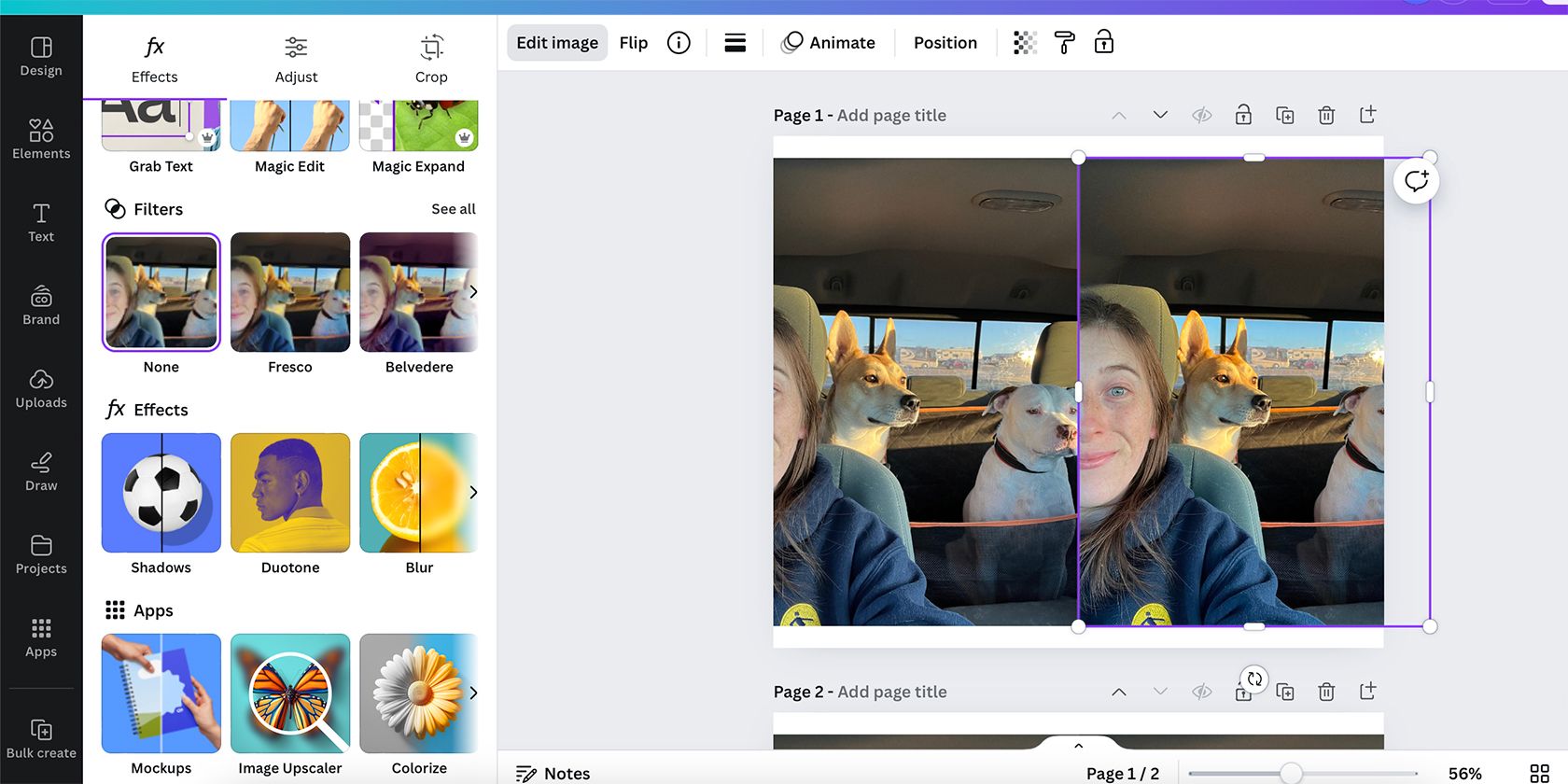
Även om du inte kan justera enskilda färger direkt i Canva, kan du använda olika metoder för att ändra bildfärger. Först, välj en bild och placera den på din arbetsyta. Markera bilden igen för att få upp ”Redigera bild” i verktygsfältet. Här finns verktyg för ”Effekter” och ”Justera”, som båda har färgalternativ.
Under ”Effekter” kan du manipulera färger genom ”Filter”, ”Effekter” eller via någon av apparna.
Under ”Effekter” hittar du verktyget ”Duotone” för färgförändring.
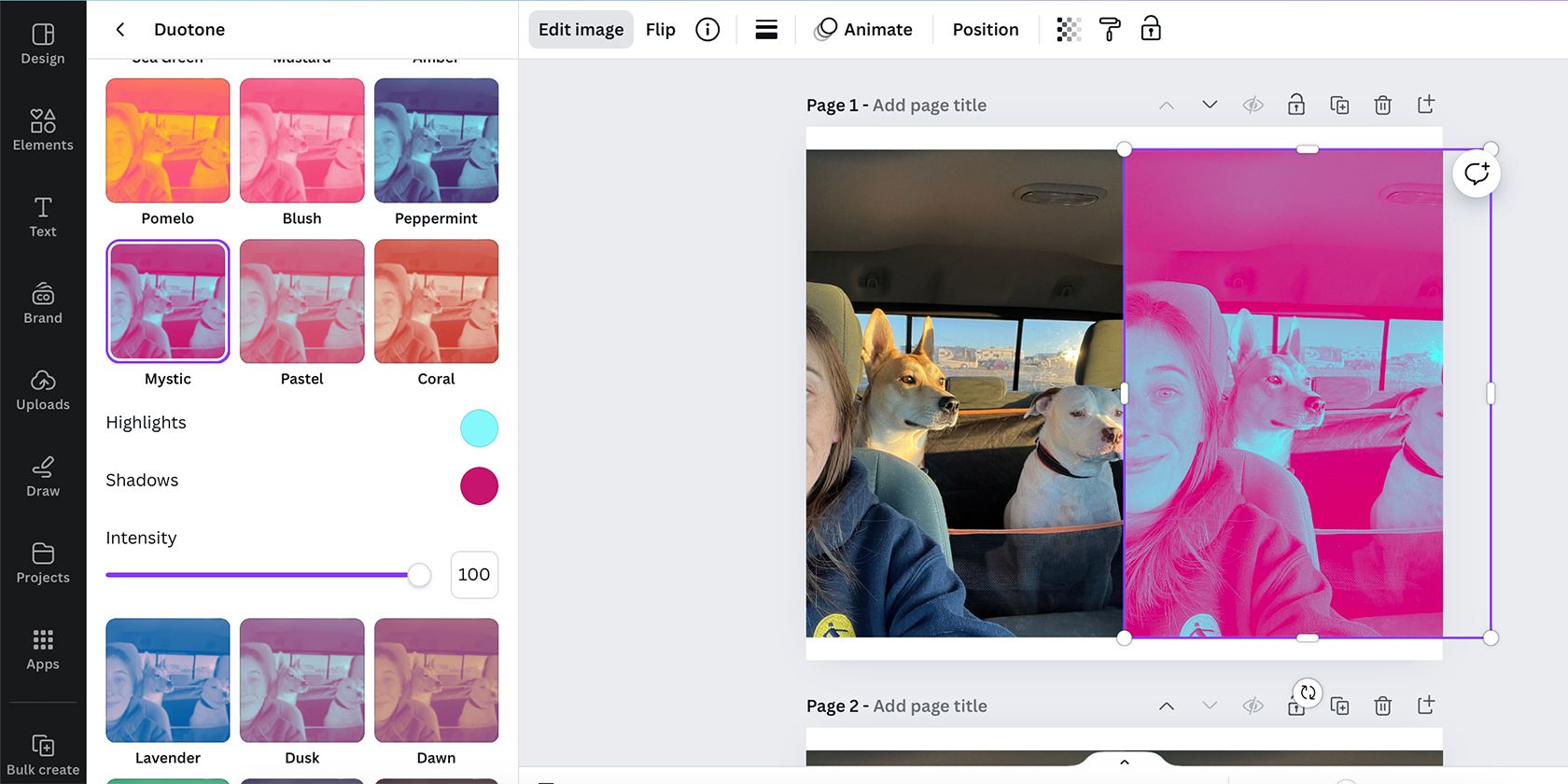
Duotone ger tillgång till ett 20-tal färglag som kan appliceras på din bild. Efter att du har valt ett lager kan du finjustera effekten med ”Högdagrar”, ”Skuggor” och ”Intensitet”. Du har även möjlighet att ändra färgerna i Duotone-effekten om förinställningarna inte passar dina färgpreferenser.
Använda Canvas filter för att justera bildfärger
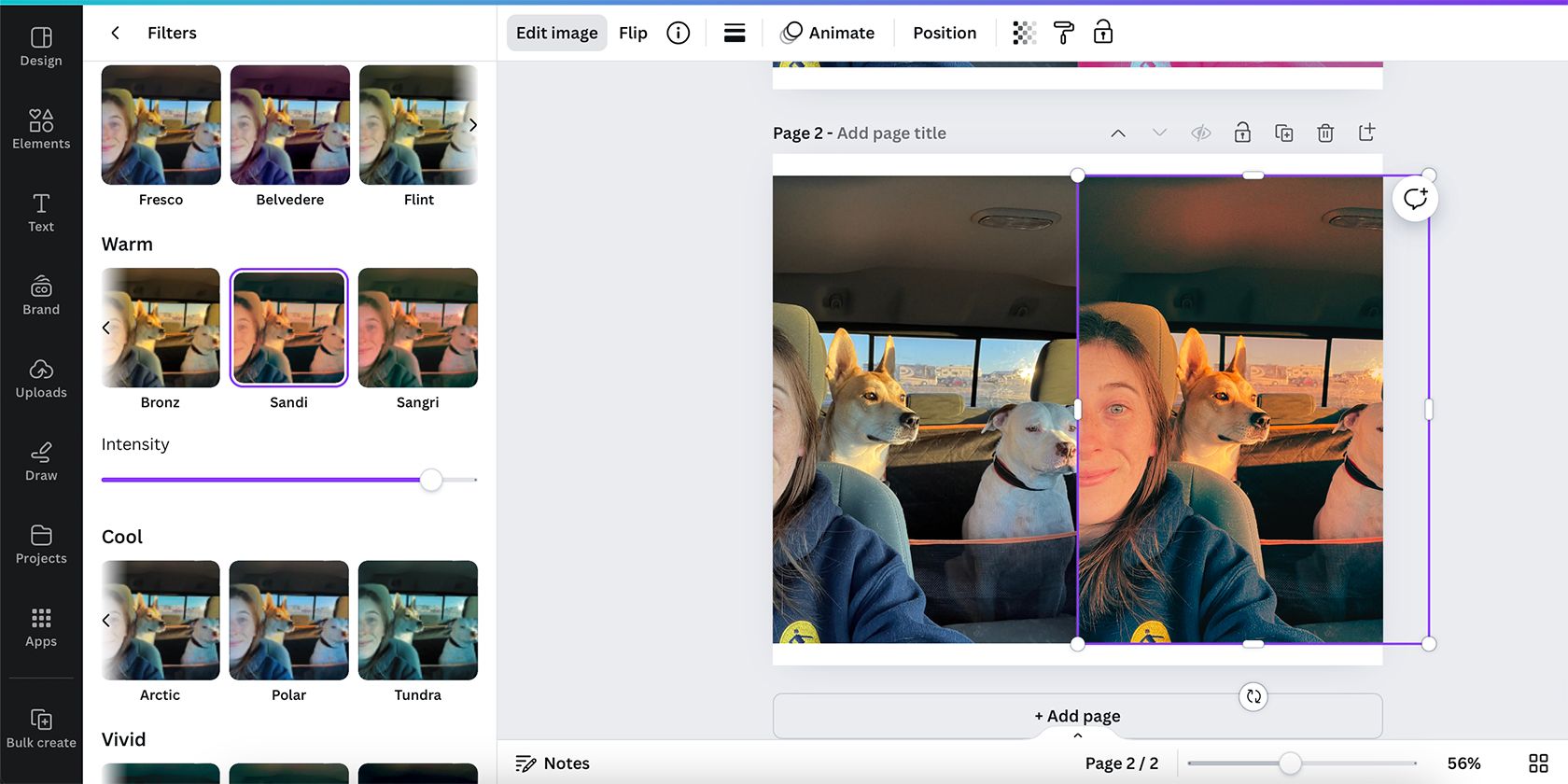
Canvas bildfilter liknar de filter du hittar i Instagram eller andra kamera-applikationer. De fokuserar huvudsakligen på stilistiska färgförändringar, men kan även användas för att tillföra nyanser eller vitbalansera för att styra bildens färgton.
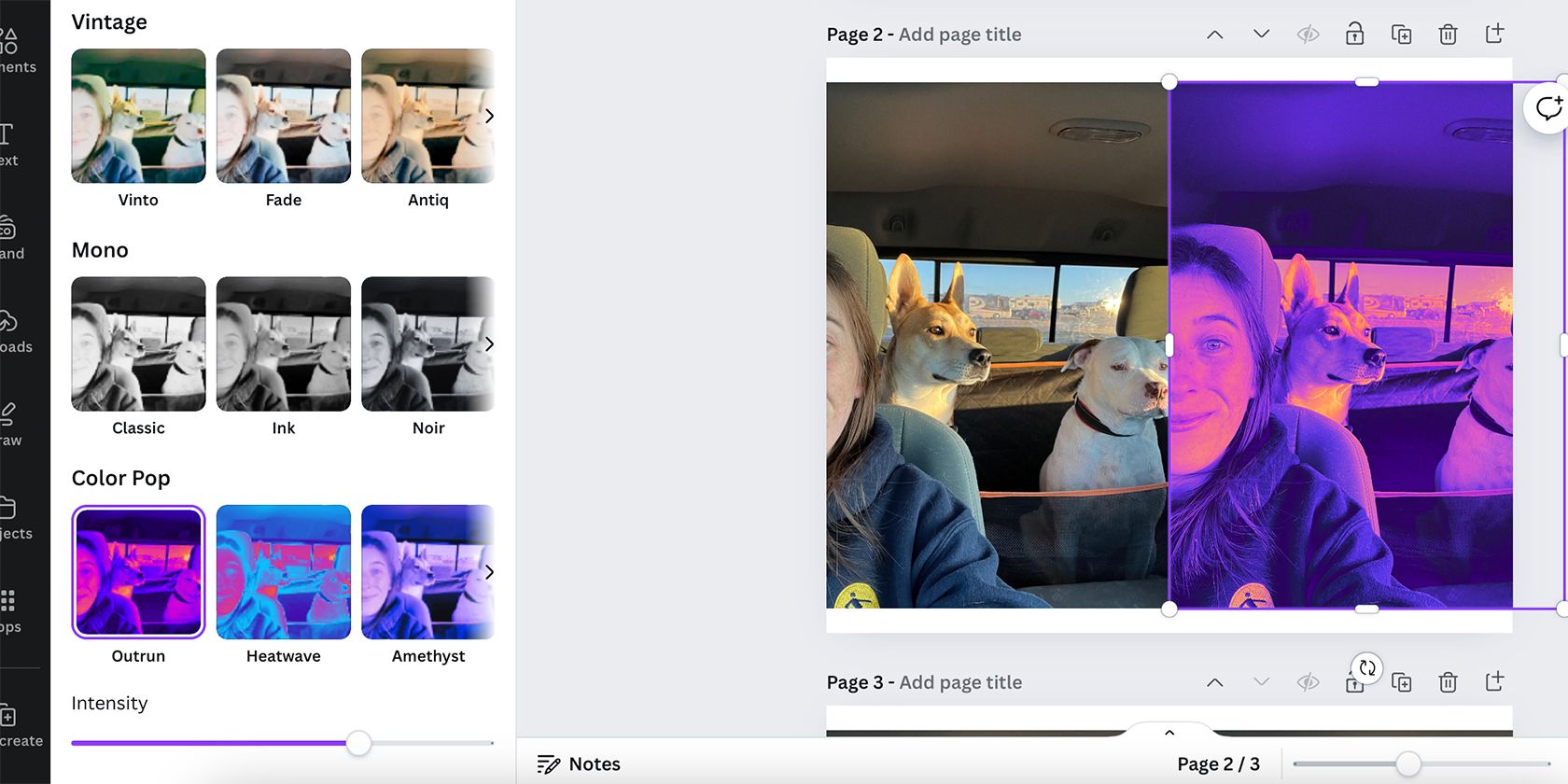
Filtermenyn är uppdelad i kategorier som ”Naturlig”, ”Varm”, ”Kall”, ”Livlig”, ”Mjuk”, ”Vintage”, ”Mono” och ”Color Pop”. ”Color Pop” är det alternativ som erbjuder de mest livfulla och färgglada förändringarna. Intensiteten i varje filter kan justeras.
Använda Canvas appar för att justera bildfärger
Canva erbjuder många appar som ger tillgång till olika verktyg, inklusive de som kan användas för färgjustering. Nedan är några av de bästa Canva-apparna för att ändra färger i dina bilder:
- Colorize
- ColorMix
- Trippy
- Colorify
Hur du ändrar färg på grafiska element i Canva
Canva har ett stort bibliotek med grafiska element, allt från dekorativa designelement till illustrationer och animationer. Men ibland kan färger behöva justeras för att passa in i din design.
Största delen av grafiken i Canva är i SVG-format, vilket innebär att de är skalbara vektorer och att färgerna enkelt kan ändras. Du ser om ett element är en SVG genom att välja det och leta efter färgpaletten ovanför arbetsytan. Vissa animeringar visar också en färgpalett, men dessa är GIF-filer, inte SVG:er.
Om det inte visas någon färgpalett är det en rasterbild i stället för en vektorgrafik. Du kan dock redigera färger på rasterelement på liknande sätt som på bilder.
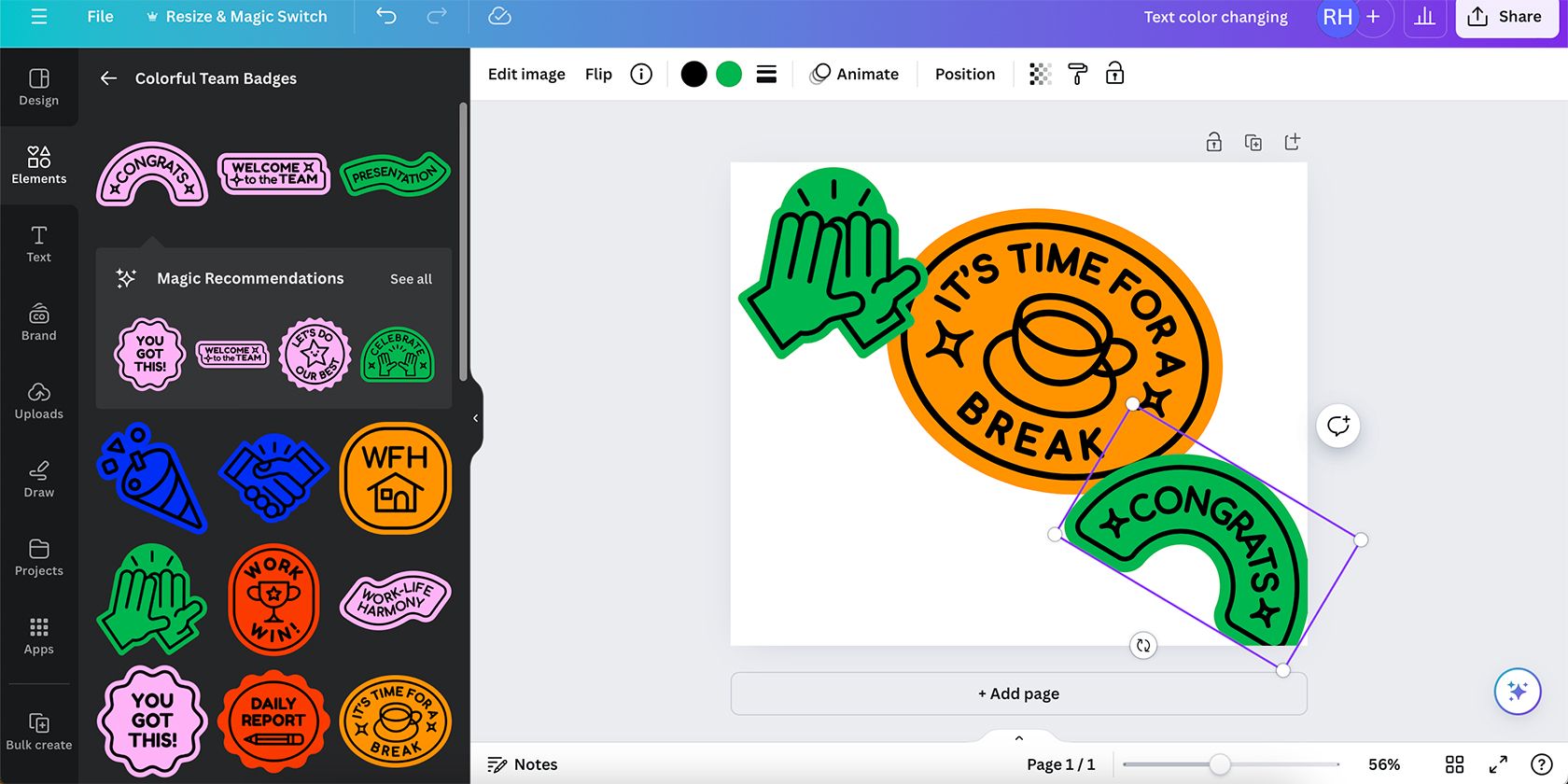
När du har valt en SVG eller GIF och färgpaletten visas ser du alla färger i den aktuella grafiken. Du kan justera samtliga färger.
Välj färgrutan på den färg du vill ändra för att få fram ”Dokumentfärger”. Här kan du se de färger som redan finns i din design, och du kan använda färgplockaren för att lägga till en ny färg – med gradient-färgplockaren eller genom att ange namnet eller hex-koden för färgen.
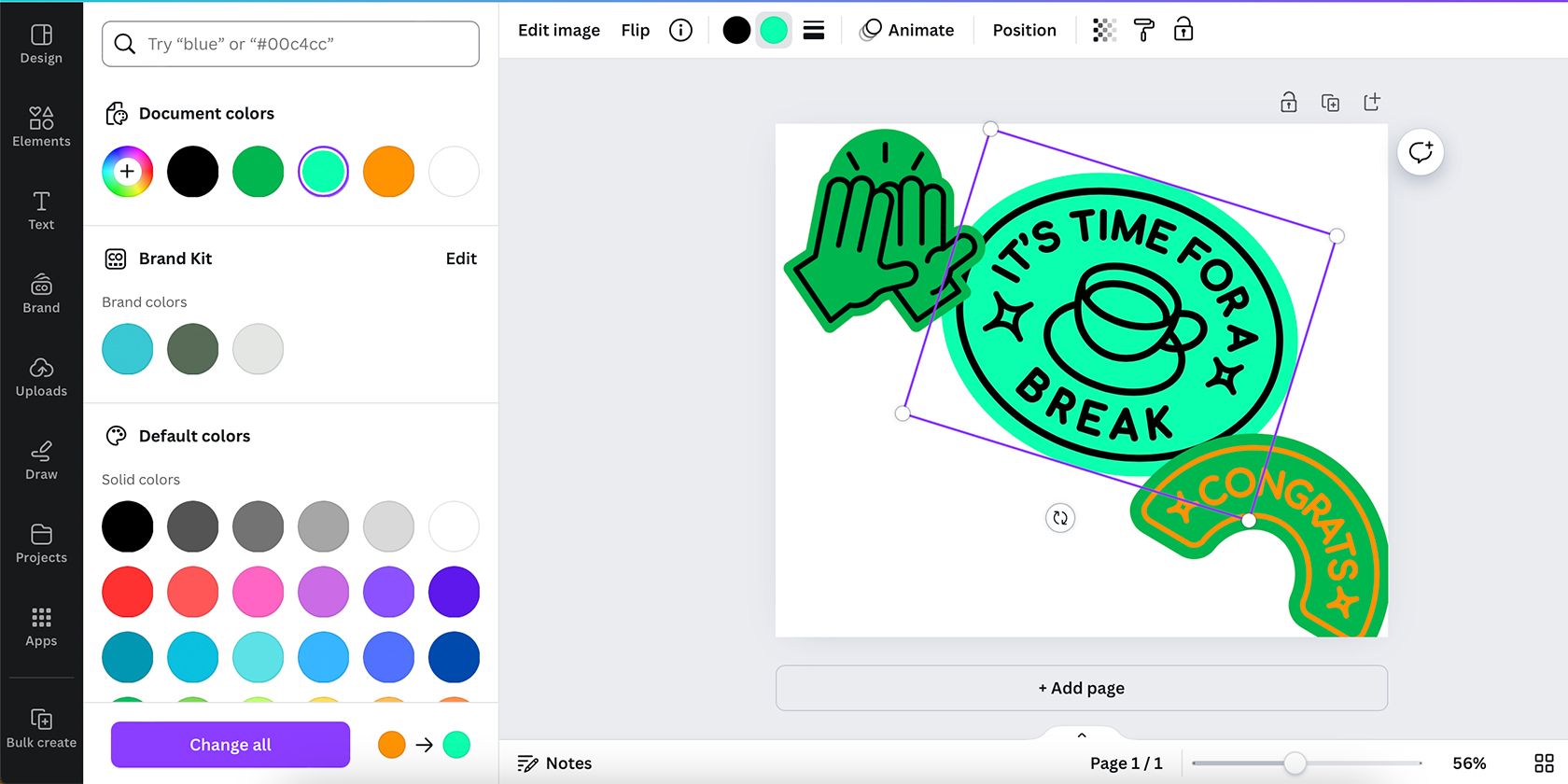
Den här metoden är bra för att göra designen sammanhängande med ditt varumärke. Du kan även använda färger i Brand Kit om du är Canva Pro-användare. Längst ned i färgmenyn finns ett alternativ för att ändra alla instanser av en viss färg till en ny, vilket sparar mycket tid.
Hur man ändrar textfärger i Canva
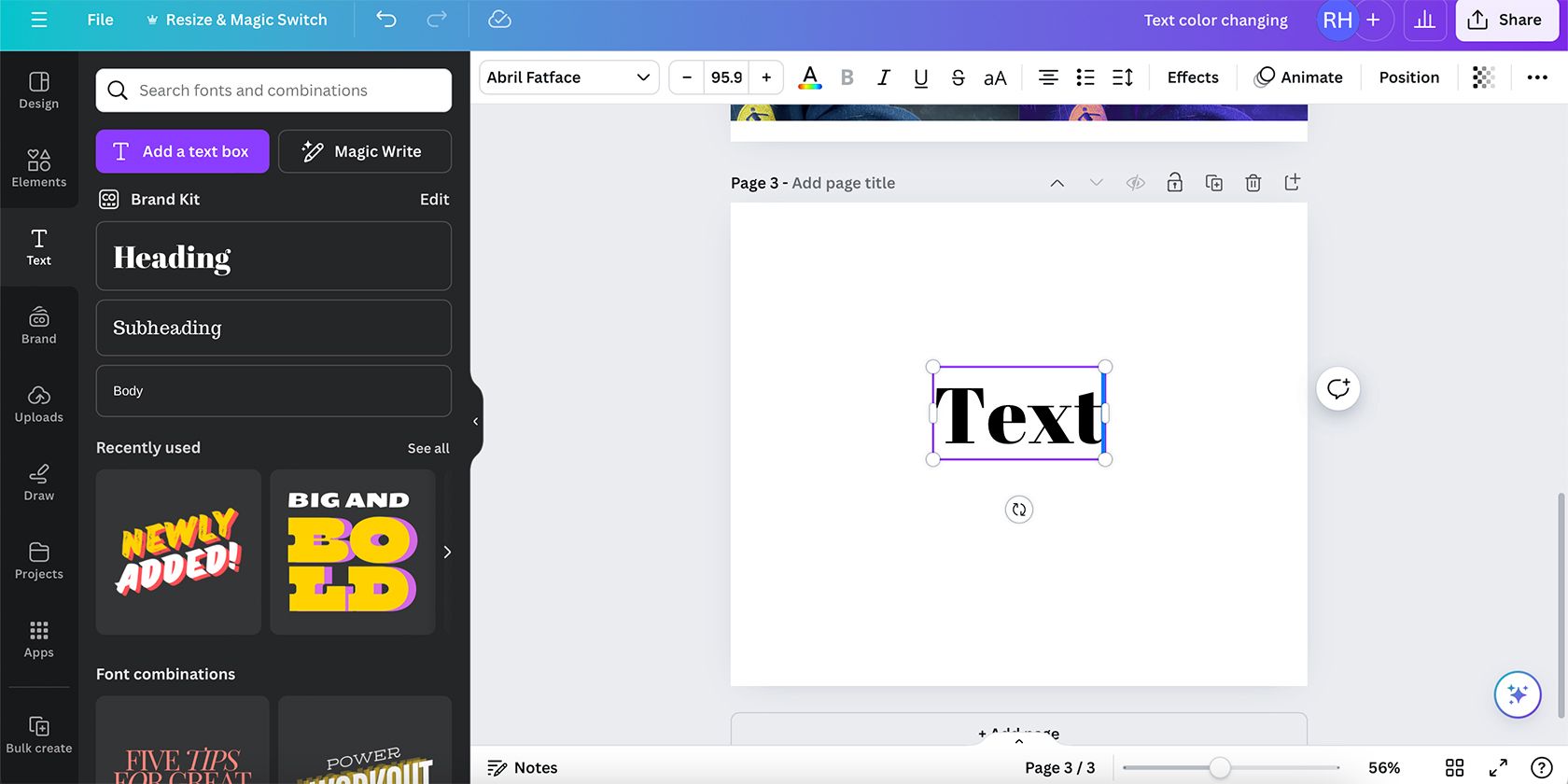
Att ändra textfärger i Canva är väldigt enkelt. Först, lägg till text på din arbetsyta genom att välja ”Text” till vänster.
Här får du olika alternativ för att lägga till text, inklusive att använda en textruta (eller använda Magic Write), öppna ditt Brand Kit, använda fördefinierade rubrik- och brödtextstorlekar eller använda fördesignade textkombinationer. Textkombinationer är redan utformade med färger, men dessa kan ändras.
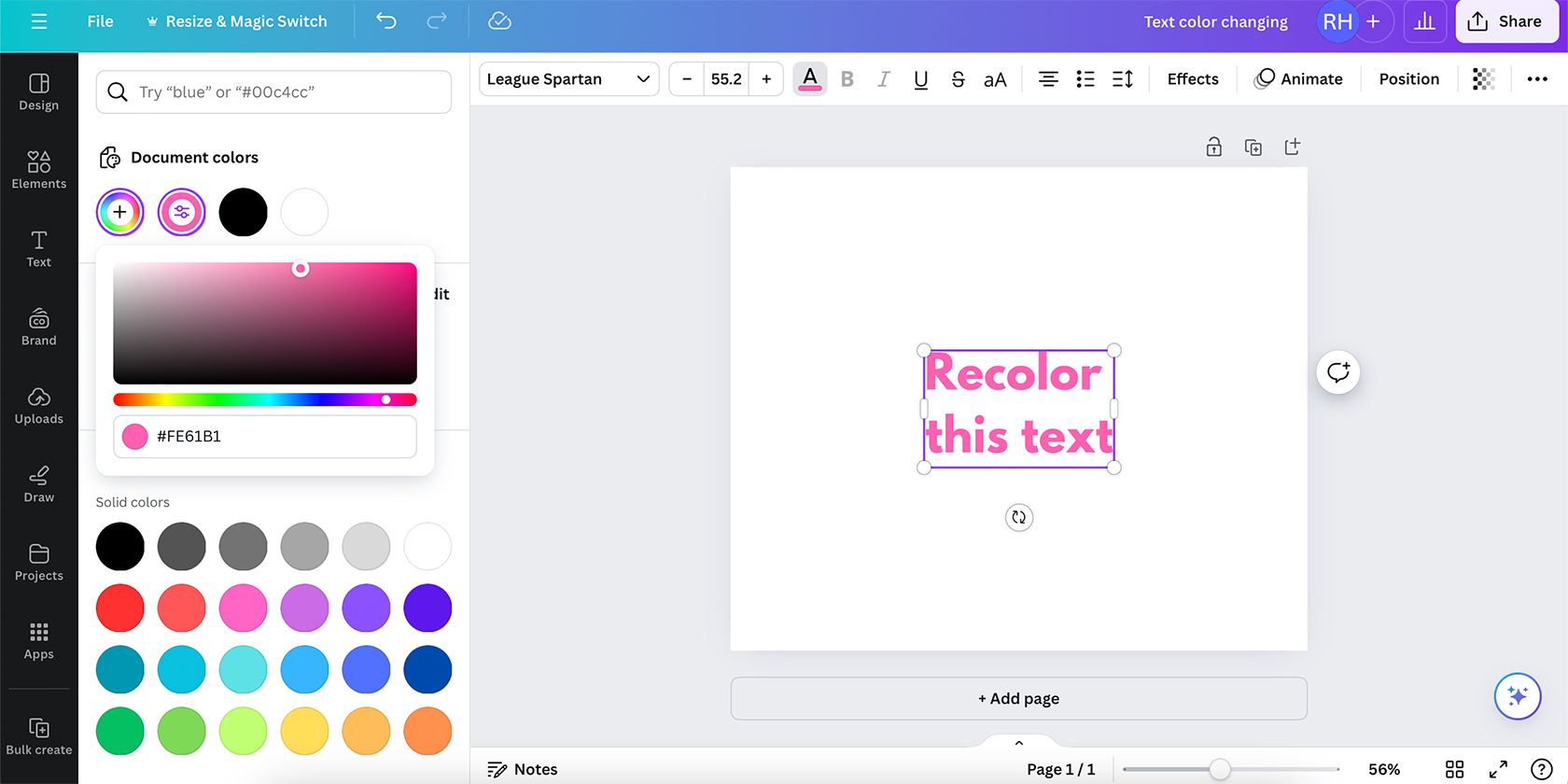
All standardtext i Canva är svart, vilket är en standardfärg som passar bra till de flesta designer. Om du vill göra din design mer personlig kan du markera textrutan och välja ”Textfärg” – ett ”A” med ett färgat streck under – som finns ovanför arbetsytan.
Här kan du välja dokumentfärger, lägga till nya, använda färger från ditt Brand Kit eller välja en av standardfärgerna.
Om du vill ändra färg på bara en bokstav eller ett ord i en fras, dubbelklickar du med musen och markerar texten. Vald färg påverkar endast de markerade orden eller bokstäverna.
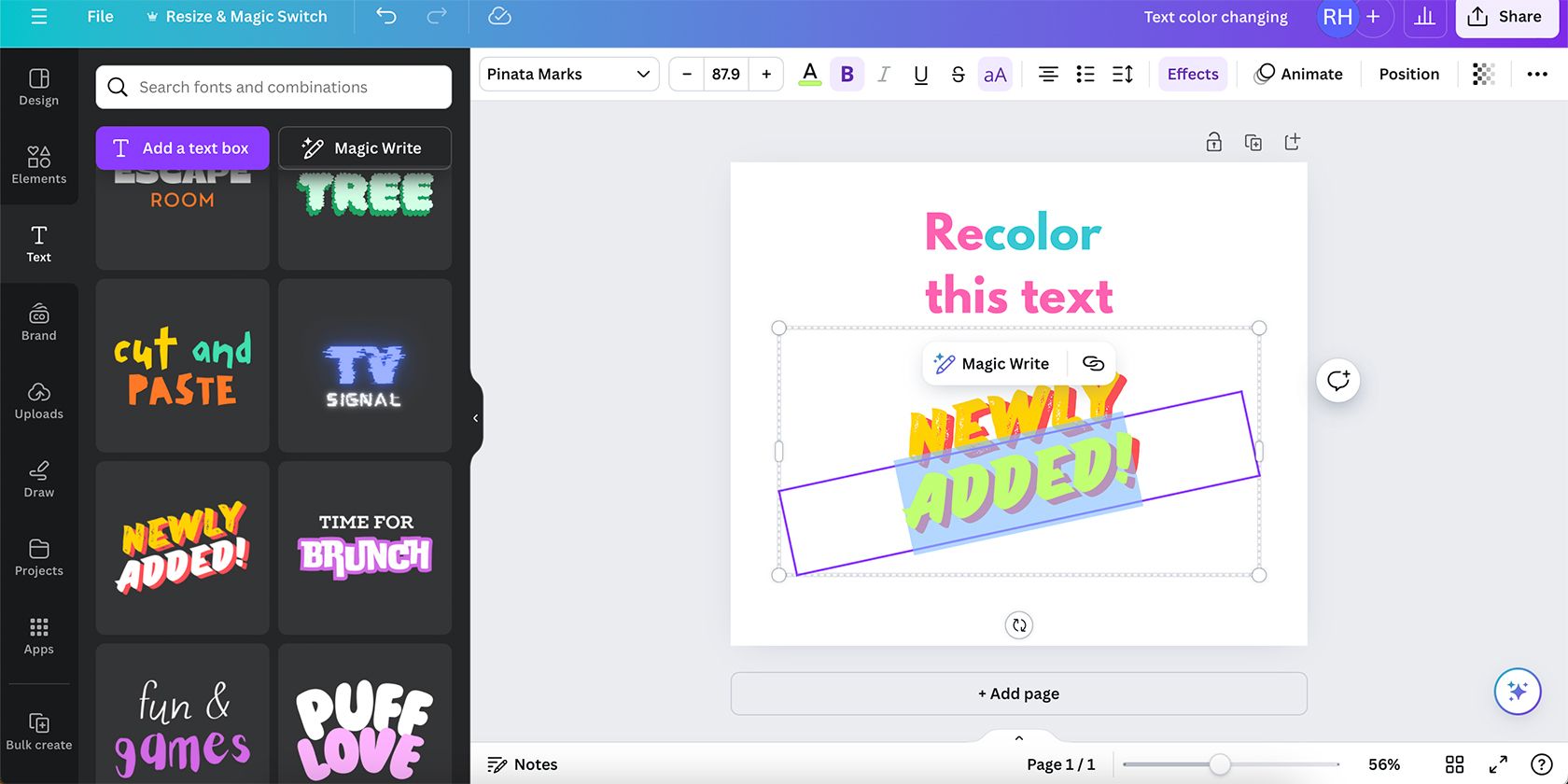
Om du väljer en textkombination som har flera färger kan du ändra färgerna på samma sätt. Designen är grupperad, men varje textstil finns i en separat textruta som du kan markera. Du kan även ändra färgen på enskilda ord eller bokstäver inom dessa grupper.
För premium-användare är Canvas Brand Kit-funktion det bästa sättet att säkerställa att dina designer hänger ihop, inte bara i färg utan även med samma typsnitt och stil. Du kan öppna Brand Kit och välja dina varumärkesfärger för att applicera dem på vilken design som helst i stället för att komma ihåg eller kopiera in hex-koder. Det förhindrar variation i färger mellan dina designer.
Canvas bibliotek med element, bilder och textdesigner är fantastiskt. Men om du inte ändrar standardfärgerna kan dina designer se ut som stockbilder. Med olika metoder kan du enkelt ändra färg på nästan vad som helst i Canva, vilket säkerställer att dina designer är unika och att ingenting ser fel eller felmärkt ut.
Sammanfattning
Med Canvas färganpassningsverktyg kan du enkelt skapa unika och visuellt tilltalande designer. Oavsett om det gäller bilder, grafiska element eller text, ger Canvas resurser dig möjlighet att anpassa och optimera dina projekt så att de passar dina behov och din stil. Oavsett om du använder Duotone, filter eller anpassade appar kan du skapa en enhetlig och professionell stil som representerar ditt varumärke.