Viktiga Aspekter
- Innan du påbörjar processen, försäkra dig om att du har en USB-enhet med minst 8 GB lagringsutrymme. All data på enheten kommer att raderas.
- För att skapa en startbar Windows 11-installationsdisk på din Mac, kan du använda WinDiskWriter, ett kostnadsfritt verktyg med öppen källkod.
- Alternativt kan du manuellt konfigurera installationsprogrammet genom Terminal. Denna metod kan dock vara mer tidskrävande.
Att generera en startbar USB-enhet för Windows 11 på en Mac innebär vissa utmaningar jämfört med en Windows-dator, men det är absolut genomförbart. Låt oss utforska olika strategier du kan använda för att fullfölja uppgiften. Här följer en översikt över vad som krävs för att effektivt skapa ditt startbara installationsmedium.
Förberedelser Inför Start
För att skapa en startbar Windows 11-installationsenhet behöver du följande:
- En USB-enhet eller annan flyttbar lagringsenhet med en kapacitet på minst 8 GB.
- En stabil internetanslutning.
- Den senaste Windows 11 ISO-filen. Denna kan du hämta från Microsofts nedladdningssida, där du väljer Windows 11 i sektionen för nedladdning av Windows 11 Disk Image (ISO) för x64-enheter. Specificera önskat språk under Välj produktspråk, bekräfta och ladda ner installationsprogrammet till din Mac genom att välja 64-bitars nedladdning.
Båda nedanstående metoder kommer att totalt radera innehållet på ditt USB-minne. Säkerhetskopiera alla viktiga filer innan du fortsätter.
Använd en App från Tredje Part för att Skapa en Startbar Windows-Disk
Det mest okomplicerade sättet att skapa en startbar Windows 11 USB-enhet är med hjälp av en tredjepartsapplikation. Jag rekommenderar WinDiskWriter på grund av dess öppna källkod, lättviktighet och användarvänliga gränssnitt.
Anslut ditt USB-minne till din Mac och följ stegen för att generera en startbar Windows 11-disk med WinDiskWriter.
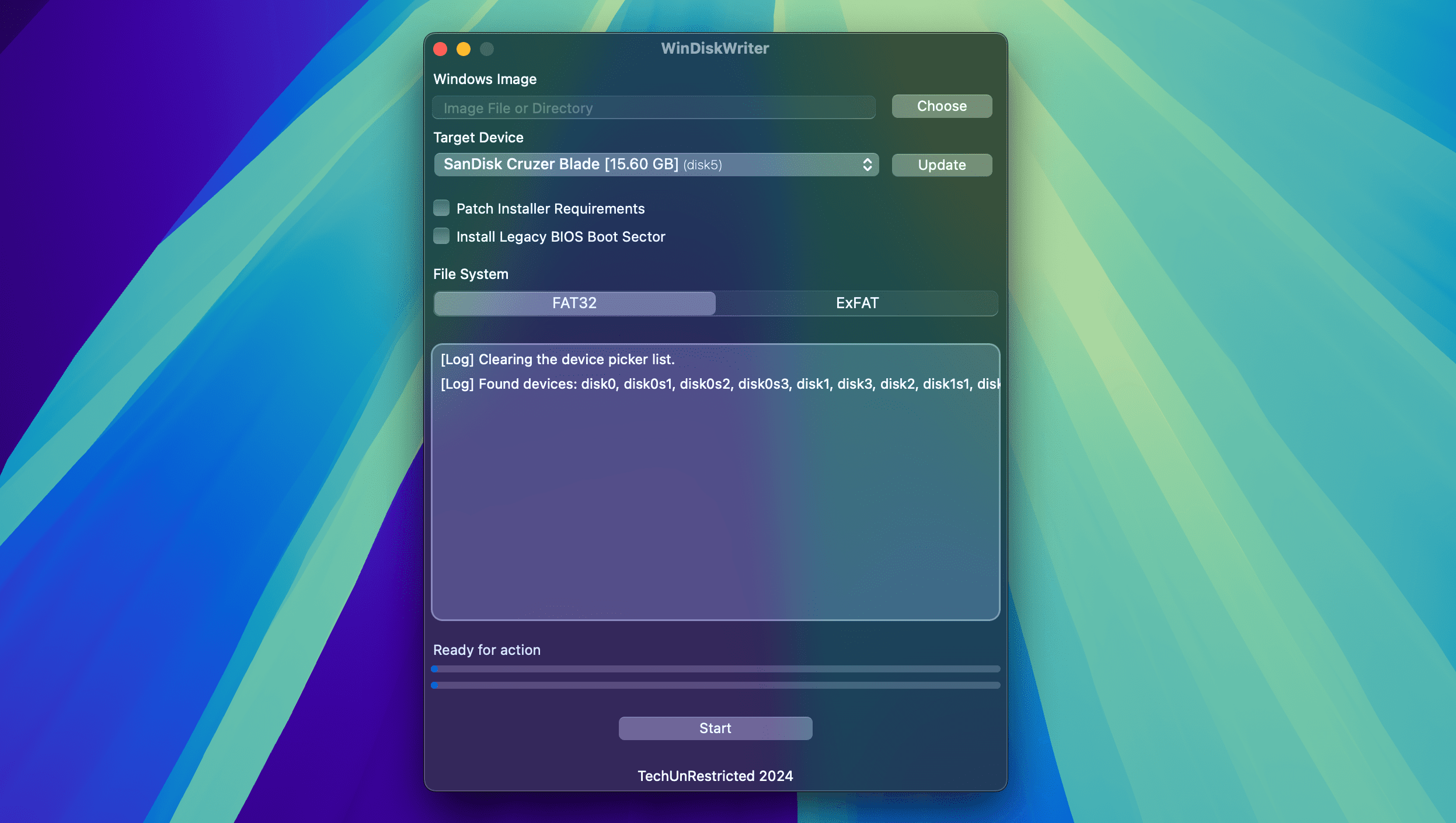
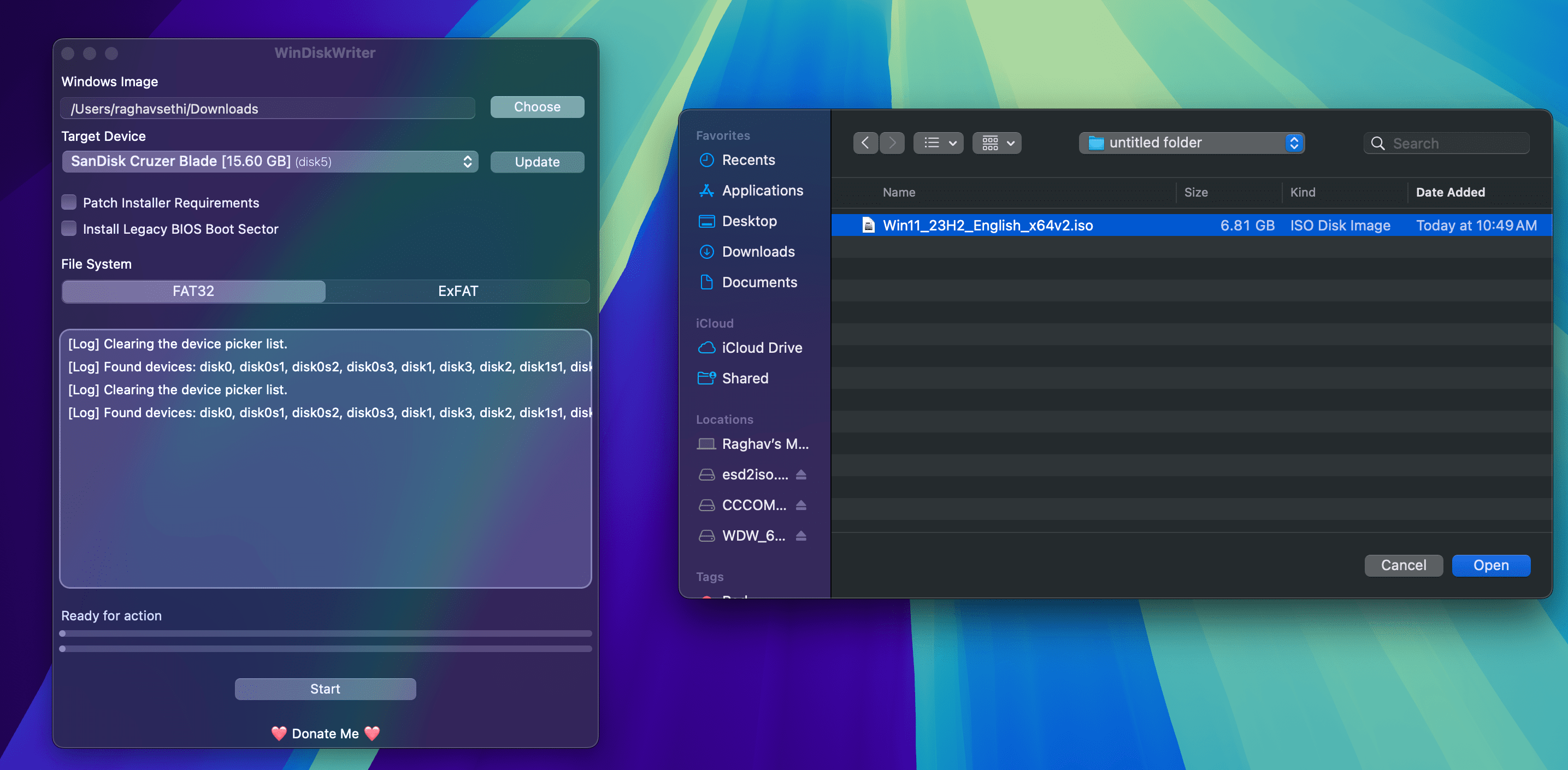
När proceduren är avslutad kan du säkert koppla bort USB-minnet och använda det som en startbar enhet på vilken dator som helst.
Skapa en Startbar Windows 11-Disk med Terminal
Om du föredrar att inte använda en tredjepartsapp kan du manuellt konstruera ett installationsprogram med Terminal på din Mac. Se till att du har Homebrew installerat på din Mac, eftersom det kommer att behövas senare.
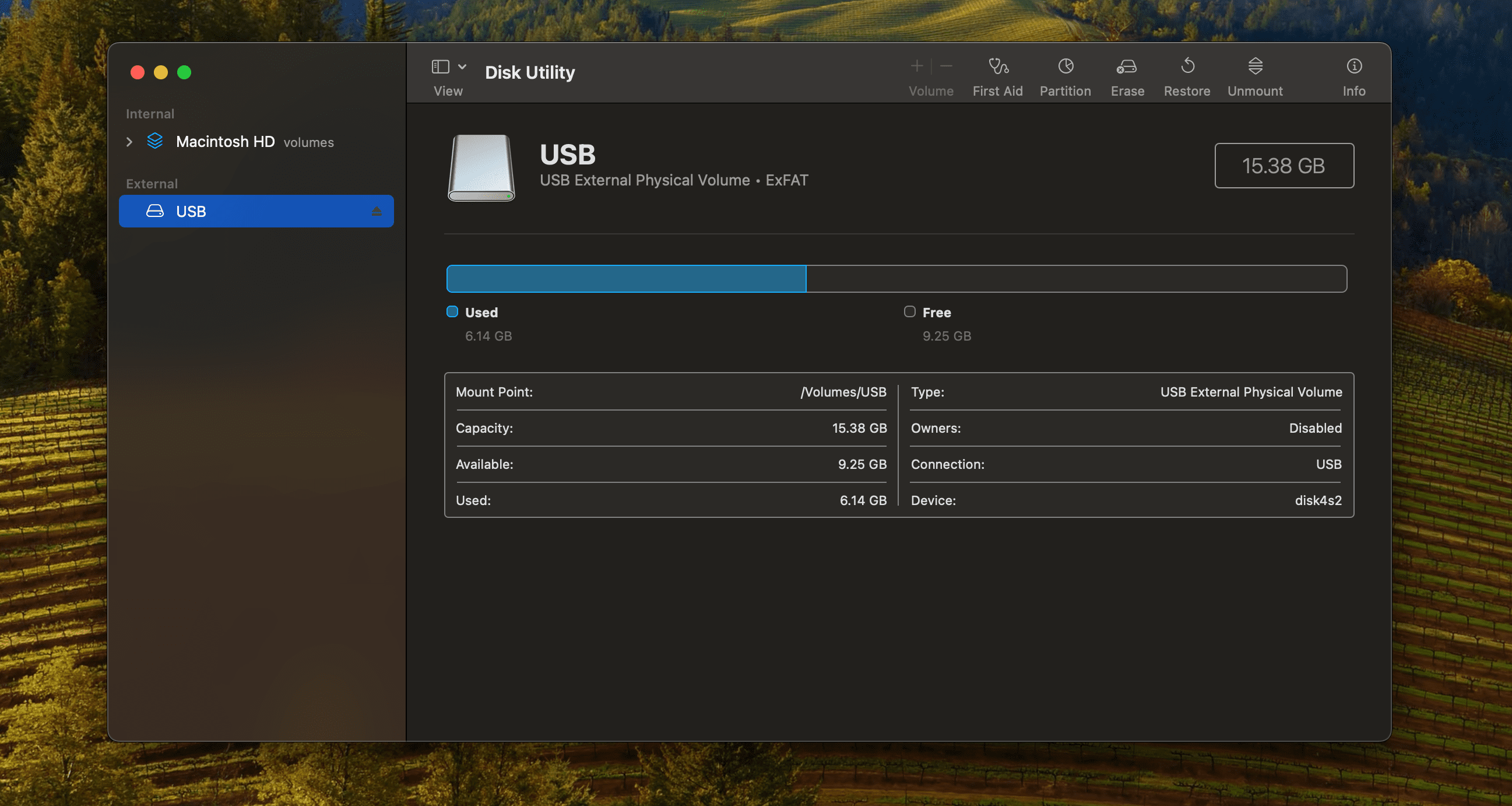
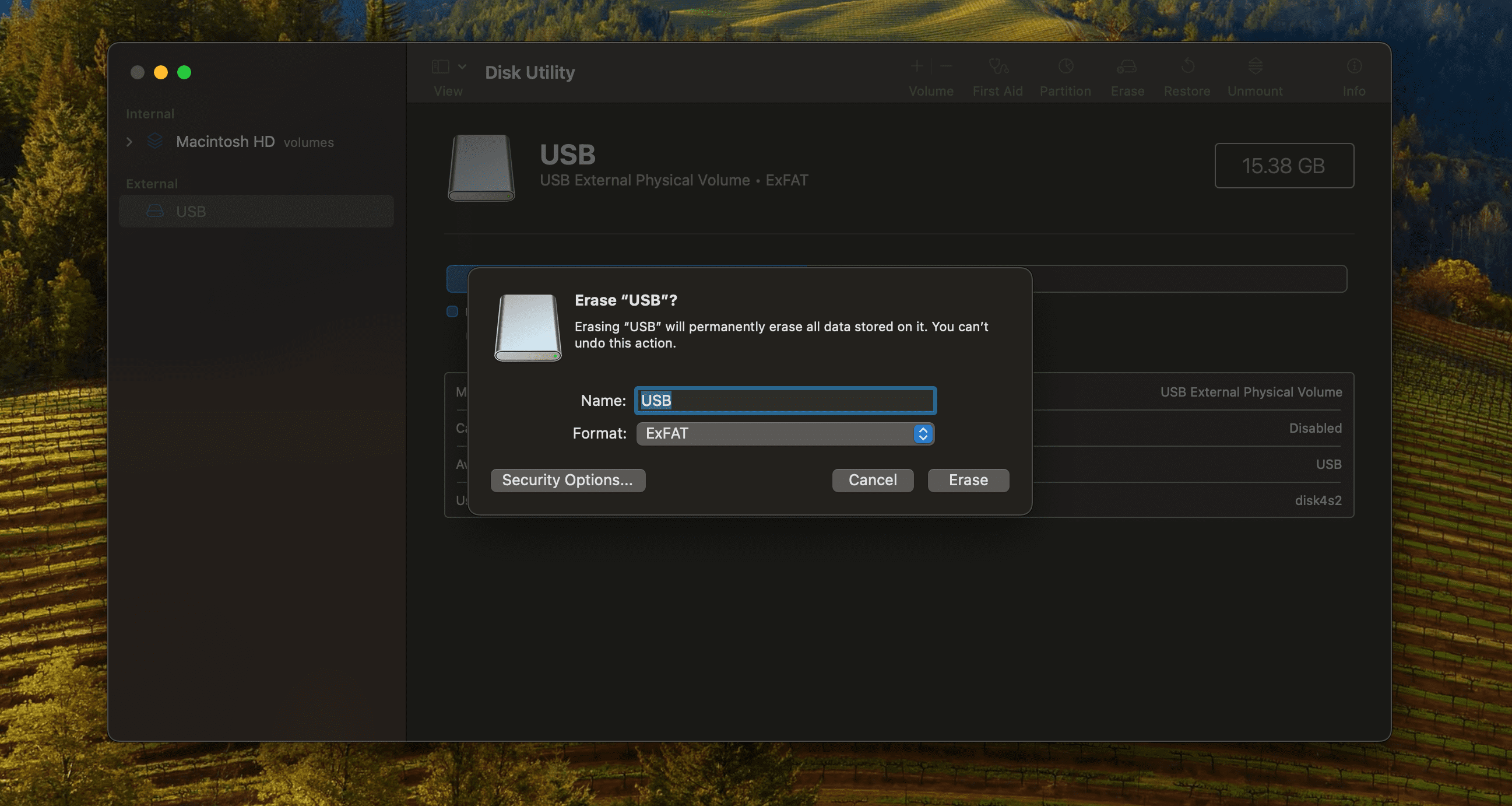
hdiutil mount ~/Downloads/Win11_23H2_English_x64v1.iso
brew install wimlib
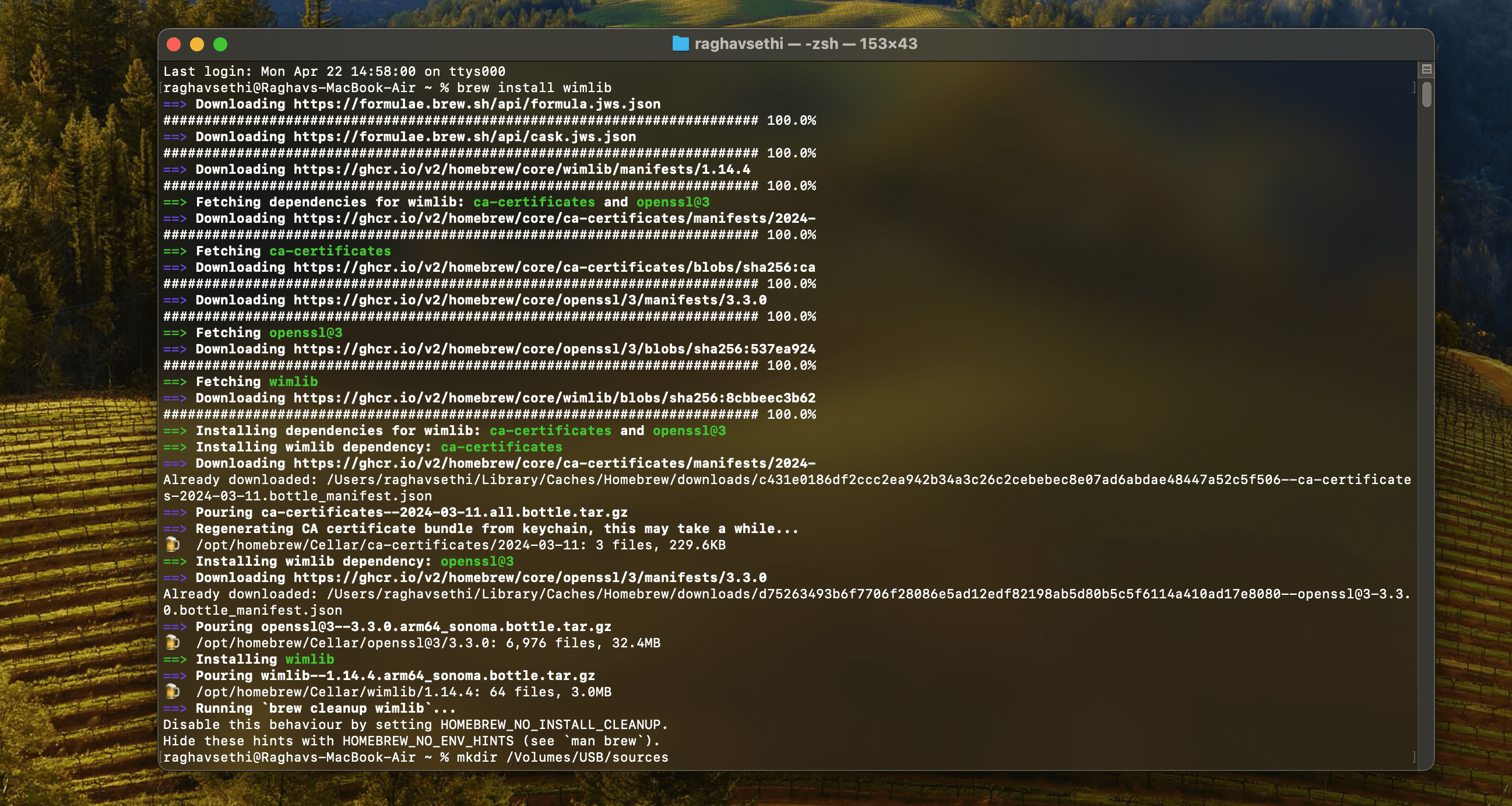
mkdir /Volumes/USB/sources
wimlib-imagex split /Volumes/CCCOMA_X64FRE_EN-US_DV9/sources/install.wim /Volumes/USB/sources/install.swm 3800
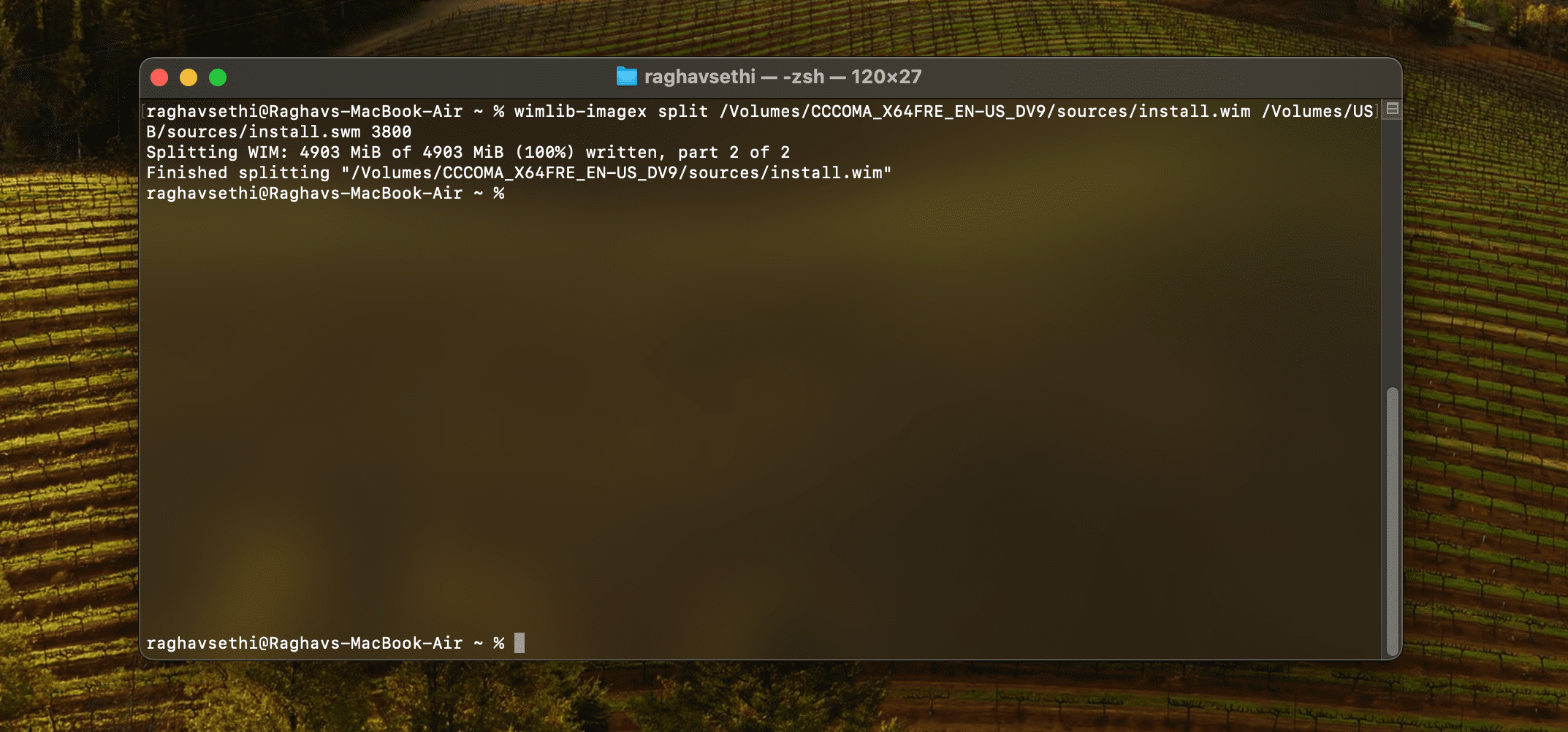
rsync -vha /Volumes/CCCOMA_X64FRE_EN-US_DV9/* /Volumes/USB/
Ditt startbara Windows 11 USB-minne är nu klart för att installera en ny Windows-kopia på din dator. Att skapa en startbar installationsenhet på en Mac är inte lika smidigt som på en Windows-dator. Om problem uppstår kan det vara enklare att skapa installationsprogrammet direkt på en Windows-dator.
Avslutande Tankar
Att skapa en startbar Windows 11-installationsenhet på en Mac är fullt möjligt med rätt verktyg och metoder. Vare sig du väljer en app från tredje part som WinDiskWriter eller Terminal, är det genomförbart med noggrannhet och tålamod. Kom ihåg att säkerhetskopiera alla viktiga filer innan du påbörjar processen!