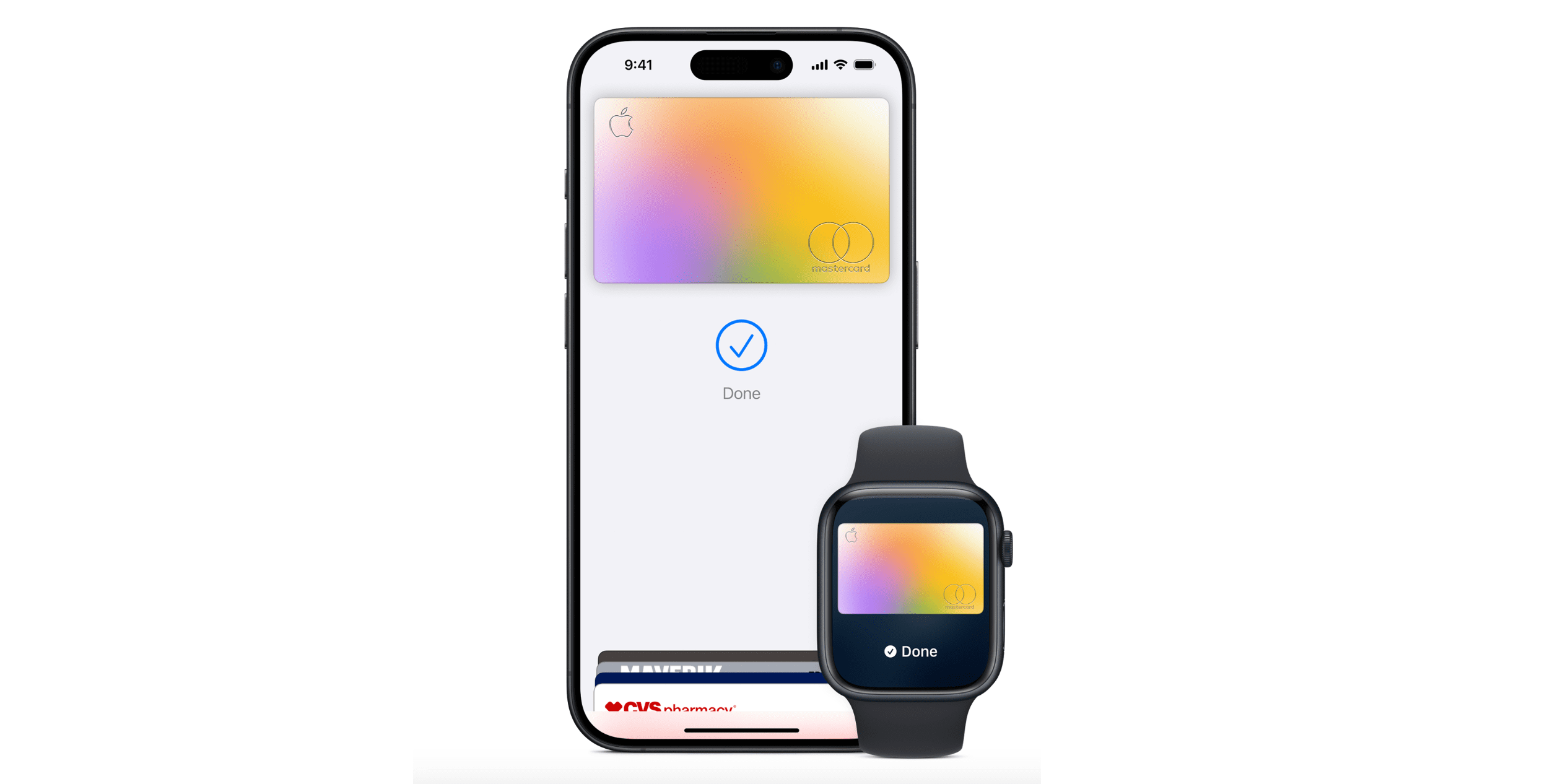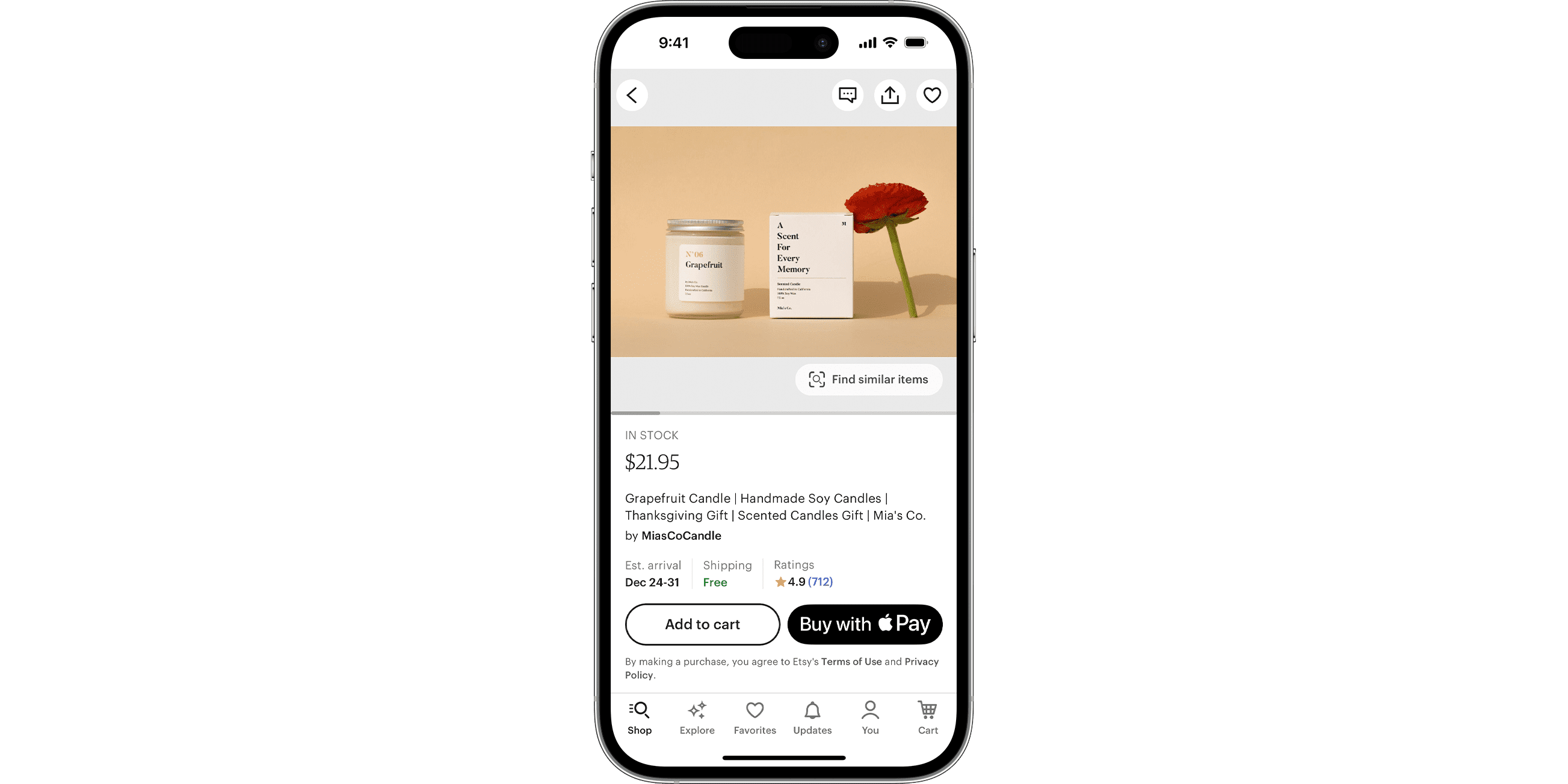Använd Apple Pay: En utförlig handledning
Apple Pay har revolutionerat vårt sätt att betala, både i fysiska butiker och online. Genom att erbjuda ett kontaktlöst betalningssystem ger Apple iPhone-användare en enkel och säker lösning för att göra inköp smidigare. Föreställ dig att kunna lämna plånboken hemma och enkelt betala med din iPhone eller Apple Watch. Denna artikel går igenom grunderna i Apple Pay, hur du konfigurerar det på olika enheter, hur du använder det i affärer och online, samt hur du identifierar butiker som accepterar Apple Pay. Oavsett om du är nybörjare eller bara vill uppdatera dina kunskaper, har du kommit rätt. Låt oss utforska denna populära betalningsmetod som förenklar shoppingen mer än någonsin.
Viktiga punkter
- Apples kontaktlösa betalningssystem förenklar köpprocessen både i butiker och på nätet för iPhone-användare.
- Touch ID eller Face ID är nödvändigt för att genomföra köp med Apple Pay.
- Du kan enkelt lokalisera butiker som tar emot Apple Pay med hjälp av Apple Maps.
Vad innebär Apple Pay?
Apple Pay är i grunden en digital plånbok och en betalningstjänst som fungerar utan direktkontakt. Istället för att ha en fysisk plånbok med flera kort, lagras dina betalningsuppgifter säkert på din Apple-enhet. Genom att använda NFC-teknik (Near Field Communication) kan du använda din iPhone eller Apple Watch för att utföra betalningar vid en kassaterminal.
Det finns flera fördelar med att använda Apple Pay, inklusive möjligheten att använda detta effektiva betalningssystem både i fysiska butiker och online.
Apple Pay är även nödvändigt om du vill använda företagets system för betalningar mellan privatpersoner, känt som Apple Cash.
Hur konfigurerar man Apple Pay?
Innan du lägger till dina kortuppgifter i Apple Pay är det viktigt att kontrollera om din bank eller kortutgivare stöder denna kontaktlösa betalningsfunktion. Du kan bekräfta kortets kompatibilitet genom att konsultera den fullständiga listan på Apples webbsida. Antalet banker som stöds varierar beroende på ditt land.
Konfigurera Apple Pay på en iPhone
Efter att ha verifierat att ditt kort stöds, kan du enkelt lägga till det i Apple Pay. Ett smidigt sätt är att använda Wallet-appen på din iPhone. Se till att du är inloggad med ditt Apple-ID. Följ därefter dessa steg:
Du kan också lägga till ett kort till Apple Pay via Inställningar. Detta fungerar både på en iPad och en iPhone. Öppna bara appen Inställningar och scrolla ned till ”Wallet och Apple Pay”. Välj sedan ”Lägg till kort” och följ de anvisade stegen.
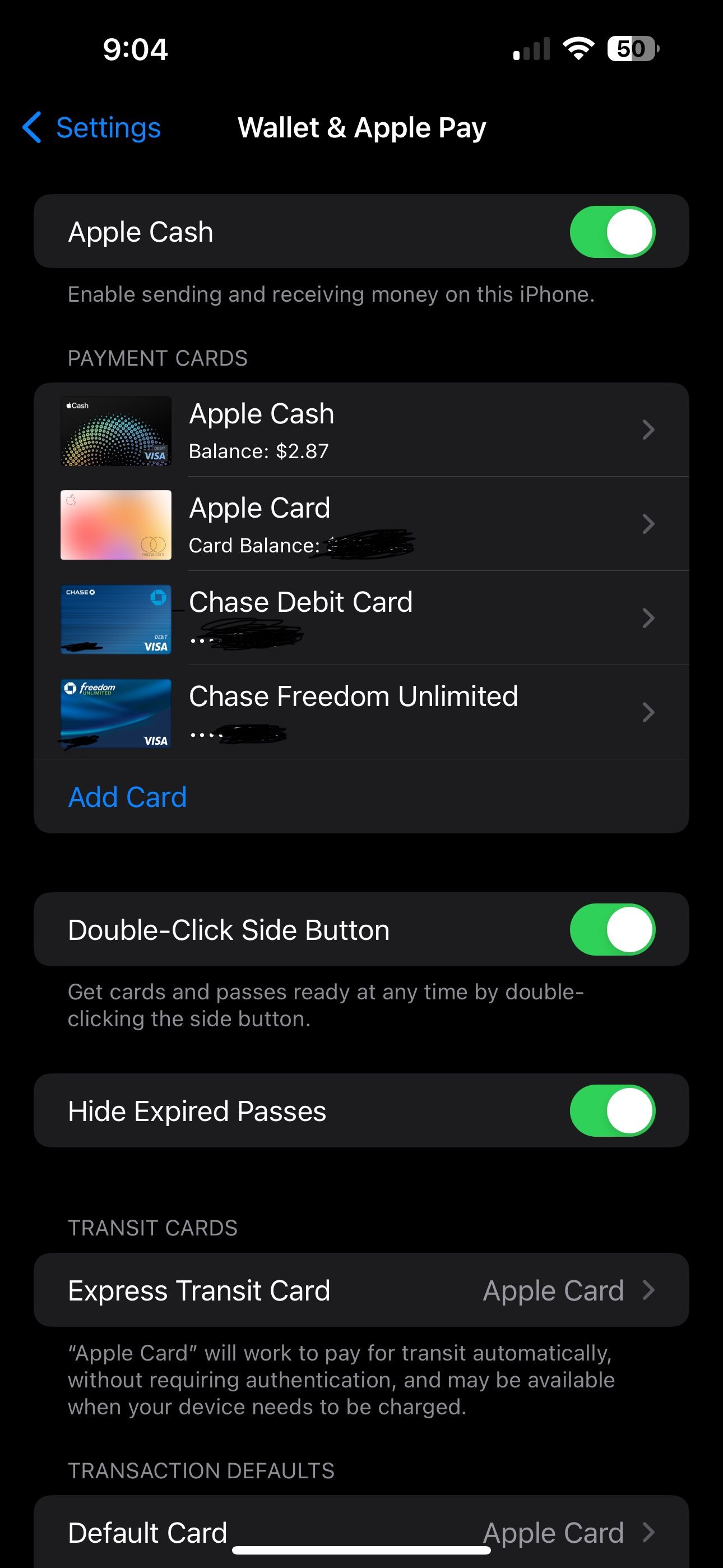
Även om du redan har lagt till kortinformationen på din iPhone, måste du upprepa proceduren för att kunna använda den på en Apple Watch. Detta är en extra säkerhetsåtgärd. För att göra detta, öppna den medföljande Watch-appen och leta upp ”Wallet och Apple Pay” under fliken ”Min klocka”. Välj sedan ”Lägg till kort”.
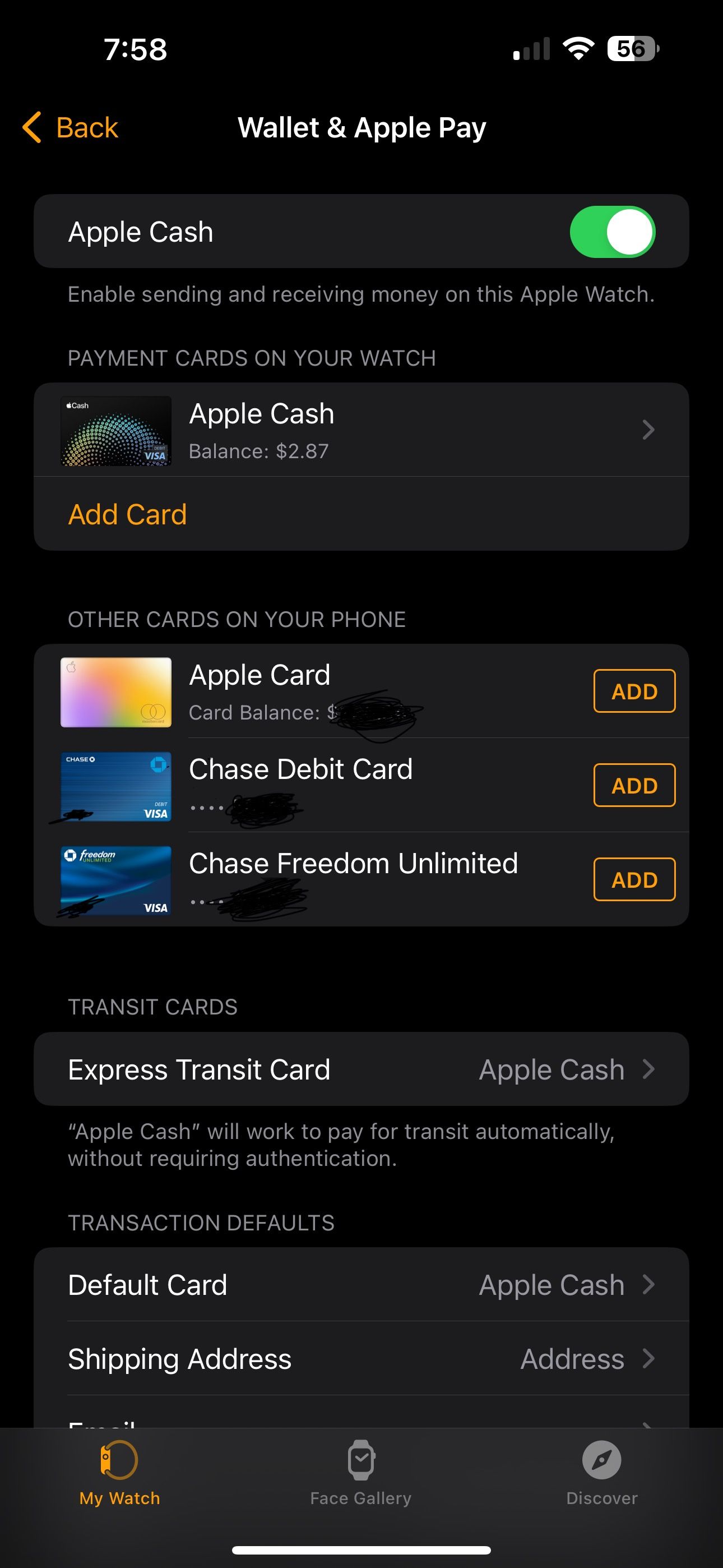
Konfigurera Apple Pay på en Mac
Eftersom macOS inte har en egen Wallet-app, behöver du gå till Systeminställningar för att konfigurera Apple Pay på din Mac. Följ dessa anvisningar:
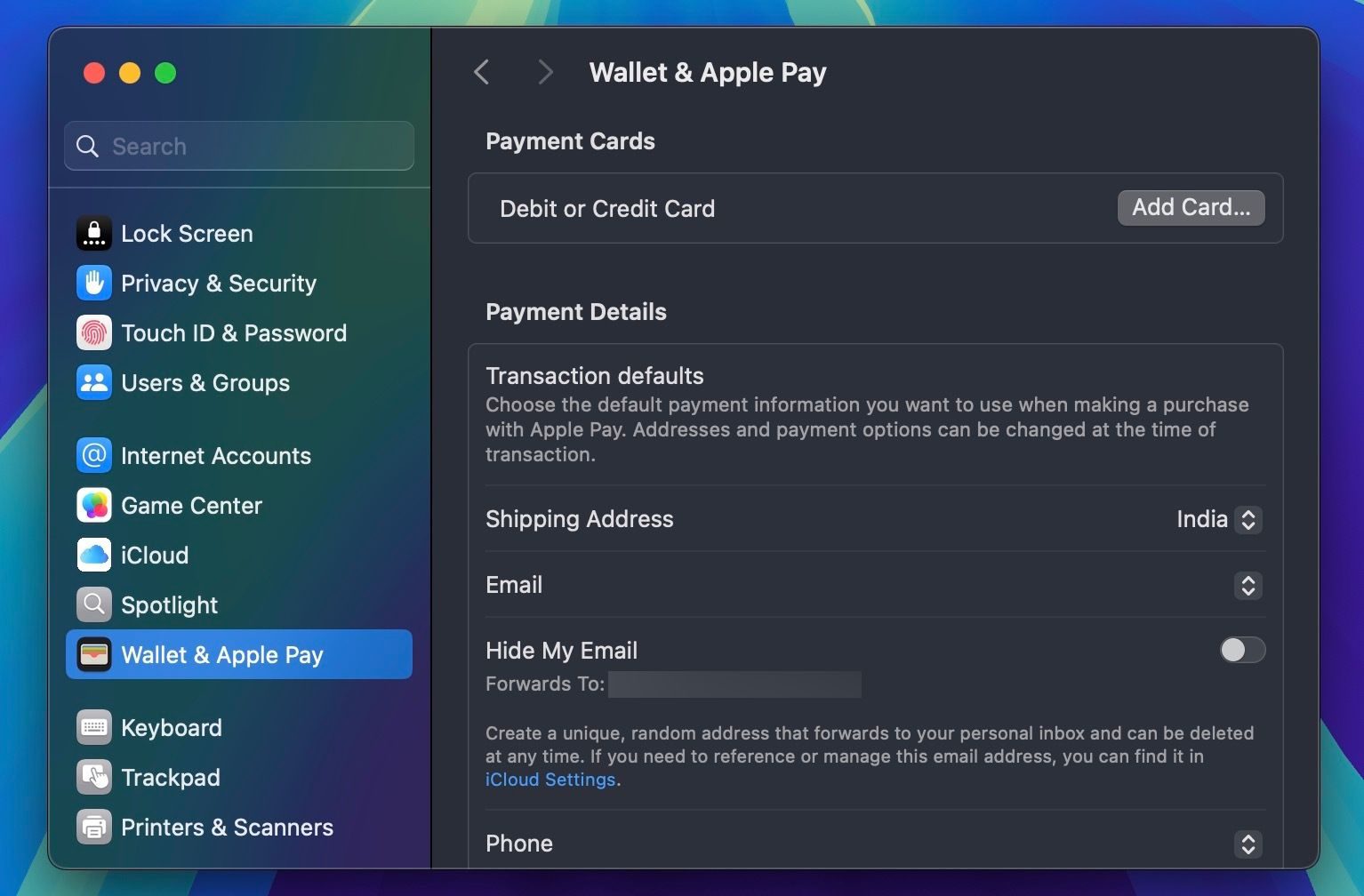
Därefter är du redo att använda ditt kredit- eller betalkort för onlineköp på din Mac via Apple Pay.
Använda Apple Pay i fysiska butiker
När dina betalningskortsuppgifter är inlagda i Wallet-appen, är du redo att börja använda Apple Pay. För att använda Apple Pay i fysiska butiker behöver du en iPhone eller Apple Watch, eftersom de har stöd för NFC-teknik. Var beredd på att Wallet-appen kan begära att du autentiserar dig med Face ID, Touch ID eller en kod.
Här är stegen att följa vid betalningsterminalen:
Om du vill betala med din Apple Watch, dubbelklicka på sidoknappen och välj det kort du vill använda. Håll sedan Apple Watch-skärmen nära läsaren tills du känner en lätt vibration. Klockans anslutning till din telefon fungerar som autentisering. Efter bekräftelse överförs krypterad information mellan enheten och betalningsterminalen för att slutföra transaktionen.
Använda Apple Pay för onlineköp
Du kan använda Apple Pay för att handla online med en iPhone, iPad eller Mac. När du gör inköp i en app eller på en webbsida som stöder Apple Pay behöver du inte skapa något konto eller ange dina betalningsuppgifter manuellt. Välj helt enkelt Apple Pay-symbolen vid kassan och välj ditt standard- eller alternativa kort. Hur du godkänner betalningen varierar beroende på din enhet.
I iOS 17 och tidigare versioner är Safari den enda webbläsaren som stöder Apple Pay. Enligt MacRumors, kommer iOS 18 göra det möjligt att använda Apple Pay i alla webbläsare, som Google Chrome och Firefox.
När du använder en iPhone eller iPad, så här bekräftar du en Apple Pay-beställning:
- På enheter med Face ID, tryck två gånger på sidoknappen och använd Face ID eller din kod när du uppmanas.
- På enheter utan Face ID, använd Touch ID eller ange enhetens kod.
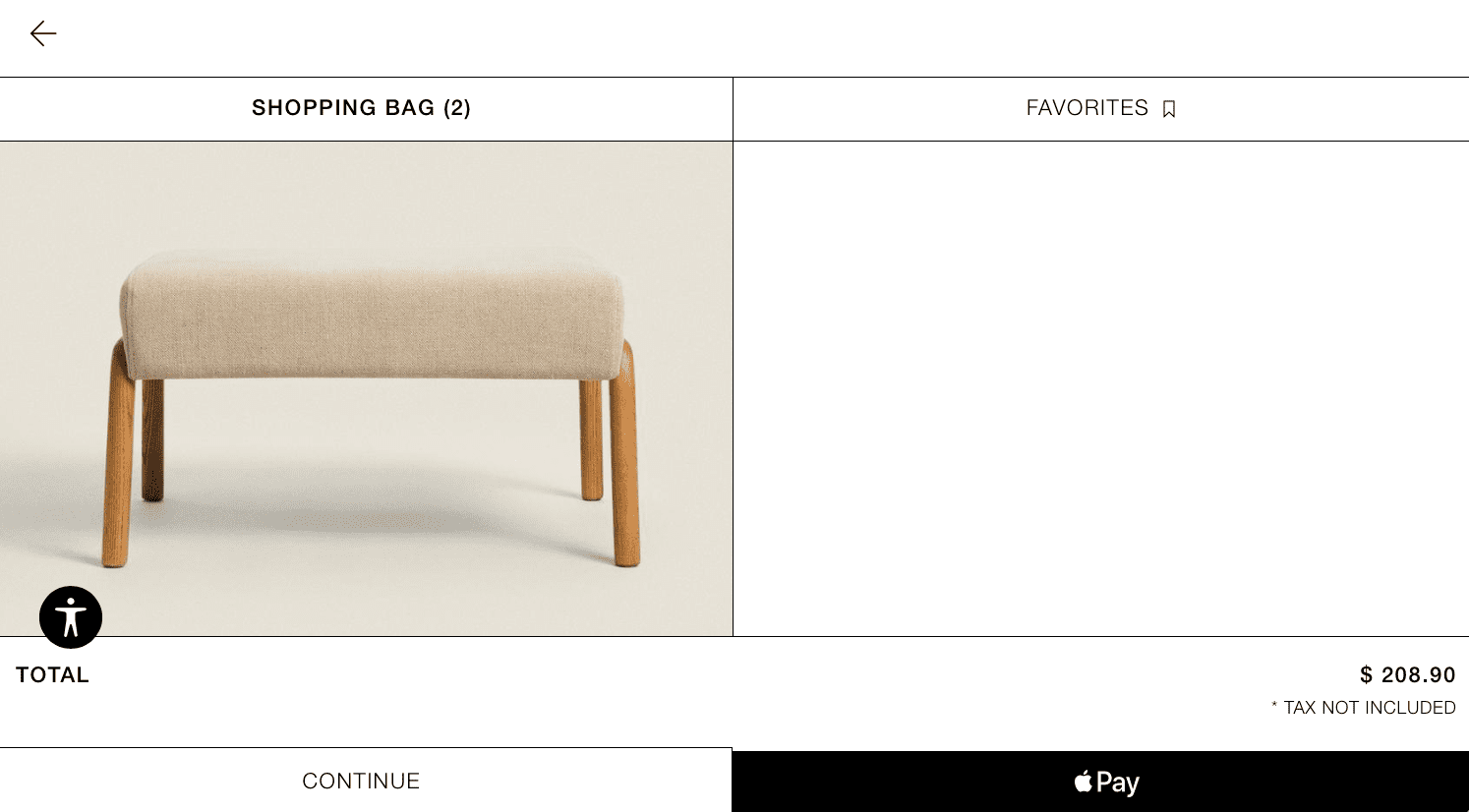
Så här slutför du en betalning på en Mac:
- På en Mac med Touch ID, placera fingret på Touch ID-sensorn för att bekräfta köpet. Du kan även använda Magic Keyboard med Touch ID för att använda Apple Pay.
- Om din Mac saknar Touch ID kan du ändå godkänna Apple Pay-köp via din iPhone. På din iPhone, gå till ”Inställningar” > ”Wallet och Apple Pay” > ”Tillåt betalningar på Mac”. Det ger dig möjligheten att använda Touch ID på din iPhone för att godkänna betalningar på din Mac.
Hitta återförsäljare som accepterar Apple Pay
Ett enkelt sätt att hitta butiker som accepterar Apple Pay är att använda Apple Maps. Efter att ha valt en butik kommer du att se relevant information som öppettider och adress. Scrolla ner till avsnittet ”Bra att veta”. Om Apple Pay accepteras, kommer du att se Apple Pay-logotypen. Du kan också ofta hitta Apple Pay-logotypen vid ingången till en butik.
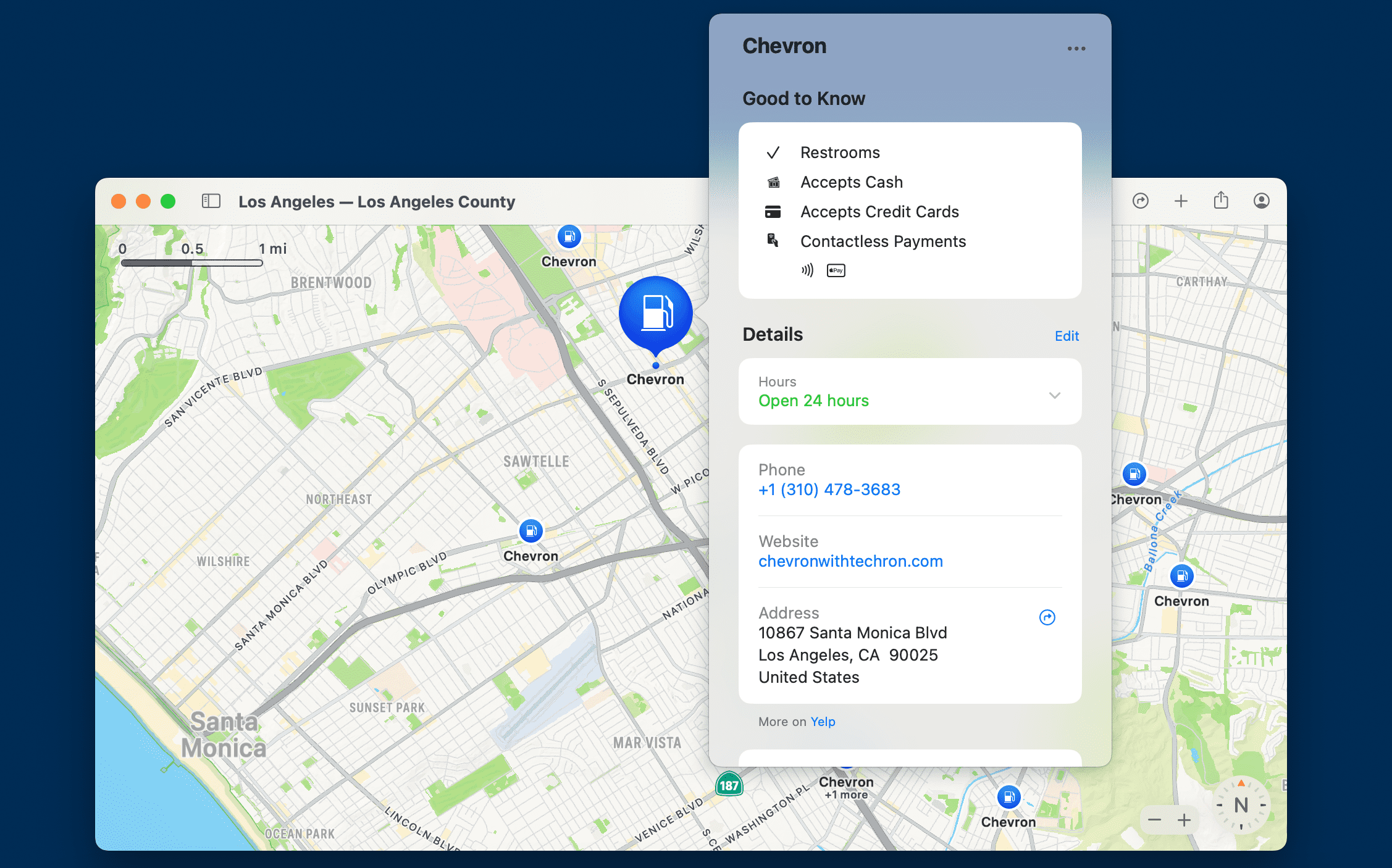
Siri kan hjälpa dig att hitta butiker som accepterar Apple Pay. Säg till exempel: ”Hej Siri, visa mig ett närliggande café som tar Apple Pay”, så kommer den virtuella assistenten att presentera alternativ på skärmen.
Förhoppningsvis är du nu redo att ge dig ut i världen med Apples kontaktlösa betalningssystem. Skulle du stöta på problem med funktionen, kan du alltid kolla in vår guide om hur du löser vanliga Apple Pay-problem.