Många som använder Windows och Android-enheter upplever svårigheter med att skapa en effektiv anslutning mellan dessa två plattformar. Microsofts Telefonlänk erbjuder en imponerande integrering, men det finns tydliga begränsningar, särskilt eftersom vissa funktioner inte är tillgängliga för alla Android-enheter. Jag, liksom många andra, har letat efter alternativ som ger en smidigare och mer sammanhängande upplevelse mellan min Android-telefon och min Windows 11-dator. Efter att ha prövat olika lösningar, har Motorolas Smart Connect-app verkligen fångat mitt intresse. Denna app imponerar inte bara med sina funktioner utan också med sin sömlösa användarupplevelse. Låt oss undersöka vad Smart Connect har att erbjuda!
Jag uppskattar verkligen Microsofts inbyggda Telefonlänk, men funktionaliteten skiljer sig markant mellan olika Android-enheter. Till exempel är appens Funktion ”Telefonens skärm”, som tillåter dig att streama och interagera med dina Android-appar på Windows, exklusiv för ett fåtal Samsung-, OnePlus-, Oppo- och Asus-telefoner. Samma begränsning gäller för Instant Hotspot-funktionen i Telefonlänk.
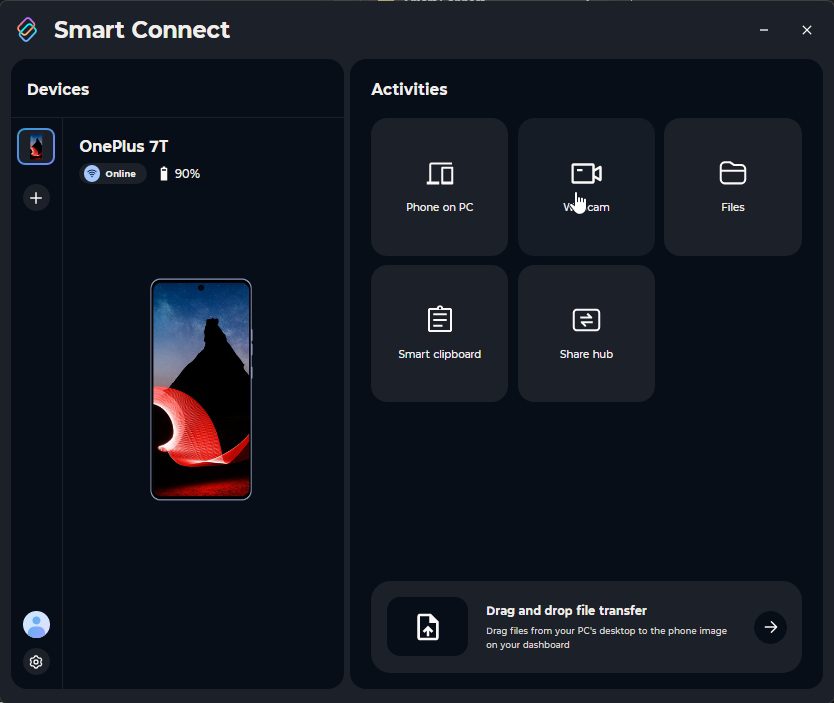
Jag har tidigare provat Intel Unison-appen, men den saknar vissa viktiga funktioner. Motorolas Smart Connect-app har å andra sidan fångat mitt intresse på grund av dess potential och flexibilitet. Även om Smart Connect är avsedd för Motorola- och Lenovo-telefoner, gör sidoladdning av APK-filen att du kan få tillgång till nästan alla funktioner på vilken Android-telefon som helst. Jag fick det att fungera utmärkt med min OnePlus 7T, och jag är imponerad av den sömlösa upplevelsen. Här är alla Smart Connect-funktioner som fungerade utan problem för mig:
Smart Connect-funktioner som fungerar med alla Android-telefoner
1. Åtkomst till telefonens lagring på din dator
Med Smart Connect-appen kan du komma åt den interna lagringen på din Android-telefon direkt från din dator. Genom att klicka på ”Filer” öppnas en Utforskare med alla Android-kataloger och filer. Du kan kopiera, klistra in och hantera Android-filer och mappar direkt på din PC.
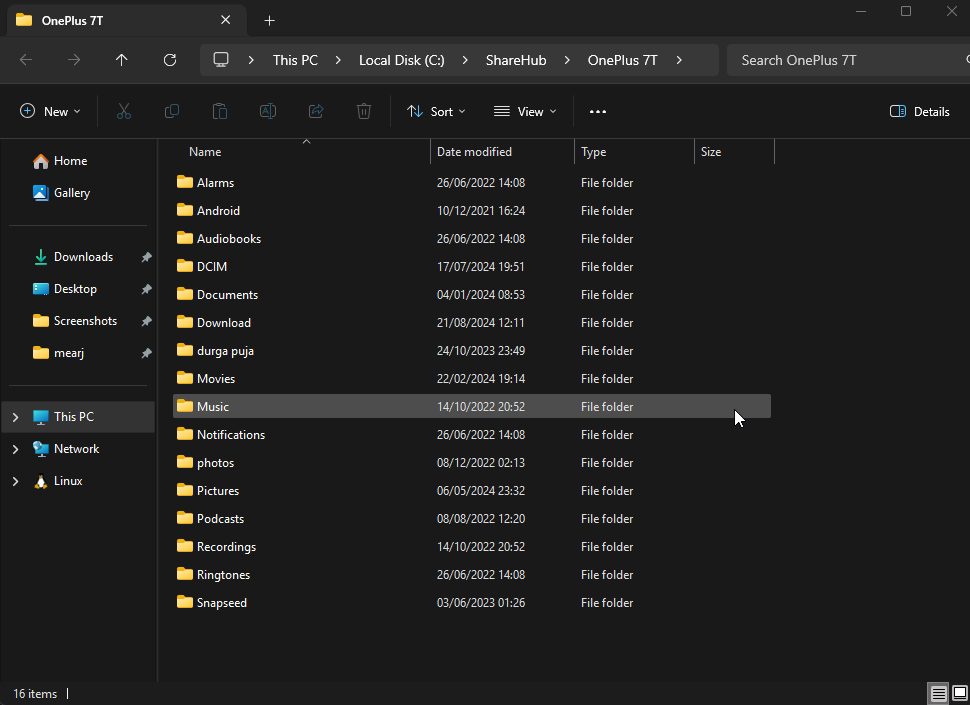
Jag överförde en 435 MB videofil från min Windows 11-dator till min Android-telefon och det tog bara 11 sekunder med en överföringshastighet på cirka 40 MB/s, vilket är fantastiskt. Allt detta sker trådlöst utan problem. Överföringshastigheterna är till och med snabbare än vad Microsofts Telefonlänk och Googles Quick Share erbjuder.
För snabba och problemfria filöverföringar mellan Android och Windows är detta en ovärderlig funktion i Smart Connect.
2. Delningsnav
Delningsnavet är min näst favoritfunktion i Smart Connect-appen och låter dig snabbt överföra filer och mappar mellan din Android-telefon och dator. Du kan högerklicka på vilken fil som helst på din PC och välja ”Lägg till i Delningsnavet”. Du kan även dra filen till Delningsnavets överlägg som visas högst upp på skärmen om du väljer att aktivera det. Filen skickas direkt till din telefon. På din telefon visas Delningsnavets överlägg där du kan klicka för att ladda ner filen.
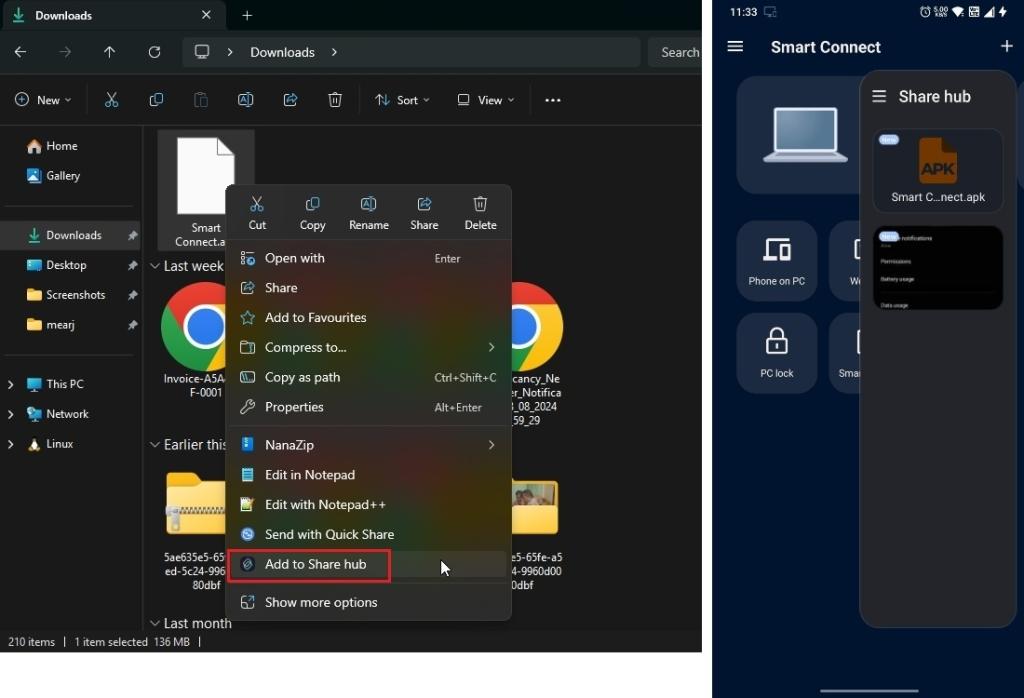
På liknande sätt, på din Android-telefon, välj en fil och dela den till ”Delningsnavet” så blir filen lättillgänglig på din dator. Jag tycker att den här funktionen är mycket praktisk eftersom den eliminerar behovet av att godkänna en överföringsförfrågan.
3. Smart Urklipp
Även om Smart Urklipp erbjuds av många liknande appar, är upplevelsen med Smart Connect mycket sömlös. Du kan kopiera text eller en bild på din Windows-dator och den kopieras till din telefons urklipp.
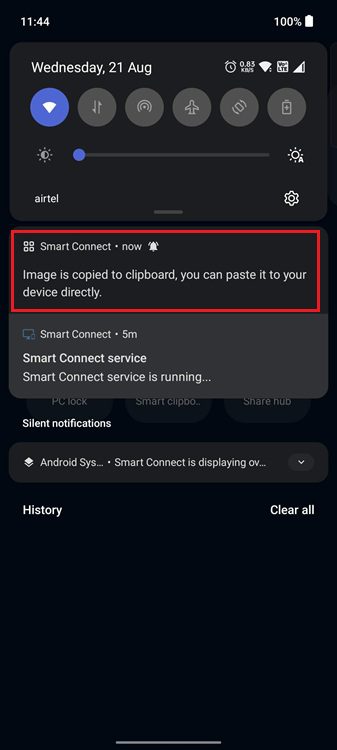
På samma sätt, om du kopierar något på din Android-telefon, kopieras det till din dator. Den kontinuitet som Smart Connect erbjuder mellan min Android-telefon och dator är verkligen enastående.
4. Använd telefonens kamera som webbkamera på datorn
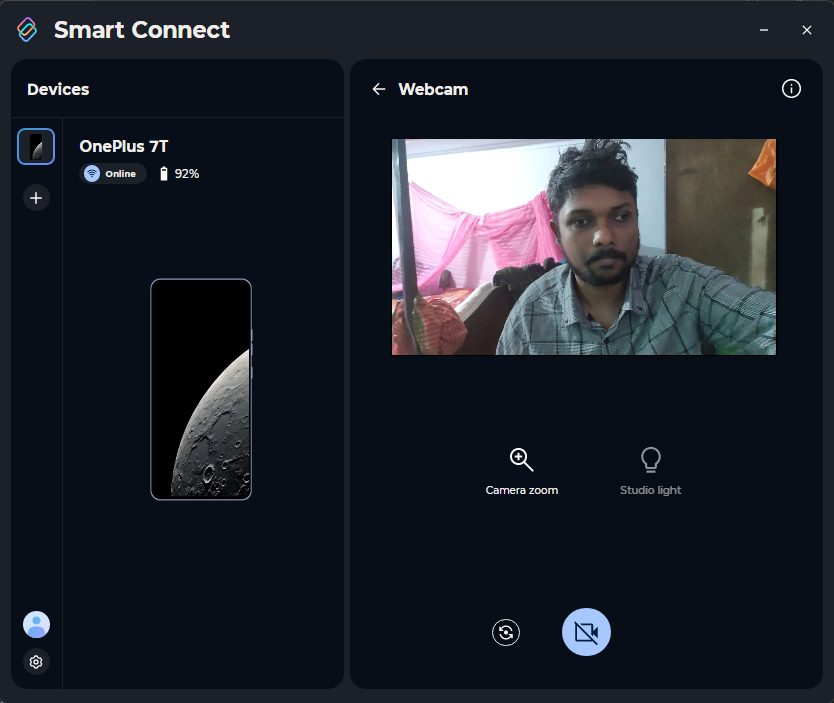
Med Smart Connect kan du också använda din Android-telefons kamera som webbkamera på din PC. Även om Windows 11 har en inbyggd funktion för Android-webbkamera, är den ganska begränsad för tillfället. Smart Connect låter dig använda studiobelysning, välja mellan främre och bakre kamera samt justera kamerazoom. Jag testade webbkamerafunktionen på Google Meet och Zoom, och det fungerade utan problem.
5. Telefon på PC
Slutligen kommer vi till funktionen ”Telefon på PC” som låter dig spegla din telefon på din dator. Tyvärr fungerade inte den här funktionen på min OnePlus-enhet av någon anledning. Jag försökte ge alla nödvändiga behörigheter, men det gick inte att streama appar från min telefon.
Jag bad några vänner att testa den här funktionen med andra telefonmärken, men det fungerade inte heller med Samsung- och Oppo-telefoner.
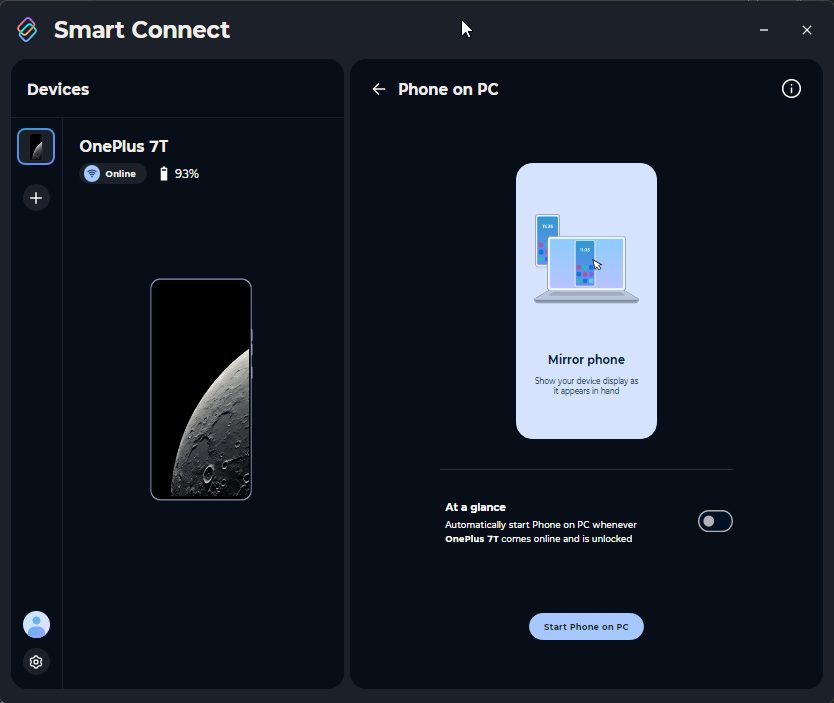
Trots detta har många användare rapporterat att ”Telefon på PC” fungerar på deras icke-Motorola- och Lenovo-telefoner. Så det är värt att testa funktionen på din Android-enhet.
Så här installerar du Smart Connect-appen på valfri Android-telefon & Windows-dator
Följ anvisningarna nedan för att installera Smart Connect på din Android-telefon och Windows-dator.
- Först, ladda ner Smart Connect APK från APKMirror (besök) och installera den på din Android-telefon.
- Nästa steg är att installera Smart Connect-appen på din Windows 11-dator från Microsoft Store (besök).
- När installationen är klar, starta appen på din Android-telefon och ge alla nödvändiga behörigheter.
- På din dator, klicka på ”Gå till instrumentpanelen” när du blir ombedd att logga in med ett Lenovo-konto.
- Tryck sedan på ”Kom igång” i Smart Connect-appen på din Android-telefon och skanna QR-koden som visas på din dator.
- Din telefon kommer att paras ihop med din Windows-dator direkt. Nu kan du börja använda alla funktioner som vi nämnt ovan.
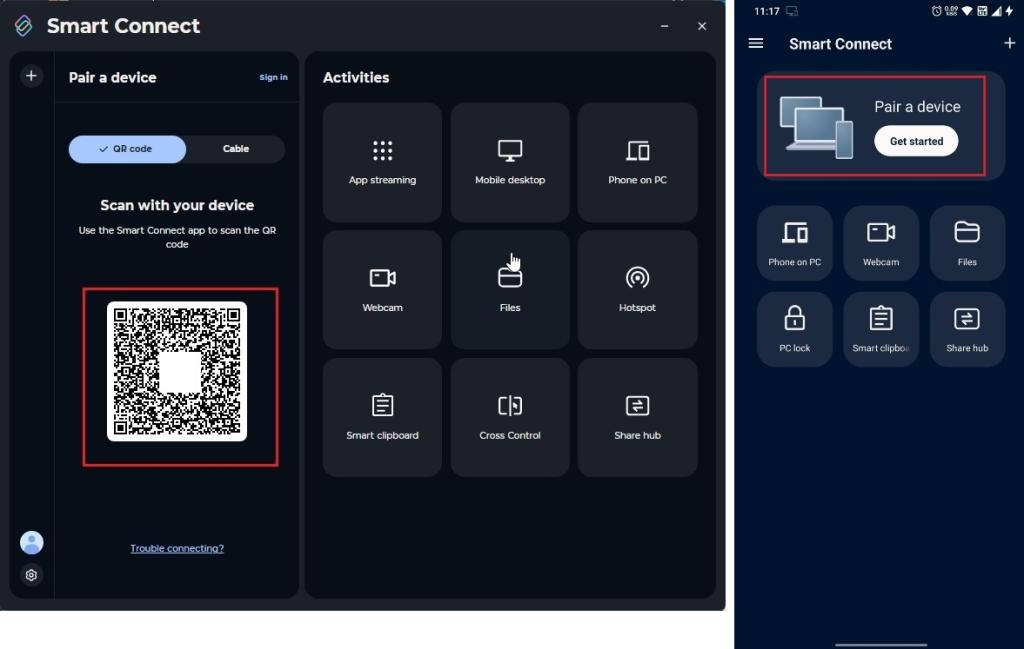
Så här kan du installera Smart Connect-appen och överbrygga klyftan mellan din Android-telefon och din Windows-dator. Jag har varit användare av Telefonlänk länge, men det verkar som om Motos Smart Connect-app har gett mig tillräckliga skäl att byta. Men hur ser det ut för dig? Skulle du övergå till Motorolas Smart Connect-app? Låt oss veta i kommentarerna nedan.