Förvandla Din Bilupplevelse med Trådlös Android Auto
Att använda Android Auto i bilen kan avsevärt förbättra körupplevelsen, men vad gör man när bilen endast erbjuder en trådbunden anslutning? Många bilägare ställs inför detta problem, där sladdbaserade lösningar kan vara klumpiga och opraktiska. Med en växande efterfrågan på trådlösa alternativ har många börjat leta efter effektiva sätt att göra sin Android Auto-upplevelse trådlös. Denna artikel kommer att utforska hur du kan bygga din egen trådlösa Android Auto-dongel med hjälp av en Raspberry Pi. Jag stötte själv på detta problem och efter en del forskning insåg jag att detta DIY-projekt är både kostnadseffektivt och fungerande. Att omvandla din bils system till en trådlös Android Auto-plattform har aldrig varit lättare, och jag kommer att leda dig genom hela processen steg för steg.
Nödvändig Utrustning
Först och främst behöver du en Raspberry Pi-enhet som har stöd för Wi-Fi och Bluetooth. Specifikt stöds dessa Raspberry Pi-modeller direkt:
- Raspberry Pi Zero W
- Raspberry Pi Zero 2 W
- Raspberry Pi 3A+
- Raspberry Pi 4
Du behöver också ett SD-kort; storleken spelar ingen roll, men endast 32 MB utrymme krävs. Bilens ljudenhet måste stödja trådbunden Android Auto och ha en display.
Viktiga Programvaror
Fortsätt nu med att ladda ner bildfilen från GitHub för att installera den på din Raspberry Pi. Välj den specifika bildfilen som passar din RPi-enhet. Filstorleken är ungefär 32 MB.
- raspberrypi0w – Raspberry Pi Zero W
- raspberrypizero2w – Raspberry Pi Zero 2 W
- raspberrypi3a – Raspberry Pi 3A+
- raspberrypi4 – Raspberry Pi 4
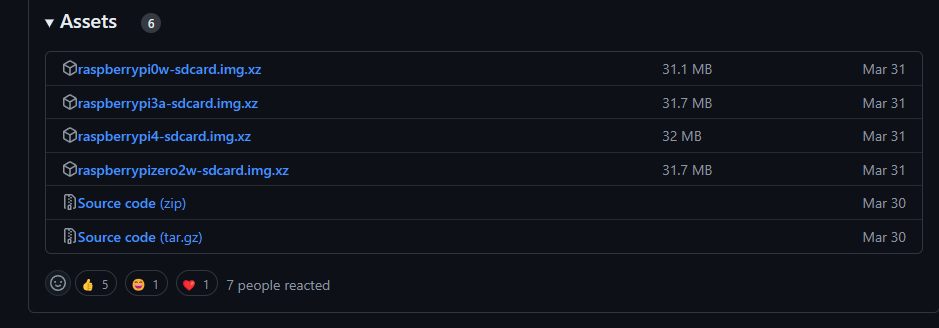
Nästa steg är att ladda ner BalenaEtcher (gratis) och installera det på din dator. Detta verktyg används för att installera bilden på SD-kortet.
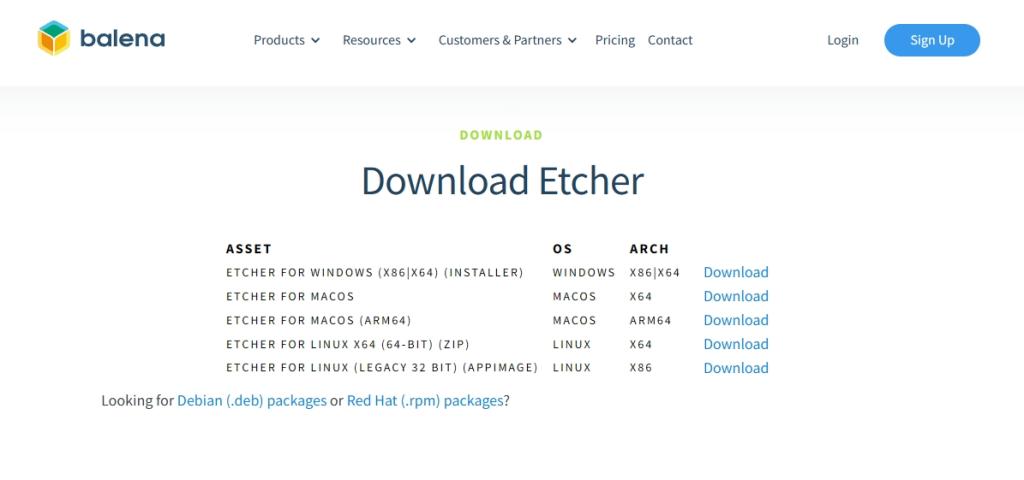
Steg för Steg: Skapa en Trådlös Android Auto-Dongel
- När alla filer är nedladdade, anslut SD-kortet till din dator via en SD-kortläsare eller USB-adapter.
- Starta BalenaEtcher och klicka på ”Flash from File”. Välj den nedladdade bildfilen.
- Klicka sedan på ”Select target” och välj ditt SD-kort.
- Klicka nu på ”Flash!” i BalenaEtcher. Installationen av bilden på SD-kortet startar.
- Klicka på ”Yes” om en ruta dyker upp. Processen tar bara ungefär en minut.
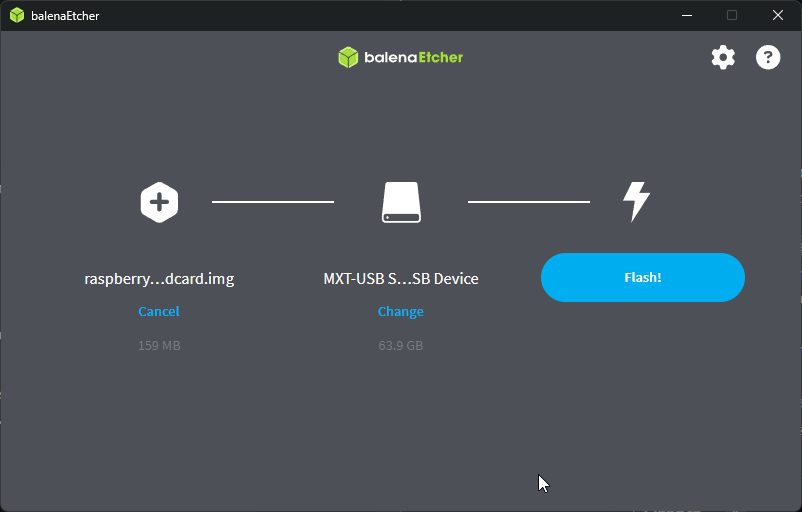
- När installationen är klar, ta bort SD-kortet och sätt in det i din Raspberry Pi. Du är nästan klar!
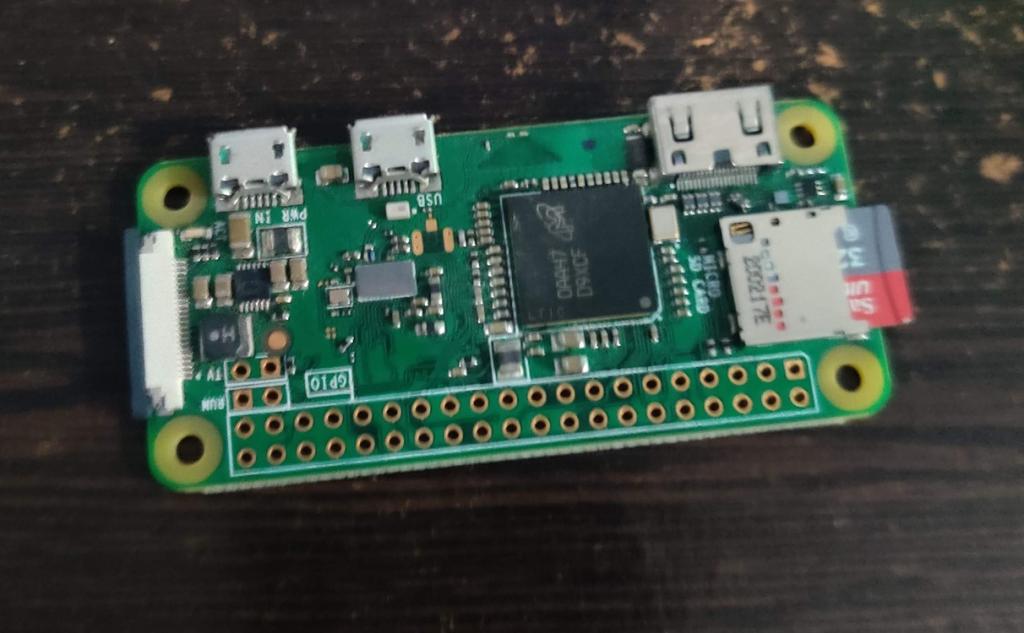
Anslut Din Trådlösa Android Auto-Dongel till Bilen
Nu när din Raspberry Pi är redo, är det dags att koppla den till bilen och testa:
- Anslut din Android-telefon till bilens ljudenhet med en USB-sladd. Se till att Android Auto-anslutningen fungerar på bilens skärm.
- Koppla sedan bort telefonen från bilens ljudenhet.
- Anslut därefter din Raspberry Pi till bilens ljudenhet med en USB-kabel. Kontrollera att det installerade SD-kortet sitter i din RPi.
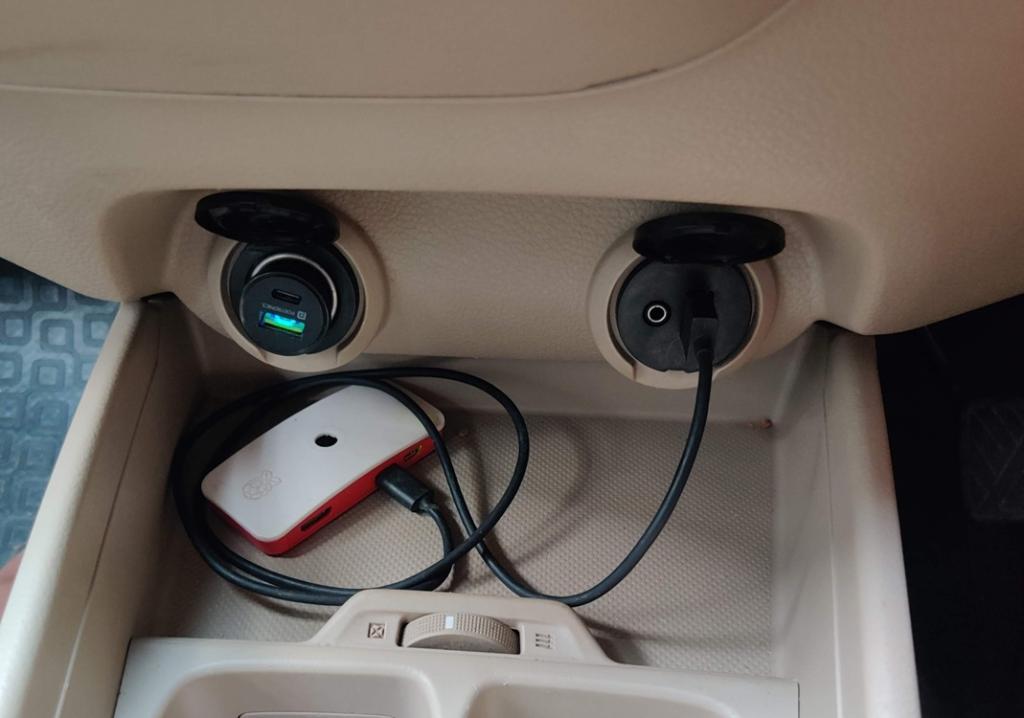
- Vänta 30-40 sekunder, en grön LED-lampa på enheten ska tändas.
- Öppna Bluetooth-inställningarna på din Android-telefon och sök efter ”AndroidAuto-Dongle” eller ”AA Wireless Dongle”.
- Klicka på Bluetooth-enheten och para ihop den med din telefon. Ge de begärda tillstånden.
- Öppna nu Wi-Fi-inställningarna och sök efter ”AAWirelessDongle”. Klicka på den och skriv in lösenordet ”ConnectAAWirelessDongle”.
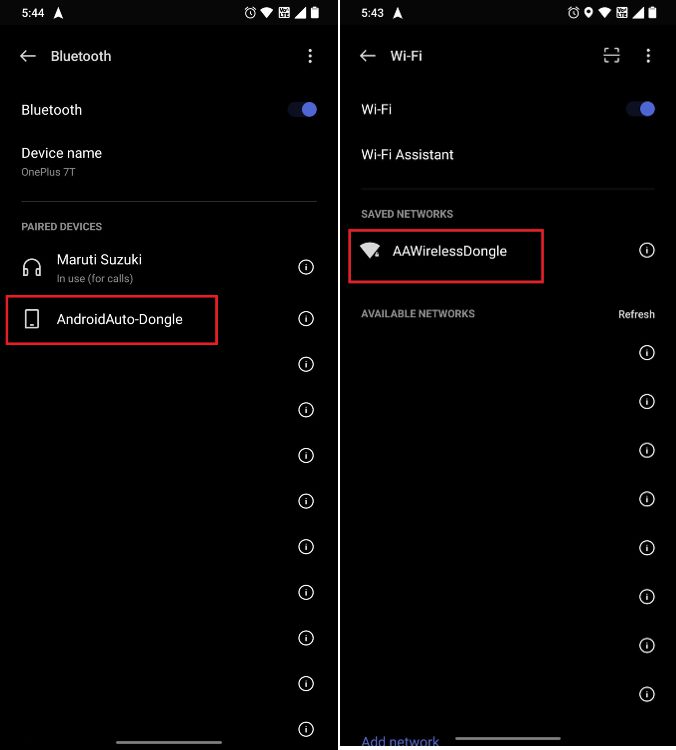
- Efter att du har anslutit till Wi-Fi, ska Android Auto visas på bilens skärm. Och voilà! Du kan nu använda Android Auto trådlöst.

- Om det inte fungerar på första försöket, stäng av bilen och starta den igen.
- Anslut nu till Wi-Fi från din telefon, och Android Auto bör fungera trådlöst.
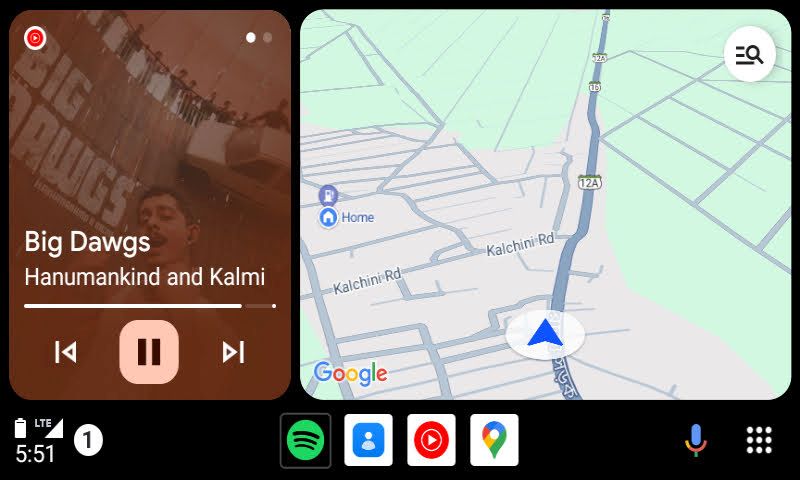
Det är så enkelt att skapa en trådlös Android Auto-dongel med en Raspberry Pi. Under min tid med denna lösning har det fungerat perfekt på min Raspberry Pi Zero W och stöder alla Android Auto-funktioner, inklusive telefonsamtal, Google Maps-navigering, Google Assistant, musikstyrning och mycket mer. Dessutom kostar det bara 15 $ och startar inom 40 sekunder.
Det var allt för denna guide. Om du vill konfigurera Pi-hole på Raspberry Pi för att blockera annonser och spårare på ditt nätverk, kolla in vår utförliga guide. Om du har några problem med att ställa in din trådlösa Android Auto-upplevelse, skriv gärna en kommentar nedan.