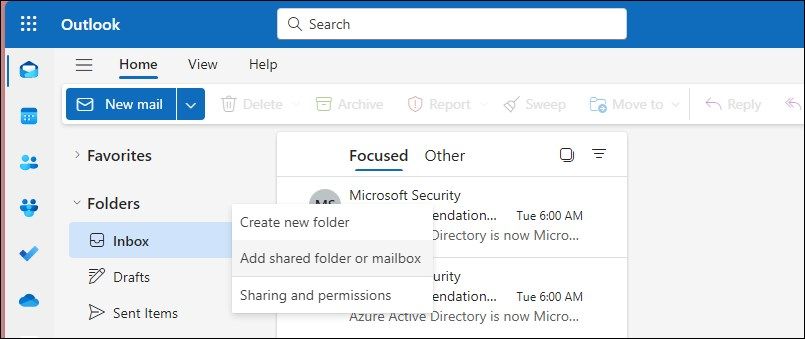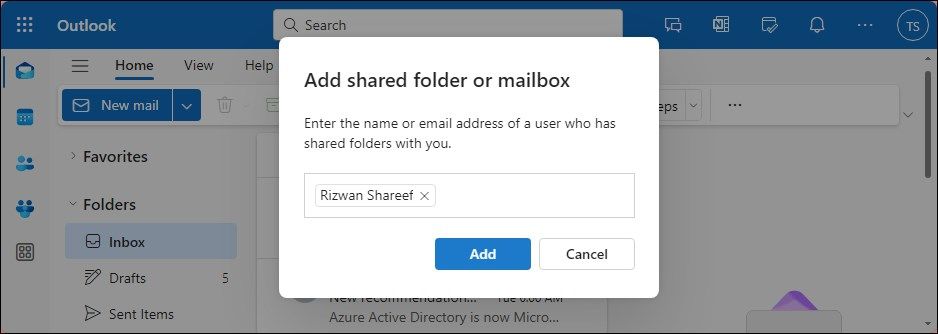Hur du Ansluter till en Delad Inkorg i Outlook: En Komplett Handledning
Effektiv hantering av e-postkommunikation är grundläggande för framgång i dagens arbetsmiljö, särskilt inom team. En delad inkorg i Exchange Online är ett oumbärligt verktyg som tillåter användare att skicka och ta emot e-post från en gemensam e-postadress. Detta förenklar samarbetet och ordnandet av information. Denna artikel guidar dig steg för steg genom processen att ansluta till en delad inkorg i Outlook, oavsett om du använder Windows, macOS eller webbversionen. Vi kommer även att lyfta fram fördelarna med att använda delade inkorgar och ge viktiga råd för att navigera systemet effektivt. Fortsätt läsa för att lära dig hur du kan optimera din e-posthantering med hjälp av delade inkorgar!
Viktiga Aspekter
- En Exchange Online delad inkorg tillhandahåller en centraliserad plats för team att hantera inkommande och utgående e-post från en gemensam adress.
- Du kan ansluta till en delad inkorg i Outlook på olika plattformar som Windows, macOS och via webbläsaren.
- En Microsoft 365-administratör måste först bevilja behörighet innan du kan ansluta till och använda en delad inkorg från ditt Outlook-konto.
Om din organisation ger dig tillgång till en delad inkorg behöver du ansluta den till din Outlook-klient. Nedan följer instruktioner för hur du gör detta på macOS, Windows 11 och webben.
Vad är en Delad Inkorg och Varför är den Användbar?
En delad inkorg, eller brevlåda, är en e-postadress som är tillgänglig för auktoriserade användare via deras Outlook-klient på datorn eller webben. När någon svarar på ett meddelande som har skickats till den delade inkorgen, visas svaret som om det kommer från den delade adressen, inte från den enskilda användaren.
Det finns flera fördelar med att använda en delad inkorg. För det första kan den fungera som en centraliserad mottagningsplats, där all e-post till en viss adress hamnar på samma ställe. Om en organisation har olika avdelningar, som HR, support, ekonomi och IT, kan varje avdelning använda sin egen delade inkorg.
Du kan temporärt omvandla en vanlig inkorg till en delad inkorg för att spara licenskostnader. Du kan också använda den som ett no-reply-e-postkonto eller en delad kalender för team i den klassiska Outlook-klienten.
Det finns dock vissa begränsningar. Som standard har varje delad inkorg 50 GB lagringsutrymme. Om detta överskrids krävs en ytterligare licens för att utöka lagringsutrymmet. En delad inkorg kan hantera upp till 25 användare samtidigt, men kan uppleva problem om för många användare försöker använda den samtidigt.
Hur Ansluter jag till en Delad Inkorg i Outlook på Windows?
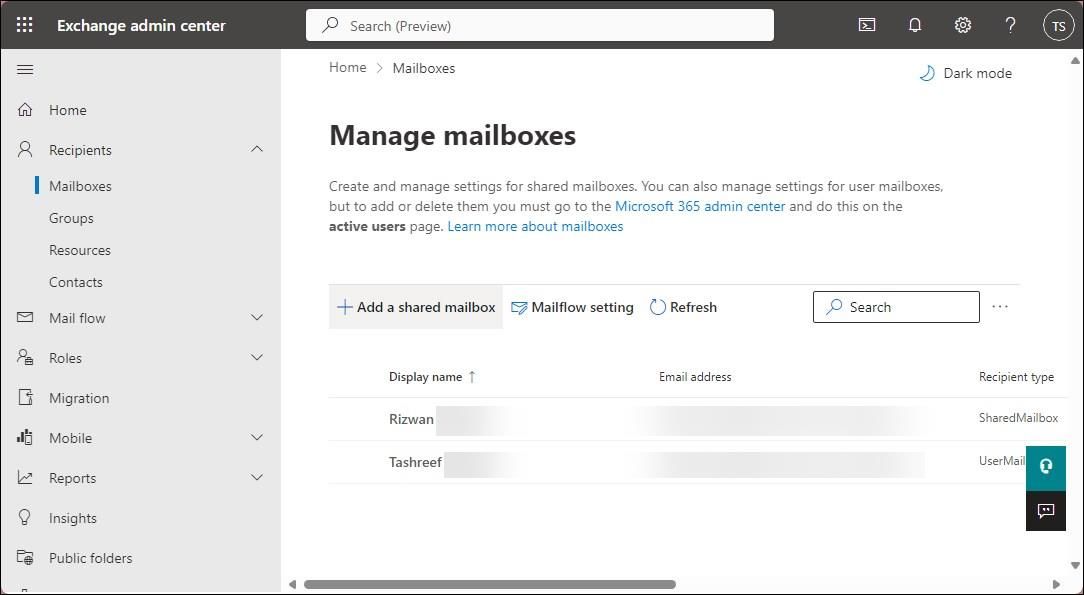
Innan du kan ansluta till en delad inkorg i Outlook, måste din Office 365-administratör ge ditt konto nödvändiga behörigheter. Efter detta kommer den delade inkorgen att visas i ditt konto nästa gång du startar Outlook.
Om den inte syns kan du ansluta den manuellt:
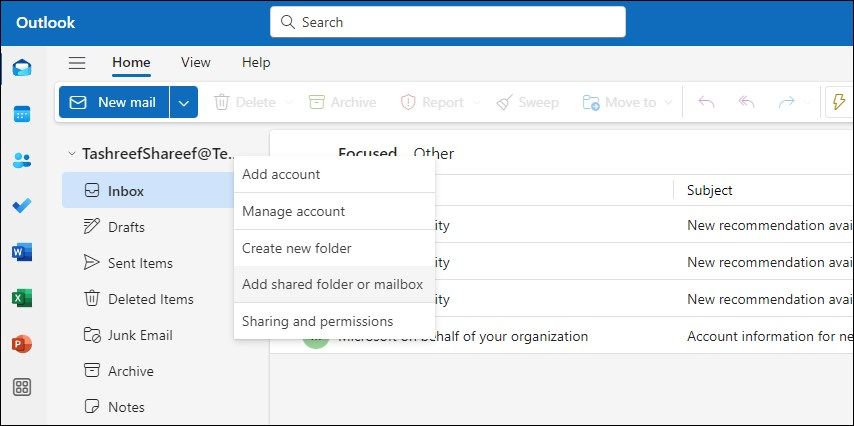
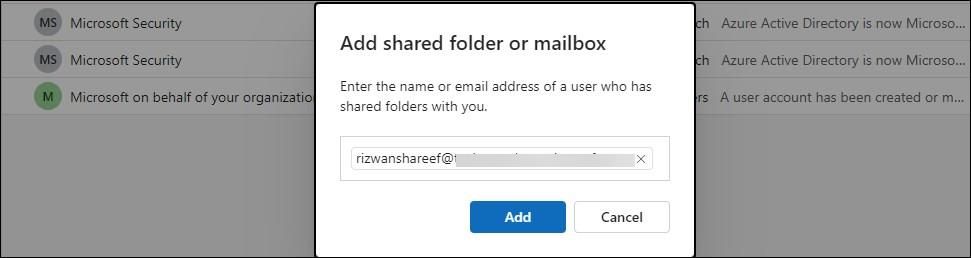
Om den delade inkorgen inte syns direkt, klicka för att expandera mappen ”Delad med mig” för att se den. Detta är standardvyn i den nya Outlook-klienten. Det är tyvärr inte möjligt att ta bort den från mappen ”Delad med mig” och få den att visas som ett separat konto, som i den klassiska Outlook-klienten.
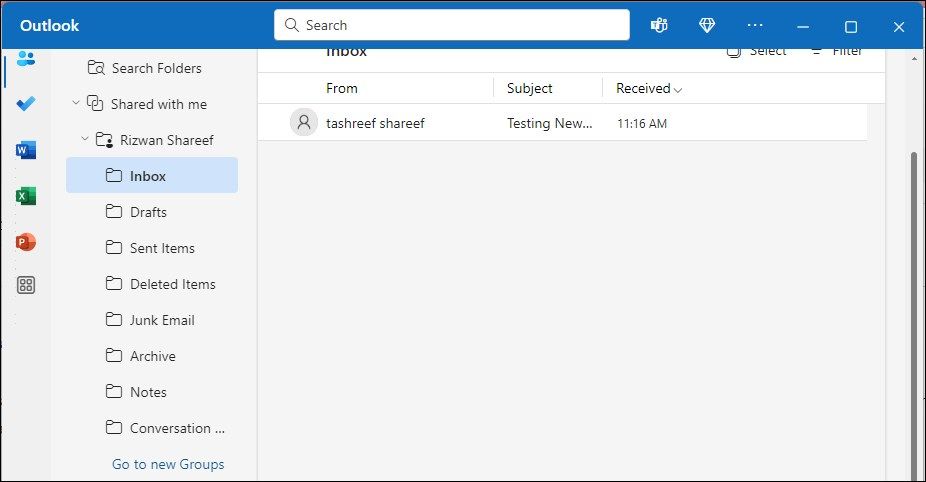
För att skicka e-post i den delade inkorgens namn, klicka på ”Nytt e-postmeddelande”. Klicka sedan på rullgardinsmenyn ”Från” och välj den delade inkorgens adress. Skriv ditt meddelande och klicka på ”Skicka”.
Ansluta till en Delad Inkorg i Klassisk Outlook
Om du använder den klassiska Outlook-klienten kan du ansluta till en delad inkorg genom att följa dessa steg:
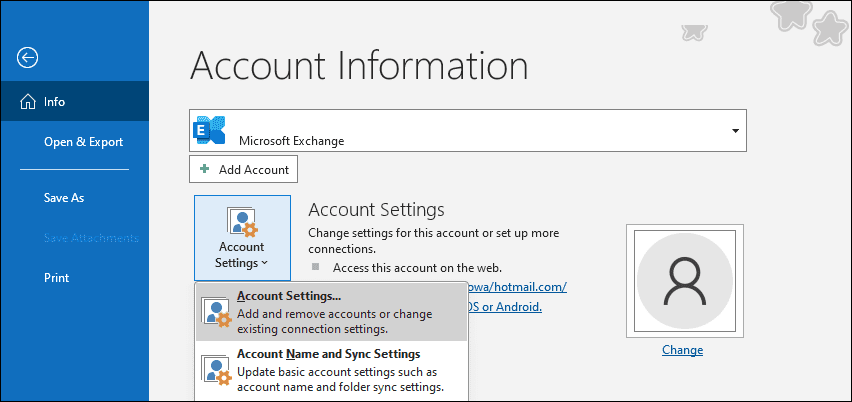
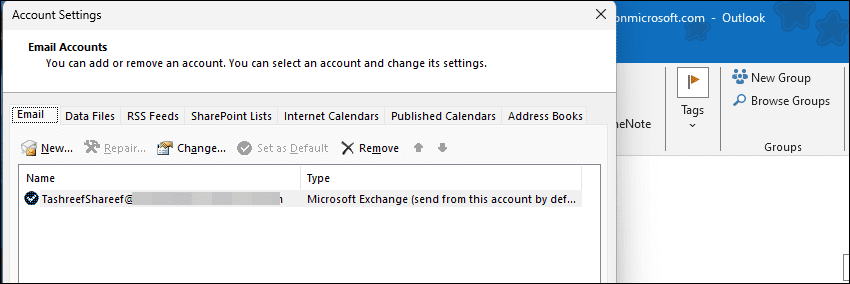
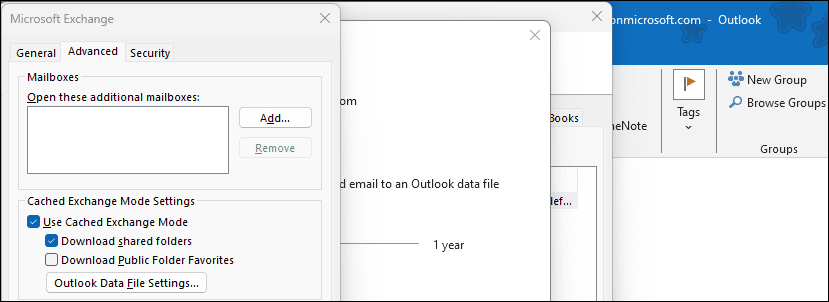
Om alternativet ”Lägg till” är grått, har du troligen flera Exchange-konton konfigurerade i samma Outlook-profil. För att lösa detta, skapa en ny profil och lägg bara till kontot som är kopplat till den delade inkorgen. Efter det borde alternativet ”Lägg till” vara tillgängligt.
För att skapa en ny Outlook-profil:
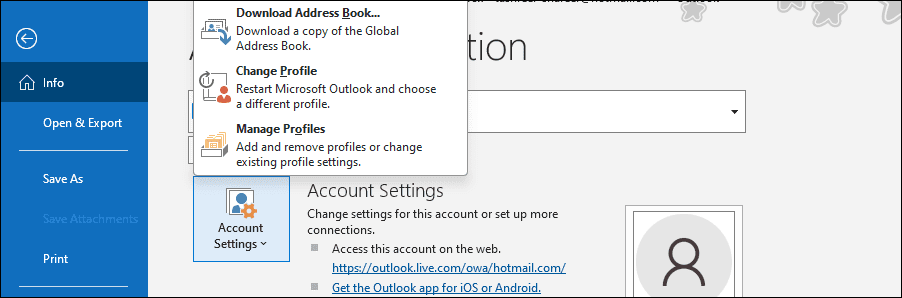
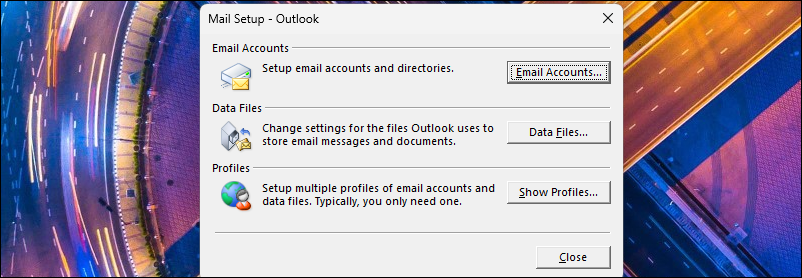
När den nya profilen är klar, upprepa stegen för att ansluta till en delad inkorg. För att byta Outlook-profil, gå till ”Arkiv” > ”Kontoinställningar” > ”Ändra profil” och klicka sedan på ”OK” för att stänga Outlook. Starta om Outlook, välj önskad profil och klicka på ”OK”.
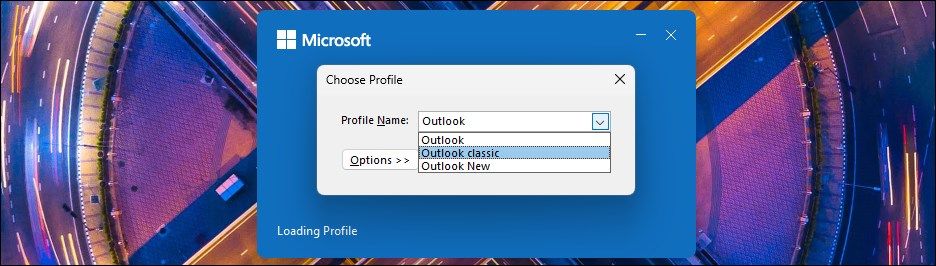
Hur Ansluter jag till en Delad Inkorg i Outlook på macOS?
Att ansluta till en delad inkorg i din macOS Outlook-klient är en enkel process. Så här gör du:
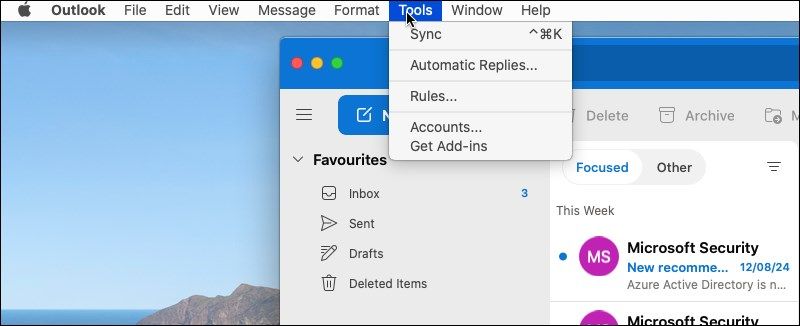
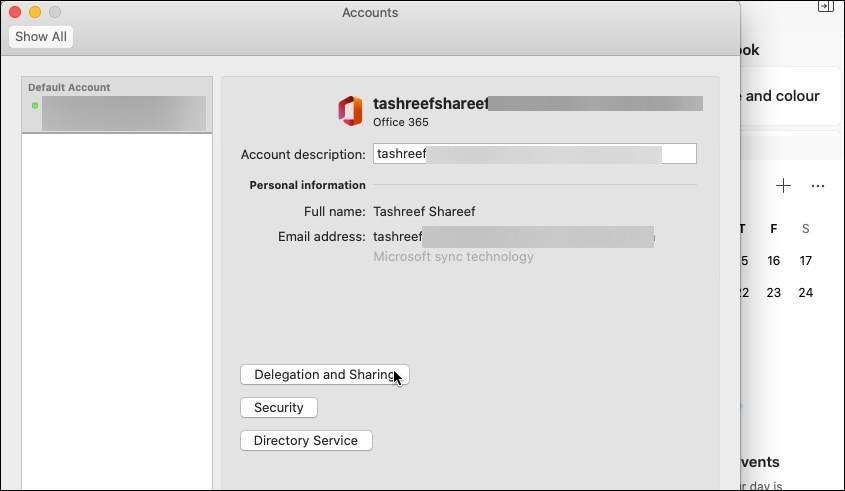
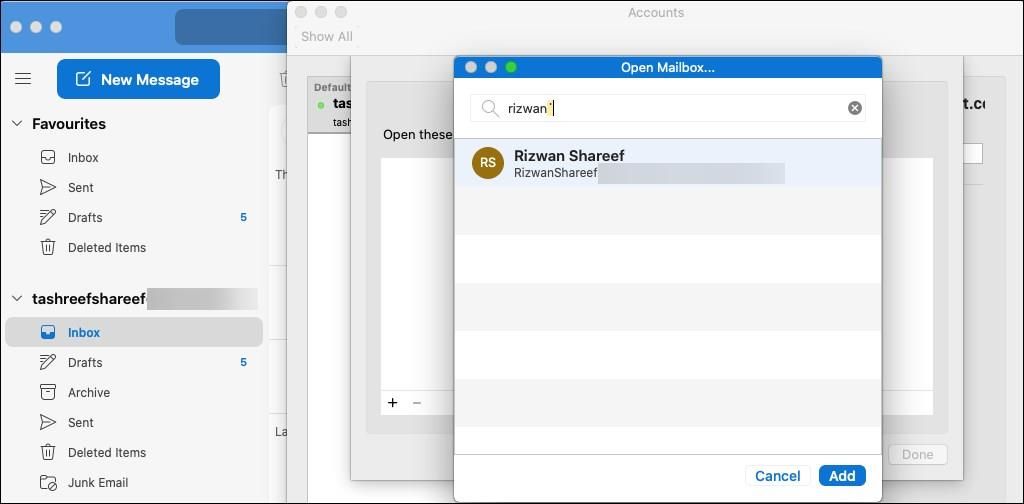
Den nya delade inkorgen kommer att visas som ett separat konto under ditt befintliga Outlook-konto.
Ansluta till en Delad Inkorg i Legacy Outlook för Mac
Att ansluta till en delad inkorg i legacy Outlook för Mac skiljer sig något. Så här gör du:
Hur Ansluter jag till en Delad Inkorg i Outlook på Webben?
Om du använder Microsoft Outlook Online, följ dessa steg för att ansluta till en delad inkorg: