De viktigaste punkterna
- Picsart framstår som det främsta verktyget för att skärpa bilder på mobilen, med avancerad AI-teknik.
- Apples Foto-applikation erbjuder en integrerad funktion som utnyttjar ”Definition” och ”Skärpa” för att korrigera suddiga bilder.
- PineTools och Artguru tillhandahåller anpassningsbara verktyg för att reducera oskärpa, men Artguru saknar möjligheten att lägga till kornighet.
Förmågan att åtgärda oskarpa bilder är ovärderlig, oavsett om du är en passionerad fotograf, flitig Instagram-användare eller helt enkelt någon som vill bevara sina minnen. Ingen vill se sina upplevelser förvrängda av oskärpa. Kunskapen att förbättra dessa bilder kan markant höja värdet på din bildsamling och ge dina fotografiska verk ett mer professionellt utseende.
Det är viktigt att vara realistisk. Om en bild är så pass oskarp att detaljer är nästan omöjliga att urskilja, är det svårt att helt återställa den. Även AI-verktyg har sina begränsningar. Men för bilder som bara behöver en lätt justering, kan ett enkelt verktyg för att minska oskärpa göra underverk.
Jag anser att Picsart är den mest mångsidiga appen för bildredigering på mobilen, tack vare dess omfattande verktygsarsenal och tillämpningsområden. Det finns även tillgängligt i en webbläsarversion. Låt mig visa dig hur båda fungerar.
I din webbläsare, besök Picsarts ”Ta bort oskärpa”-verktyg och ladda upp den bild du vill förbättra från din enhet. Processen kan ta en liten stund eftersom Picsart bearbetar bilden i realtid.
Resultaten visas omedelbart, och du kan sedan antingen ladda ner bilden eller fortsätta redigera den i Picsarts verktyg. Gratisanvändare kan ladda ner bilden i 2x kvalitet, medan premium-användare har tillgång till 4x förbättring. Du har alltid möjlighet att ladda ner 2x versionen och sedan använda en bildförstärkare ytterligare en eller två gånger. Den nedladdade bilden saknar vattenstämpel.
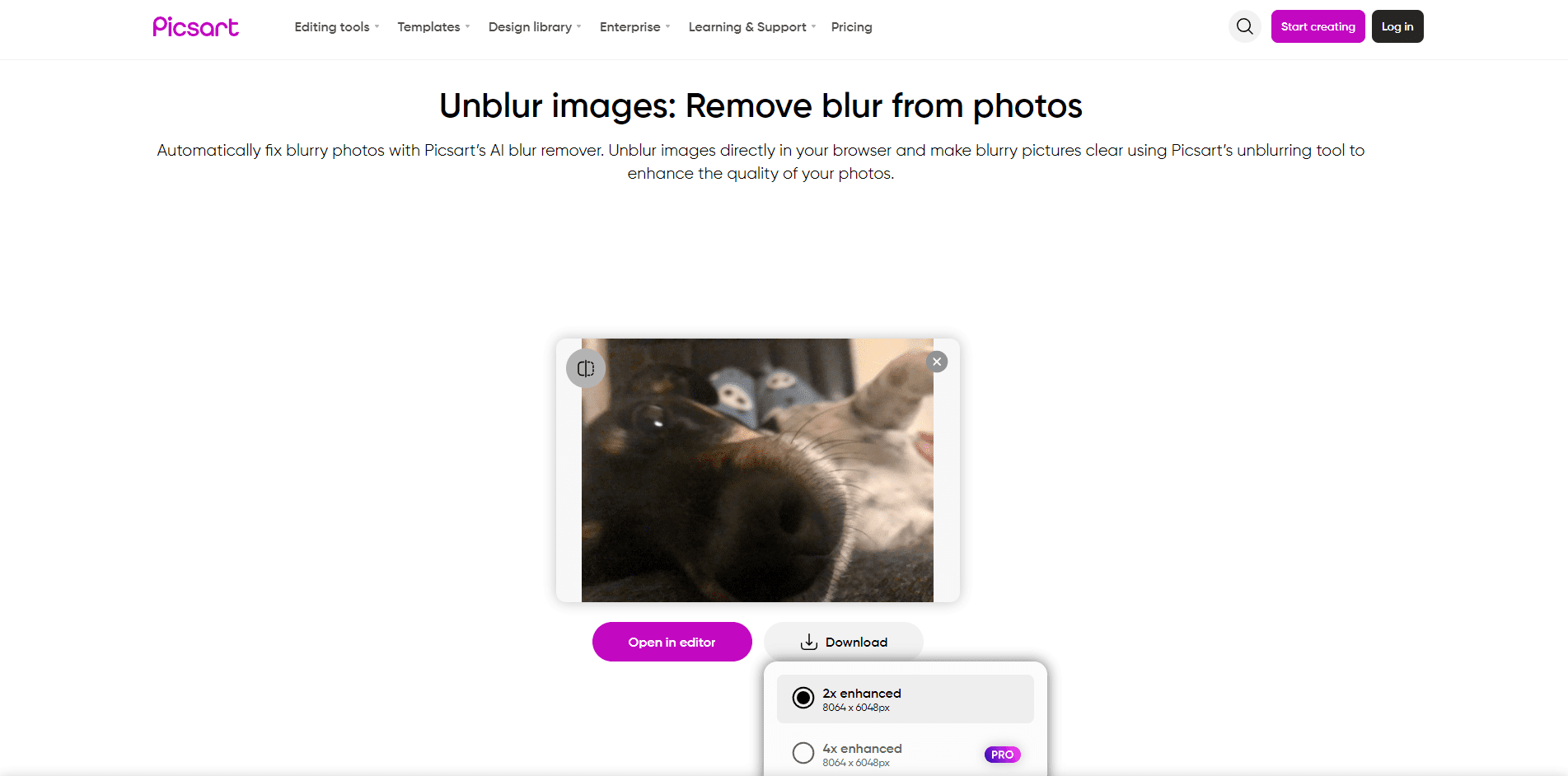
AI-förbättringsverktyget i Picsarts mobilapp presterar generellt bättre än webbläsarversionen när det gäller att skärpa bilder. Dock krävs ett abonnemang för att använda verktyget och ladda ner de bearbetade bilderna.
Efter att du har öppnat din bild i appen, navigera till ”Verktyg” i den nedre panelen, välj ”AI Enhance” och ge appen tid att utföra sin magi. Du kan justera intensiteten i förbättringen och jämföra bilden före och efter för att se skillnaden. Klicka sedan på ”Använd” och ladda ner eller dela bilden via pilikonen längst upp.
Ladda ner: Picsart för iOS | Android (Gratis, köp i appen tillgängliga)
Apple Bilder – Inget behov av att ladda ner en app från tredje part
Du behöver inte nödvändigtvis ladda ner en app för bildredigering, då den inbyggda bildredigeraren i din iPhone klarar jobbet. Även om Apple Bilder inte har en specifik funktion för att reducera oskärpa, finns det andra justeringar som tillsammans kan ge fantastiska resultat för suddiga bilder.
Hitta din bild i kamerarullen och tryck på ”Redigera”. I redigeringsläget, se till att du är på fliken ”Justera” och skrolla hela vägen till vänster.
Jag började med att justera ”Definition”. Jämför den första och andra skärmdumpen; när ”Definition” är maximerad ser man tydligt hur oskärpan minskar. Därefter justerade jag ”Skärpa” till max, och även här ser man skillnaden mellan den tredje och fjärde skärmdumpen.
Även om det inte är ett traditionellt verktyg för att ta bort oskärpa, är funktionerna ”Definition” och ”Skärpa” i Apple Bilder mycket effektiva. Du kan även använda ”Skärpa”-verktyget i Google Bilder om du inte har en Apple-enhet.
PineTools är en webbplats som erbjuder en mängd gratis verktyg för kreativa, kodnings- och matematikbehov. De har massvis med bildrelaterade verktyg, men det enda vi behöver är deras ”Skärp bild”-funktion. Du behöver inte skapa ett konto. Gå bara till länken och välj din fil från enheten.
Jag gillar anpassningsmöjligheterna PineTools erbjuder när man förbättrar en oskarp bild. Du kan välja mellan en 3×3 eller 5×5 konvolutionsmask, och det finns även en styrkeslider för att justera effekten. En annan sak som jag uppskattar är att det här verktyget inte använder AI, vilket är befriande i en tid då AI-bildverktyg är allt mer vanliga.
När du är nöjd med inställningarna, klicka på ”Skärpa” längst ned, och resultatet genereras snabbt.

Här valde jag en 5×5 konvolutionsmask och justerade slidreglaget till ungefär 90 %. Vid en första anblick ser detta ut att vara den skarpaste bilden jämfört med resultaten från de andra verktygen. Jag lade dock märke till att det har lagts till lite kornighet i bilden. Detta stör mig inte eftersom det övergripande utseendet på bilden ändå har blivit bättre.
Jag experimenterade lite med inställningarna och märkte att 3×3 konvolutionsmasken inte ger kornighet, men den skärper inte bilden lika mycket. Det verkar vara en avvägning oavsett vilket alternativ man väljer. För att ladda ner bilden, högerklicka och välj ”Spara bild som”.
Om du inte gillar kornigheten som PineTools lämnar efter sig på den skärpta bilden, kan Artguru vara ett bra alternativ. Gå till länken, ladda upp din bild och vänta på resultatet.
Du kan dra i slidreglaget för att jämföra bilden före och efter. Om du är nöjd med resultatet, klicka på ”Ladda ner”, så sparas bilden.
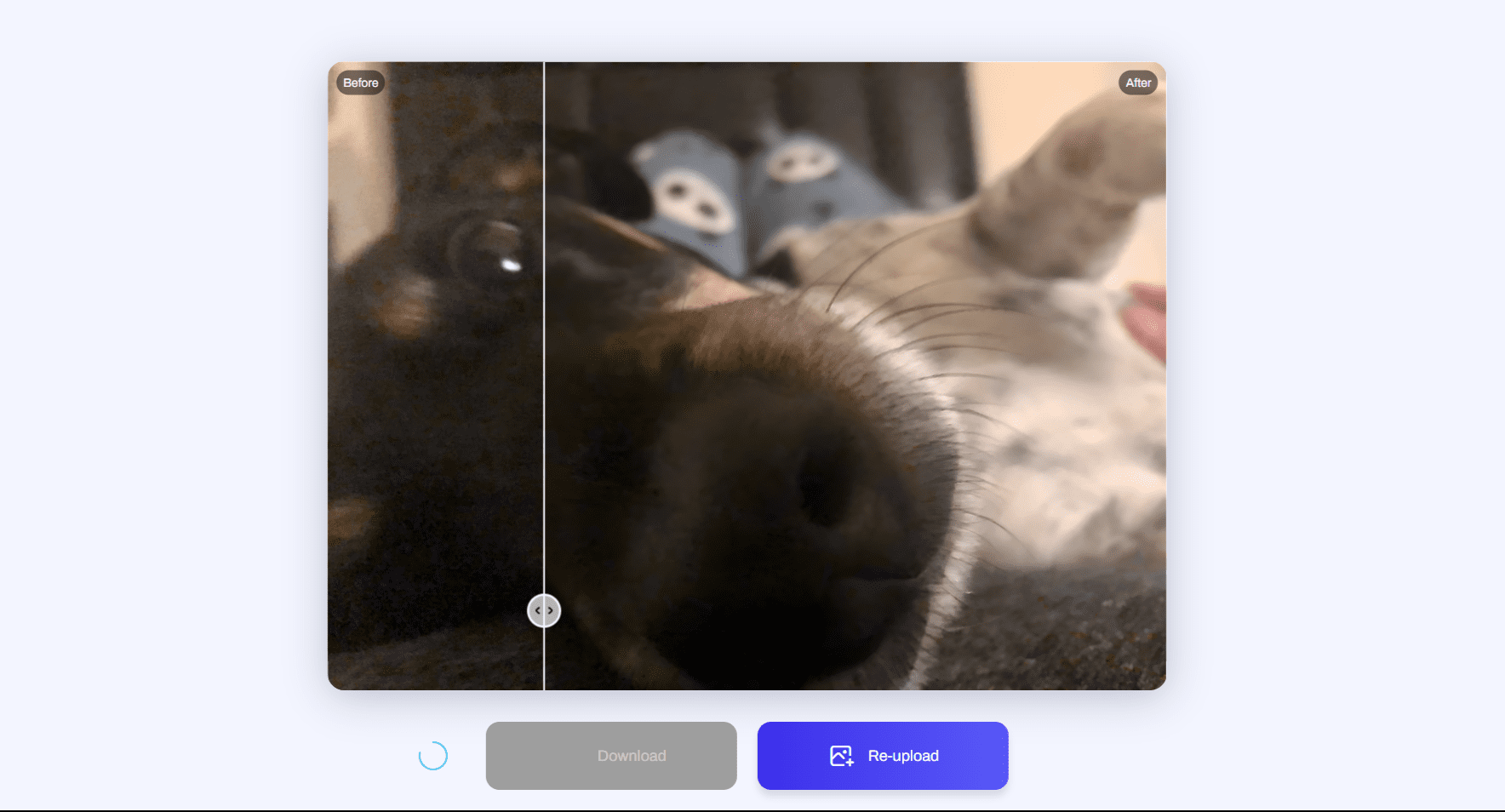
Oskärpan i min bild har definitivt förbättrats, och det finns ingen kornighet. Istället har vissa områden blivit något utjämnade, vilket kontrasterar mot resultaten från PineTools. Båda verktygen har dock förbättrat bilden på sitt sätt.
Det kan vara värt att bearbeta resultatet genom Artguru ytterligare en gång för att få den förbättring man önskar.
Undvik suddiga bilder från början
Mitt bästa råd är att undvika att ta suddiga bilder från början. Gör det till en vana att:
- Hålla telefonen stilla när du tar en bild
- Använda ett stativ för din telefon
- Undvika att fota i dåligt ljus
- Ladda ner en kameraapp från tredje part för att kontrollera ISO och slutartid
När du försöker ta bort oskärpa i en bild med hjälp av fotoredigeringsprogram, försök att öka kontrasten och sänk högdagrar och skuggor. Det kommer inte att lösa oskärpan helt, men det får bilden att framstå tydligare, vilket ger en illusion av att den har förbättrats. Experimentera med grundläggande justeringsinställningar för att se vad du kan åstadkomma.
Nu har du flera metoder tillgängliga för att åtgärda suddiga bilder. Titta tillbaka på den här guiden nästa gång du tar ett suddigt foto.