Blåskärmsfel, även kända som BSOD (Blue Screen of Death), är ett vanligt problem som kan uppstå på grund av olika datorrelaterade svårigheter, från programvaruproblem till maskinvarufel. Oavsett orsaken gör de din dator oanvändbar.
När användare konfronteras med ett BSOD-meddelande, är det inte ovanligt att man direkt överväger en fullständig återställning av Windows. Men en sådan drastisk åtgärd är ofta onödig. Det finns andra, enklare metoder för att felsöka och lösa problemet.
Vad betyder WHEA UNCORRECTABLE ERROR?
WHEA UNCORRECTABLE ERROR är en specifik typ av blåskärmsfel som tyder på ett problem med maskinvaran. För att förhindra dataförlust, stängs datorn automatiskt av. Trots detta kan felet, som kan uppstå i Windows 10, 8.1, 8, 7, Vista eller XP, ofta åtgärdas.
Detta felmeddelande åtföljs ibland av koden 0xc0000124. Eftersom det pekar på ett underliggande maskinvarufel, bör du kontrollera följande: eventuella skador på hårddisk eller SSD, problem med RAM-minnet och processorn, skadade systemfiler, överklockning samt andra relaterade faktorer.
Steg för att åtgärda WHEA UNCORRECTABLE ERROR
Det är alltid klokt att ta en säkerhetskopia av datorn innan du påbörjar felsökning. Om det inte är möjligt, är det bra att åtminstone skapa en systemåterställningspunkt. Detta ger dig möjligheten att återställa systemet till ett tidigare fungerande tillstånd om något går fel.
1. Använd Windows Update
Om det finns inaktuella drivrutiner, särskilt för RAM-minne, processor eller grafikkort, kan du använda Windows Update för att ladda ner och installera de senaste versionerna.
Så här använder du Windows Update:
Klicka på Start-knappen, skriv ”sök efter uppdateringar” och tryck Enter.
Om det finns tillgängliga uppdateringar, klicka på ”Ladda ner”. 
Starta om datorn. Det kan vara nödvändigt att upprepa detta flera gånger.
2. Återställ Windows till en tidigare tidpunkt
Om felet WHEA UNCORRECTABLE ERROR orsakades av ett programvaruproblem, som till exempel ett inkompatibelt program, kan du försöka återställa Windows till en tidigare tidpunkt då datorn fungerade korrekt.
Så här använder du systemåterställning:
Logga in på Windows med administratörsrättigheter.
Tryck på Ctrl + R, skriv ”control panel” och tryck Enter. 
Klicka på ”Återställning”. 
Klicka på ”Öppna systemåterställning”. 
Välj en återställningspunkt, klicka på ”Nästa” och följ instruktionerna. 
Starta om datorn.
Om det inte finns några återställningspunkter, gå vidare till nästa steg för att avinstallera problematiska applikationer.
3. Avinstallera nyligen installerade eller opålitliga appar
Vissa program är inte fullt kompatibla med Microsofts senaste operativsystem, vilket kan orsaka BSOD-fel som WHEA UNCORRECTABLE ERROR. Andra program kan vara skadliga och bör tas bort oavsett.
Så här avinstallerar du nyligen installerade program:
Högerklicka på Start-knappen och välj ”Appar och funktioner”. 
Ställ in ”Sortera efter” till ”Installationsdatum” för att visa programmen i kronologisk ordning (senaste först). 
Välj det första programmet i listan, klicka på ”Avinstallera” och följ anvisningarna för att ta bort programmet. 
Starta om datorn.
Om du fortfarande får BSOD-fel, ta bort nästa nyligen installerade program från listan.
Om programmet redan har gjort ändringar i Windows-registret och delat DLL-filer med operativsystemet, är det bättre att använda ett tredjepartsverktyg för avinstallation. Dessa verktyg tar bort alla kvarvarande filer från hårddisken och återställer systemregistret till standard.
4. Åtgärda hårddiskfel och korrupta systemfiler
Hårdvarufel som kan orsaka BSOD-problem som WHEA_UNCORRECTABLE_ERROR kan lösas med CHKDSK (Check Disk), ett inbyggt Windows-verktyg. SFC (System File Checker) kan reparera korrupta systemfiler. DISM (Deployment Image Servicing and Management) kontrollerar integriteten för Windows-avbildningen.
Du kan starta alla dessa verktyg via kommandotolken med administratörsrättigheter. Följ stegen nedan för att använda dem i rätt ordning.
Så här använder du CHKDSK:
Om Windows är installerat på standardpartitionen (C:), skriv ”chkdsk c: /f”. Annars ersätt ”c:” med rätt enhetsbokstav. 
Skriv ”y” för att schemalägga diskkontrollen vid nästa omstart. Starta om datorn och se om BSOD-felet kvarstår.
Så här använder du SFC:
Skriv ”sfc /scannow” och tryck Enter. 
Vänta tills SFC har genomsökt och reparerat systemfilerna. Starta om datorn.
Så här använder du DISM:
Skriv ”DISM /online /cleanup-image /scanhealth” och tryck Enter. 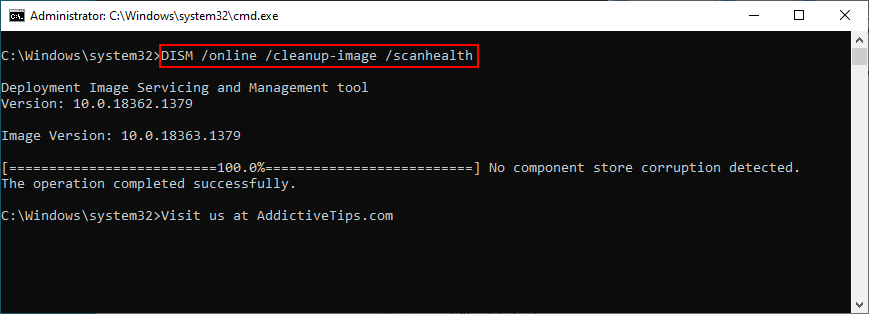
Om DISM rapporterar problem, skriv ”DISM /online /cleanup-image /restorehealth”. Starta om datorn och öppna kommandotolken som administratör igen. Skriv ”sfc /scannow” och tryck Enter. 
Starta om datorn en sista gång.
5. Kontrollera drivrutinerna
Vi nämnde tidigare att Windows Update kan uppdatera drivrutinerna, men det fungerar inte alltid. Om du misstänker problem med drivrutiner, kan du försöka att avinstallera de relaterade enheterna och låta Windows 10 installera om rätt version.
Så här installerar du om drivrutiner:
Högerklicka på Start-knappen och välj ”Enhetshanteraren”. 
Leta efter enheter med ett gult utropstecken. Högerklicka på en sådan enhet och välj ”Avinstallera enhet”. 
Följ stegen från Windows och starta om datorn.
Du kan även använda Microsofts DriverVerifier för att identifiera saknade eller inaktuella drivrutiner. Du kan också uppdatera drivrutinerna manuellt via tillverkarens webbplats, men det rekommenderas inte om du är oerfaren. Det finns också tredjepartsprogram som kan automatisera denna process.
6. Kör en genomsökning efter skadlig programvara
Skadlig programvara kan orsaka hårddiskfel och utlösa WHEA_UNCORRECTABLE_ERROR-felet. Det är viktigt att skanna datorn och ta bort eventuella hot.
Så här gör du en skanning med Windows Defender:
Klicka på Start-knappen, skriv ”Windows Security” och starta appen. 
Välj ”Virus- och hotskydd”. 
Klicka på ”Skanningsalternativ”. 
Välj ”Snabb skanning” och klicka på ”Skanna nu”. 
Om snabb skanning inte ger resultat, kör en Windows Defender Offline-skanning.
Om du har ett annat antivirusprogram, använd dess gränssnitt för att skanna datorn. Kontrollera om ditt antivirusprogram stöder sårbarhetsskanning.
7. Inaktivera överklockning
Vissa användare överklockar processorn, RAM-minnet eller grafikkortet för att förbättra spelprestandan. Överklockning kan dock orsaka problem som överhettning och leda till BSOD-fel som WHEA UNCORRECTABLE ERROR.
Lösningen är att inaktivera alla överklockningsverktyg.
Så här inaktiverar du överklockning i BIOS:
Starta om datorn och tryck på rätt tangent för att komma in i BIOS. Hitta de avancerade inställningarna. Inaktivera alternativet för överklockning. Spara ändringarna, avsluta BIOS och starta om datorn. Kontrollera om felet kvarstår.
8. Kontrollera systemminnet (RAM)
Problem med RAM-minnet kan påverka hela systemet och leda till BSOD-fel som WHEA_UNCORRECTABLE_ERROR.
Så här kontrollerar du RAM-minnet med Windows Minnesdiagnostik:
Spara alla pågående projekt och stäng alla program. Tryck på Windows-tangenten, skriv ”Windows Minnesdiagnostik” och tryck Enter. 
Klicka på ”Starta om nu och leta efter problem”. 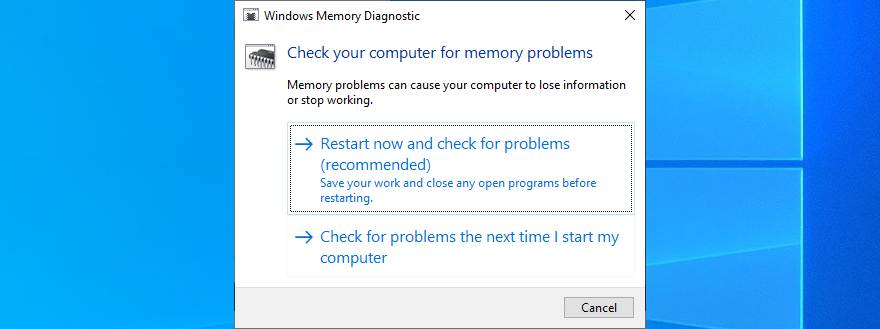
Under omstarten kommer verktyget att kontrollera RAM-minnet. Starta om datorn efter avslutad diagnostik och se om felet är löst.
9. Återställ BIOS till fabriksinställningarna
Om du har gjort andra ändringar i BIOS, kan dessa felaktigt ha konfigurerat inställningarna och orsakat WHEA UNCORRECTABLE ERROR-felet.
Så här återställer du BIOS till standard:
Starta om datorn. Under omstart, tryck på rätt tangent för att komma in i BIOS. Leta efter alternativet för att återställa BIOS till standard. 
Spara inställningarna och starta om datorn.
10. Kontrollera kringutrustningen
Blåskärmsfel kan orsakas av kringutrustning som inte är korrekt ansluten. Kontrollera även om USB-portarna fungerar som de ska.
Stäng av datorn, ta bort alla kablar och koppla loss all utrustning. Kontrollera kylaren. Anslut utrustningen stegvis och se till att de sitter ordentligt i portarna. Testa olika USB-portar och starta om datorn.
11. Utför en ren Windows-start
Om det är svårt att använda Windows, kan du prova en ren start av Windows. Detta innebär att du startar operativsystemet med endast de nödvändiga tjänsterna, processerna och drivrutinerna. Allt annat är inaktiverat.
Så här gör du en ren start av Windows 10:
Klicka på Start-knappen, skriv ”systemkonfiguration” och tryck Enter. 
Välj fliken ”Tjänster”, markera ”Dölj alla Microsoft-tjänster” och tryck på ”Inaktivera alla”. 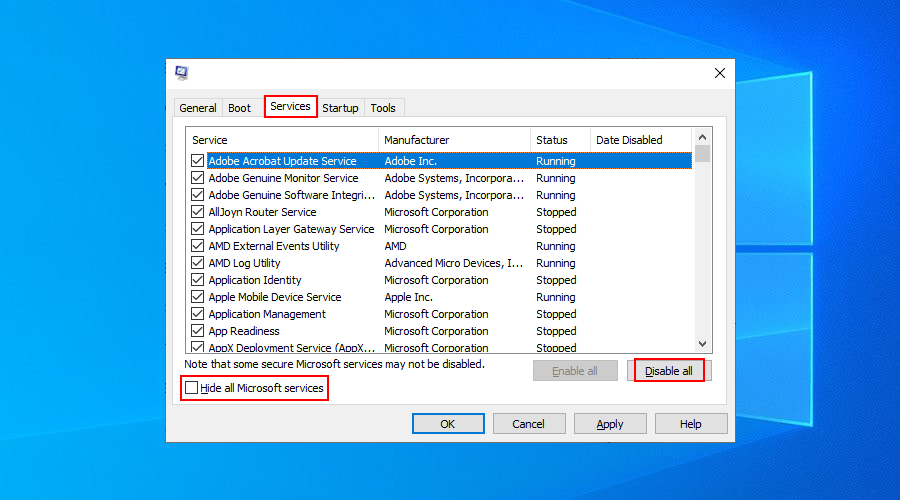
Växla till fliken ”Startup” och klicka på ”Öppna Aktivitetshanteraren”. 
Högerklicka på varje post med statusen ”Aktiverad” och välj ”Inaktivera”. 
Gör detta för alla startprogram med statusen ”Aktiverad”. Starta om datorn.
12. Använd Diskrensning
Otillräckligt diskutrymme kan orsaka många mjukvaru- och maskinvaruproblem. Operativsystemet behöver ledigt utrymme för att köra processer, söka efter fel och ladda ner uppdateringar.
Kontrollera tillgängligt diskutrymme på partitionen där Windows är installerat (vanligtvis C:). Om det finns mer utrymme på andra partitioner, flytta program och filer dit. Du kan också flytta data till externa lagringsenheter eller ta bort onödiga filer.
Så här använder du Diskrensning:
Logga in på Windows med administratörsrättigheter. Kontrollera papperskorgen och mappen för nedladdningar. Öppna Utforskaren (Win + E), högerklicka på C:-enheten och välj ”Egenskaper”. 
På fliken ”Allmänt”, klicka på ”Diskrensning”. 
Välj alla objekt och klicka på ”Rensa systemfiler”. 
När sökningen är klar, välj alla poster igen, klicka på ”OK” och ”Ta bort filer”. 
Starta om datorn.
Sammanfattning
För att sammanfatta, kan WHEA UNCORRECTABLE ERROR-felet åtgärdas genom att installera de senaste Windows-uppdateringarna, återställa operativsystemet till en tidigare återställningspunkt eller ta bort nyligen installerade applikationer. Det är också möjligt att åtgärda hårddiskfel, systemfiler, drivrutiner och minnesproblem. Om du överklockar, inaktivera detta. Kontrollera även kringutrustningen och se till att tillräckligt med diskutrymme finns tillgängligt.
Har någon av dessa lösningar fungerat för dig? Lämna en kommentar nedan!