Lås och lås upp din iPhone: En komplett guide
Har du nyligen skaffat en ny iPhone eller bytt från Android och funderar på hur du enklast låser och låser upp skärmen? Då har du kommit helt rätt. Att låsa din iPhone är ett utmärkt sätt att undvika oavsiktliga tryckningar när enheten ligger i fickan eller väskan. Intressant nog finns det flera sätt att skydda din iPhone, och den kan till och med låsa skärmen automatiskt. I den här artikeln går vi igenom alla metoder för att låsa och låsa upp din iPhone-skärm. Låt oss börja!
Hur du låser iPhone-skärmen
Metod 1: Automatiskt skärmlås
Din iPhone har en inbyggd funktion som heter ”Auto-Lås” som automatiskt tonar ner och slutligen låser skärmen om den inte används under en viss tid. Du slipper alltså komma ihåg att låsa den manuellt. Detta ökar säkerheten och förhindrar oavsiktliga tryckningar. Så här ställer du in automatisk skärmlås:
- Öppna appen Inställningar och tryck på ”Skärm och ljusstyrka”.
- Scrolla ner och tryck på ”Auto-Lås”.
- Du får se flera alternativ för tidsgränsen.
- Välj mellan 30 sekunder och 5 minuter. Välj ”Aldrig” om du inte vill att skärmen ska låsas automatiskt.
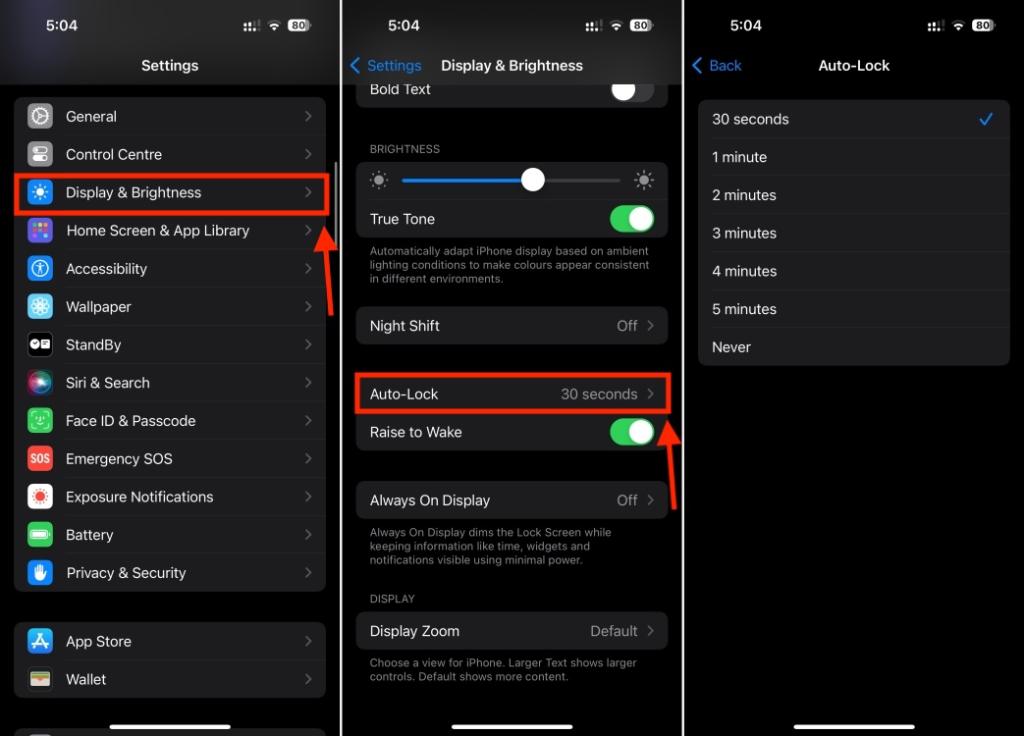
Efter att du har valt en tidsgräns kommer din iPhone-skärm automatiskt att låsas efter den tiden. För att spara batteri är det bäst att välja en kortare tid, som 30 sekunder för Auto-Lås.
Metod 2: Manuell låsning
Du kan även låsa din iPhone manuellt med sidoknappen, samma knapp som du använder för att starta telefonen. Tryck en gång på sidoknappen, så stängs skärmen av och din iPhone låses. Det är mycket enkelt!
Hur du låser upp din iPhone-skärm
Beroende på vilka säkerhetsinställningar du har kan du låsa upp din iPhone på olika sätt. Vi går igenom alla metoder nedan:
Metod 1: Använda Face ID
Om du har aktiverat Face ID (iPhone X eller senare), följ stegen nedan för att låsa upp din iPhone:
- Tryck på skärmen eller lyft din iPhone för att väcka den. Titta nu på din iPhone.
- Hänglåset längst upp på skärmen eller Dynamic Island kommer att animeras från stängt till öppet för att indikera att din iPhone nu är upplåst.
- Svep sedan uppåt från botten av skärmen för att komma till hemskärmen.
- För att låsa den igen, tryck på sidoknappen.
Om du inte aktiverade Face ID under installationen kan du ställa in Face ID på din iPhone nu. Du kan även lägga till ett sekundärt Face ID.
Metod 2: Använda Touch ID
Om din iPhone har en hemknapp och du har konfigurerat Touch ID, följ stegen nedan:
- Tryck på hemknappen med fingret du har angett för Touch ID.
- För iPhones utan hemknapp placerar du fingret på Touch ID-sensorn. Lyft fingret när telefonen låser upp.
Metod 3: Använda lösenord
Om du inte har aktiverat Face ID eller Touch ID kan du använda ett lösenord för att låsa upp din iPhone. Denna metod är också användbar om du startar om telefonen eller om Face ID misslyckas. Så här gör du:
- På iPhones med Face ID, svep upp från botten av låsskärmen.
- På äldre modeller, tryck på hemknappen.
- Ange ditt lösenord, och skärmen låses upp.
Om du misstänker att ditt lösenord har äventyrats, kan du ändra det när som helst.
Om du inte har konfigurerat något lösenord eller biometrisk säkerhet, sveper du bara uppåt för att låsa upp din iPhone.
Metod 4: Låsa upp utan lösenord
Om du har glömt ditt lösenord, eller om din iPhone är inaktiverad, finns det ändå sätt att låsa upp den utan lösenord. Du kan använda en dator, återställningsalternativ, iCloud eller din Apple Watch. För detaljerade instruktioner, läs vår guide om hur du låser upp en iPhone utan lösenord.
Detta är några av de vanligaste sätten att låsa och låsa upp din iPhone. Välj den metod som passar dig bäst, beroende på vilken modell du har.