Har du märkt att batteriet i din Mac laddar ur snabbare än vanligt när du använder en extern skärm? Detta är ett vanligt problem bland Mac-användare. Många upplever att deras batteri töms onormalt fort när en extern monitor är ansluten, medan batteriet räcker betydligt längre utan extern skärm. Detta är ett bekymmer som behöver en lösning. Denna guide hjälper dig att förstå varför batteriet dräneras så snabbt och hur du kan åtgärda det. Låt oss dyka in!
Metod 1: Håll Din Mac Inkopplad
När du använder en extern skärm, se till att din MacBook är ansluten till ström. Nya Mac-datorer använder intelligent laddning för att optimera batteriet och laddar bara när det faktiskt behövs. Att din Mac är ansluten betyder inte nödvändigtvis att den laddas aktivt. macOS ser till att ladda din Mac på ett sätt som minskar påfrestningen på batteriet. Detta kan lösa problemet med snabb batteriförbrukning vid användning av en extern skärm. Dessutom minskar du antalet laddningscykler, vilket förlänger batteriets livslängd.
Det betyder dock inte att du ska ha din Mac inkopplad konstant. När du försätter den i vila eller stänger av den för dagen, koppla ur laddaren. Låt även din Mac ladda ur lite då och då. Konstant inkoppling kan leda till andra problem, som svullna batterier.
Metod 2: Koppla Bort Extern Skärm När Den Inte Används
Om du upplever snabb batteriförbrukning bör du koppla bort externa enheter som du inte använder. Det inkluderar externa hårddiskar, tangentbord, Bluetooth-möss och just den externa skärmen. Dessa enheter skadar inte batteriet, men de tar ström från din Mac. Så koppla bort dem när du inte behöver dem.
Samma regel gäller för appar som du inte använder. Många av oss har flera appar öppna, även om vi inte använder dem. Vissa appar kan fortsätta att köras i bakgrunden och dra onödig ström. Detta kan få din MacBook att jobba hårdare, vilket kan leda till överhettningsproblem, som är en av de vanligaste orsakerna till att batteriet försämras. Försök därför att undvika överhettning för att lösa problem med batteriförbrukning.
Metod 3: Aktivera Optimerad Laddning
Optimerad laddning är ett bra sätt att bevara batteriets hälsa på lång sikt. I macOS Big Sur och senare har Apple en funktion för optimerad laddning som syftar till att förlänga batteriets livslängd och minska den tid din Mac spenderar med full laddning. Det fördröjer laddningen till över 80% i vissa situationer. Optimerad laddning lär sig av dina laddningsvanor och förutser när du kommer att koppla ur laddaren, och fördröjer laddningen till 100 % fram till dess. Det ser till att din Mac alltid är fulladdad när du behöver den. Detta bidrar till att bromsa den naturliga åldrandeprocessen för litiumjonbatterier.
Så här aktiverar/inaktiverar du optimerad laddning på din Mac:
- Öppna Systeminställningar och välj Batteri till vänster. Alternativt kan du klicka på batteriikonen i menyraden och välja Batteriinställningar.
- Klicka på den lilla “i”-knappen bredvid Batterihälsa.
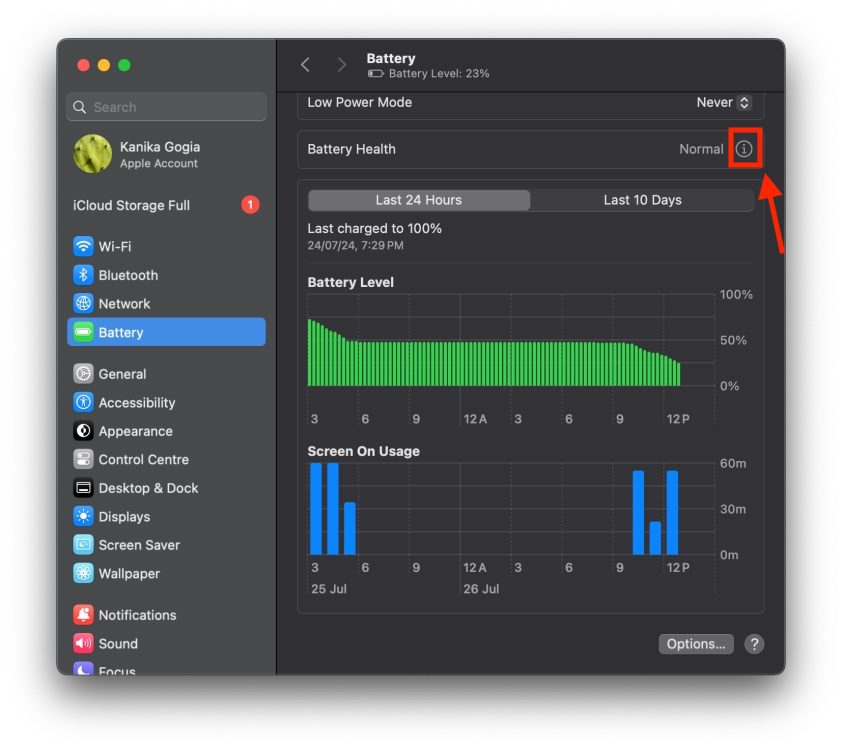
- Här, se till att optimerad batteriladdning är aktiverad. Om du ibland vill ha din Mac fulladdad snabbare kan du tillfälligt inaktivera optimerad laddning.
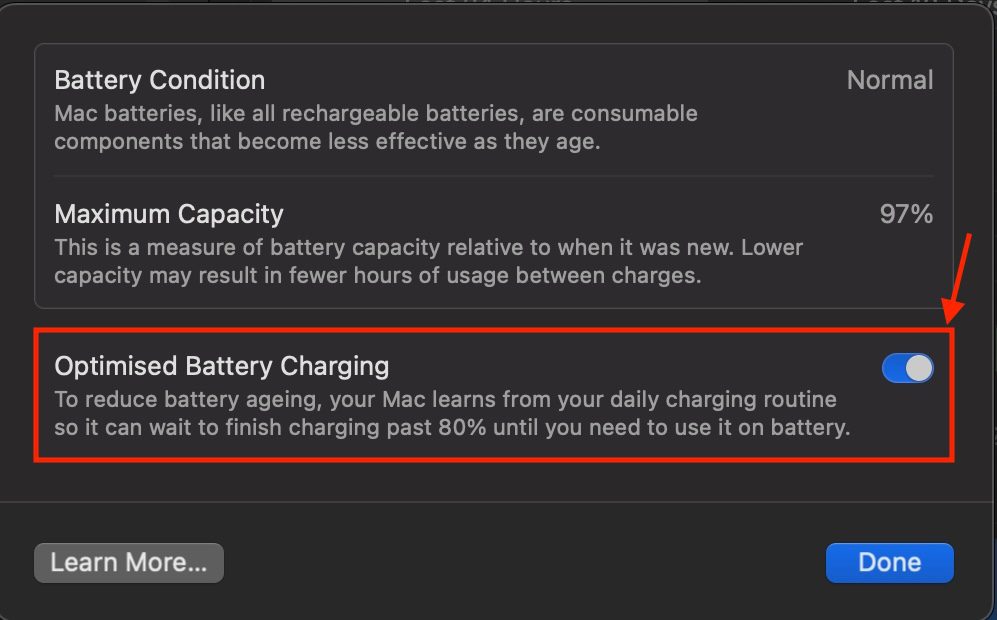
Metod 4: Se Vad Som Drar Mest Ström
Ibland kan problemet ligga hos felaktiga appar som drar mycket ström, vilket gör att din Mac dör snabbare än vanligt. När du undersöker snabb batteriförbrukning måste du ta reda på vilka appar och processer som drar mest energi. Så här gör du:
- Tryck på ”Command + Space” för att öppna Spotlight på din Mac.
- Börja skriva Aktivitetskontroll. När den dyker upp, tryck på Retur eller klicka på Aktivitetskontroll.
- Aktivitetskontroll visar pågående processer och appar och deras resursanvändning i realtid.
- Klicka på fliken Energi högst upp. Detta visar hur mycket batteri dina appar och processer använder. Om du ser några appar som drar mycket batteri, stäng dem för att spara batteri.
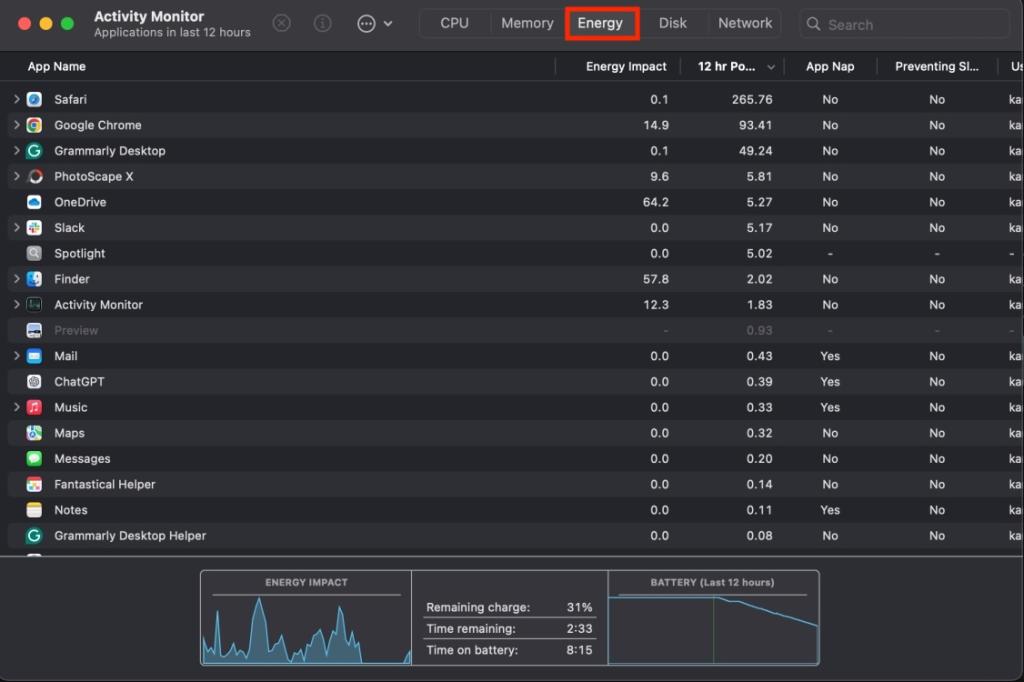
Metod 5: Använd en Docka med Strömförsörjning
Om du har anslutit en extern skärm direkt till din Mac eller använder en Apple USB-C till HDMI-adapter, kan du prova en docka med egen strömkälla. Även om sådana dockor kan vara dyra, är de väldigt praktiska och ger en renare arbetsstation. En docka med strömförsörjning drar inte ström från din dator för att driva anslutna enheter. Dockningsstationen kan även, beroende på modell, ladda din dator. På så sätt har du alltid en uppkopplad och redo arbetsstation.
Vissa användare har noterat att batteriet inte dräneras lika snabbt när den externa skärmen är ansluten via en docka. Om du planerar att köpa en docka kan du kolla in OWC 14-Port Thunderbolt 3-dockan.
Metod 6: Kontrollera Antalet Laddningscykler
Om du har en äldre Mac kan batteriet dräneras snabbt eftersom din Mac har nått det maximala antalet laddningscykler. När din Mac har nått sin gräns för laddningscykler behåller batterierna upp till 80 procent av sin ursprungliga kapacitet. Då kan det kännas som att den externa skärmen tömmer din MacBook på energi. För optimal prestanda rekommenderar Apple att du byter ut batteriet när det har nått sitt maximala antal cykler. Så håll koll på batteriets status och cykelantal för att veta om batteriet behöver bytas.
Så här kontrollerar du batteriets cykelräkning:
- Håll ned Alt-tangenten och klicka på Apple-ikonen.
- Klicka på Systeminformation och välj Ström under Hårdvara.
- Du ser batteriets cykelantal, batteriets status, maximal batterikapacitet (batterihälsa) och annan information.
- Förutom cykelantalet, kontrollera även batteriets status. Om det står ”Service rekommenderas”, har batteriets förmåga att hålla laddningen minskat och det är dags att byta det.
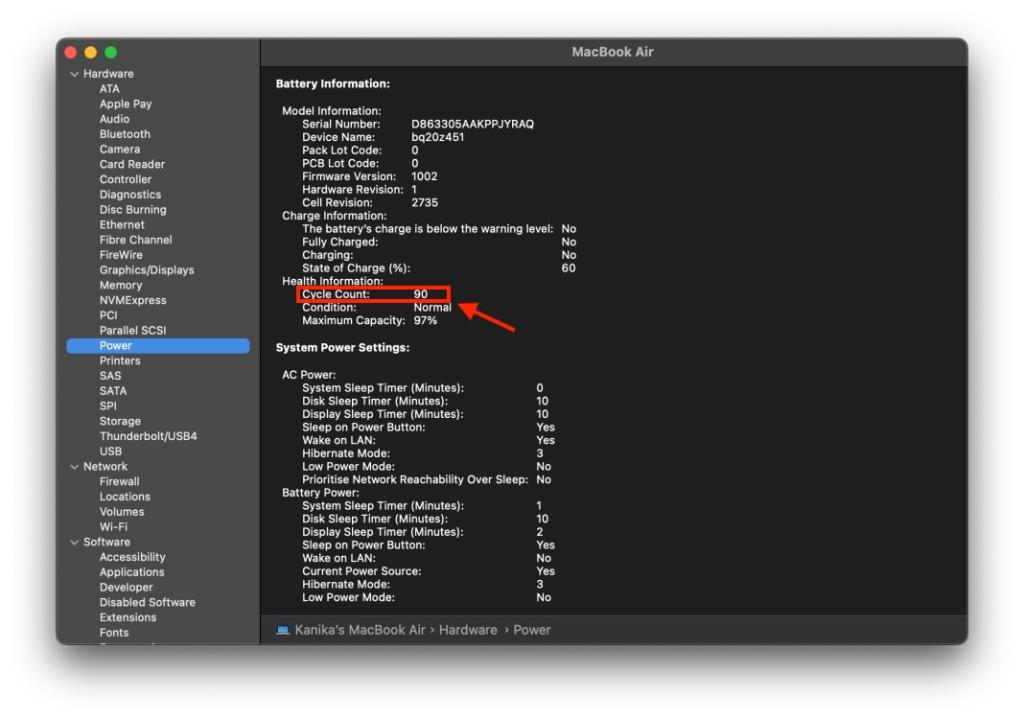
De flesta MacBooks som släpptes efter 2010 klarar upp till 1 000 laddningscykler. När batteriet når den nivån kan det behöva bytas ut.
Metod 7: Uppdatera macOS
I vissa fall kan äldre mjukvaruversioner leda till att batteriet i din MacBook laddar ur snabbt vid användning av extern skärm. I så fall kan en uppdatering till en nyare version lösa dessa batterirelaterade problem. Apple rekommenderar alltid att man uppdaterar macOS om batteriet laddar ur snabbare än förväntat. Se därför till att din Mac kör den senaste versionen av macOS.
Så här kontrollerar du macOS-uppdateringar:
- Öppna Inställningar -> Allmänt -> Programuppdatering på din MacBook.
- Om uppdateringar finns, tryck på knappen Uppdatera nu.
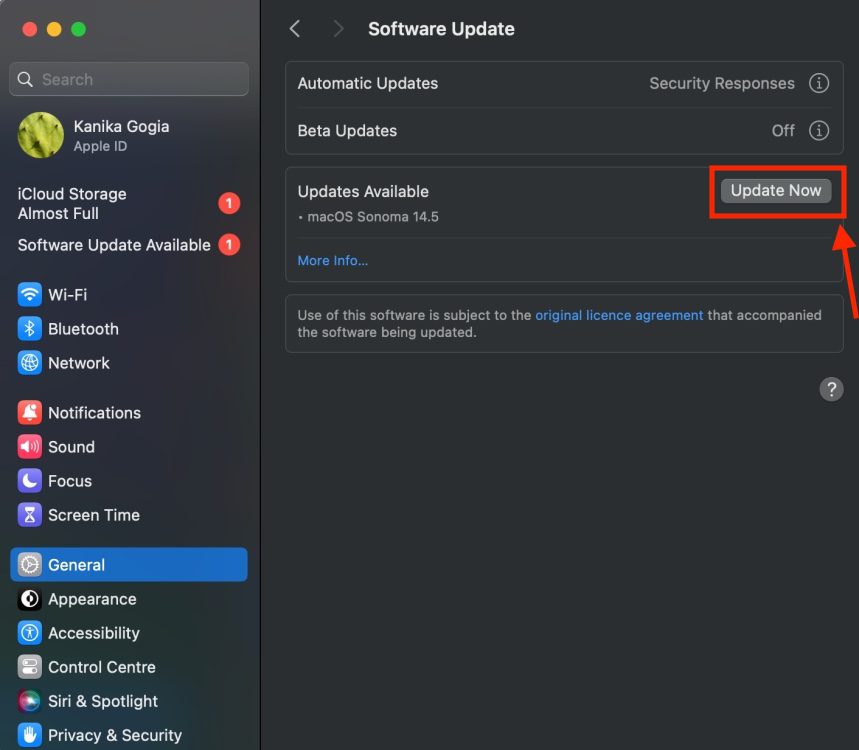
Jag hoppas att denna artikel hjälpte dig att lösa problem med snabb batteriförbrukning när du använder extern skärm. Kom ihåg att följa ovanstående tips för att förlänga batteriets livslängd. Vilken metod fungerade för dig? Dela gärna dina erfarenheter i kommentarsfältet nedan.