Problem med anslutning till Apple ID-servern? Så här löser du det
Får du meddelanden som ”Ett fel uppstod vid anslutning till Apple ID-servern” eller ”Verifieringen misslyckades” när du försöker ladda ner en app eller logga in på iCloud? Det är ett vanligt problem bland Apple-användare. Om din enhet inte kan verifiera din identitet genom Apple ID-servern, kan du inte använda många av Apples onlinetjänster som App Store, Hitta min eller iCloud. Detta kan vara mycket frustrerande, men lyckligtvis finns det flera sätt att lösa dessa problem själv. Den här artikeln går igenom nio metoder för att åtgärda problem med anslutning till Apple ID-servern.
Metod 1: Vänta en stund och försök igen
Om din iPhone eller annan Apple-enhet har svårt att ansluta till Apples servrar, kan det vara en bra idé att vänta lite och sedan försöka igen. Ibland kan tillfälliga fel uppstå när du loggar in på ditt Apple-konto. Det kan vara att Apple-servern är överbelastad eller att det finns ett nätverksproblem. I sådana fall kan problemet lösa sig själv om du försöker igen efter en stund.
Metod 2: Kontrollera din internetanslutning
Ett dåligt eller instabilt internet kan ofta vara orsaken till att din enhet inte kan ansluta till Apple ID-servern. Om din enhet inte har internetåtkomst kan den inte verifiera din information. Kontrollera att din enhet är ansluten till ett stabilt Wi-Fi-nätverk eller har en aktiv mobildataanslutning. Du kan testa din anslutning genom att öppna Safari och försöka besöka en webbplats. Om webbplatsen inte laddas har du troligen ett problem med anslutningen.
Om du använder Wi-Fi, testa följande:
- Slå av och på Wi-Fi på din enhet.
- Starta om din Apple-enhet.
- Uppdatera operativsystemet (iOS, iPadOS eller macOS).
- Starta om din Wi-Fi-router.
- Glöm och anslut sedan till Wi-Fi-nätverket igen.
- Återställ nätverksinställningar.
Om du använder mobildata:
- Aktivera och inaktivera flygplansläge.
- Kontrollera att mobildata är aktiverat på din enhet.
- Se till att ditt mobildataabonnemang är aktivt.
- Om andra som använder samma nätverk också har problem kan det vara ett tillfälligt nätverksproblem.
- Kontakta din mobiloperatör.
Personligen har jag löst flera Apple ID-problem genom att lösa internetanslutningsproblem. Jag rekommenderar starkt att du kontrollerar din anslutning innan du går vidare med andra felsökningssteg.
Metod 3: Kontrollera Apples serverstatus
Om internet fungerar som det ska, men du fortfarande inte kan logga in, bör du kolla Apples serverstatus. Ibland kan felet ligga hos Apple och inte hos din enhet. Du kan kontrollera detta på Apples systemstatussida. Här visas information om eventuella problem med Apples tjänster, uppdateringar och kommande underhåll.
- Besök Apples systemstatussida och leta efter ”Apple ID”.
- En grön cirkel indikerar att Apple ID-servrarna fungerar korrekt.
- Ett gult utropstecken betyder att det finns ett problem med tjänsten.

Om det är ett problem på Apples sida får du helt enkelt vänta tills de åtgärdar det.
Metod 4: Ställ in datum och tid automatiskt
Felaktiga datum- och tidsinställningar på din enhet kan orsaka problem med anslutningen till Apples servrar. Detta kan också påverka andra funktioner som iMessage och FaceTime. Om du tidigare ställt in datum och tid manuellt, försök att aktivera den automatiska inställningen.
- Öppna Inställningar på din iPhone eller iPad, välj ”Allmänt” och sedan ”Datum och tid”.
- Aktivera ”Ställ in automatiskt”.
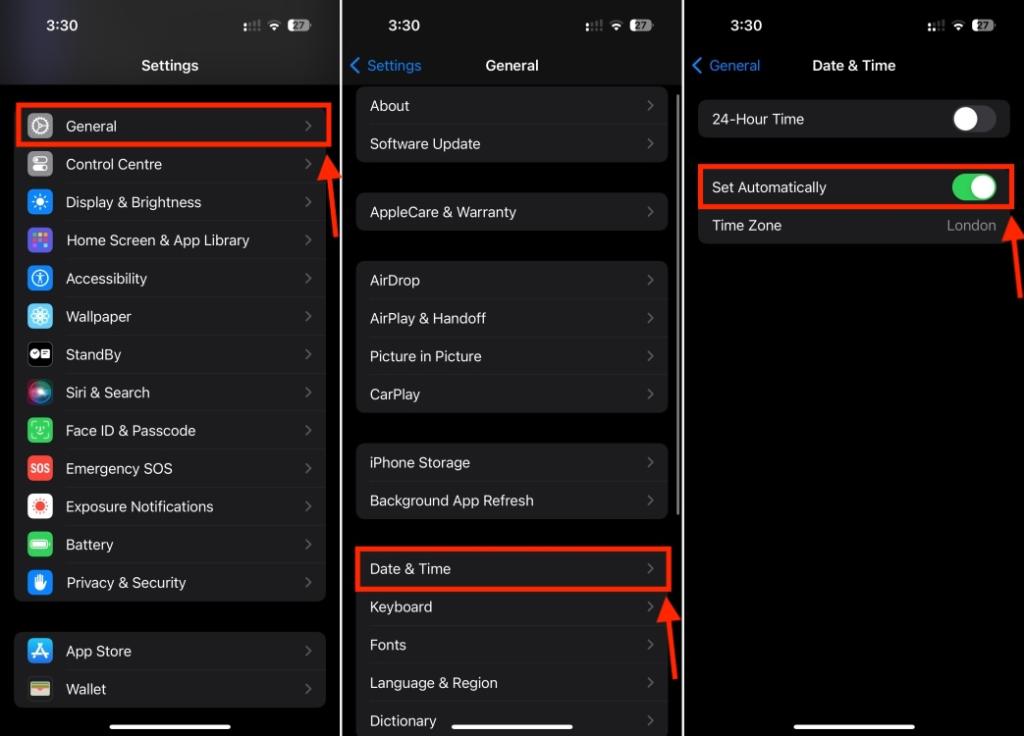
På en Mac går du till ”Systeminställningar” > ”Allmänt” > ”Datum och tid” och aktiverar ”Ställ in datum och tid automatiskt”. Här finns mer information om hur du korrigerar felaktig tid på din MacBook.
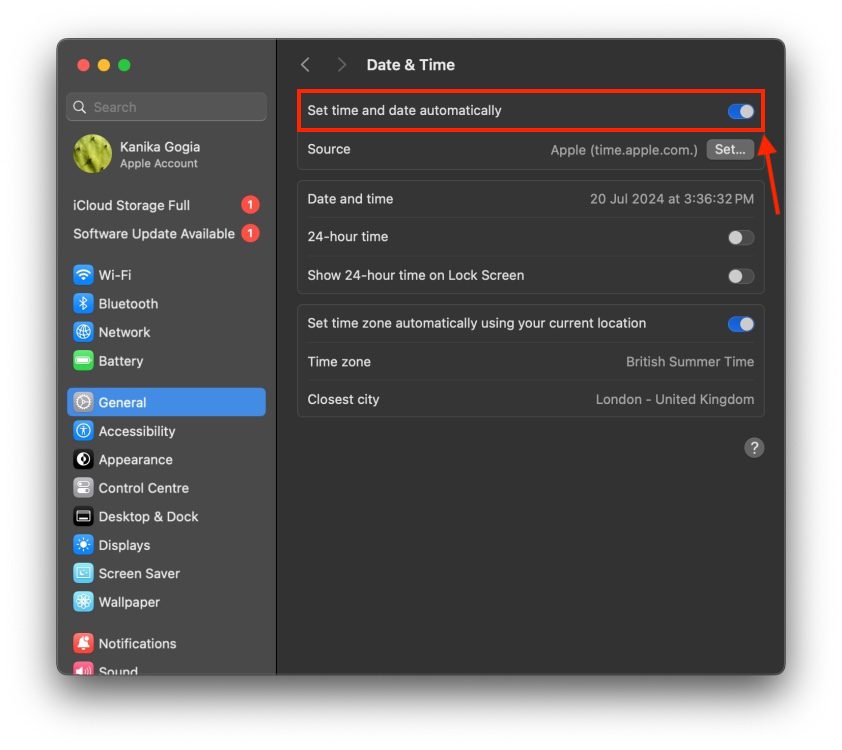
Metod 5: Stäng av VPN
Om din iPhone inte lyckas ansluta till Apples servrar, kontrollera om du har VPN eller säkerhetsprogramvara aktiverad. VPN kan blockera nätverksportar och orsaka fel. Inaktivera VPN och försök logga in på ditt Apple ID igen.
Metod 6: Starta om din enhet
Mindre mjukvarufel eller nätverksproblem kan leda till anslutningsproblem. En omstart kan lösa dessa problem genom att återställa temporära inställningar.
För att starta om en iPhone eller iPad utan hemknapp, håll in volymknappen och sidoknappen tills strömbrytaren visas. Dra reglaget för att stänga av. Håll sedan sidoknappen intryckt tills Apple-logotypen visas.
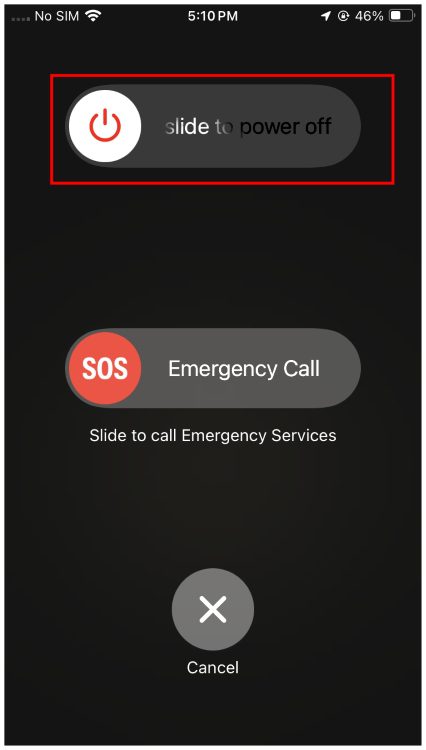
För att starta om en Mac, gå till Apple-menyn och välj ”Starta om”.
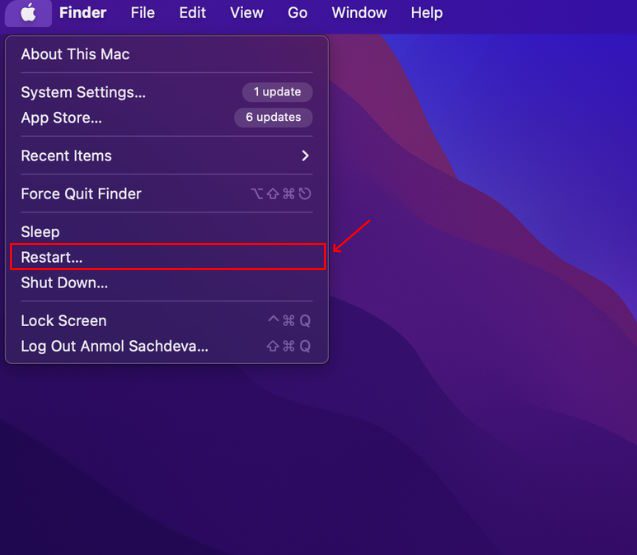
Metod 7: Logga ut från ditt Apple ID
Om Apples servrar fungerar bra och en omstart inte hjälpte, prova att logga ut och sedan in igen på ditt Apple ID. Detta brukar lösa mindre fel. Du behöver ditt Apple ID-lösenord. Om du inte minns det, här är en guide om hur du återställer ditt Apple ID-lösenord.
Så här loggar du ut:
- Öppna ”Inställningar” och tryck på ditt namn längst upp.
- Bläddra ner och tryck på ”Logga ut”.
- Ange ditt Apple ID-lösenord och tryck på ”Stäng av”.
- Välj vilken iCloud-data du vill spara.
- Bekräfta genom att trycka på ”Logga ut”.
- När du loggat ut, logga in igen med dina Apple ID-uppgifter.
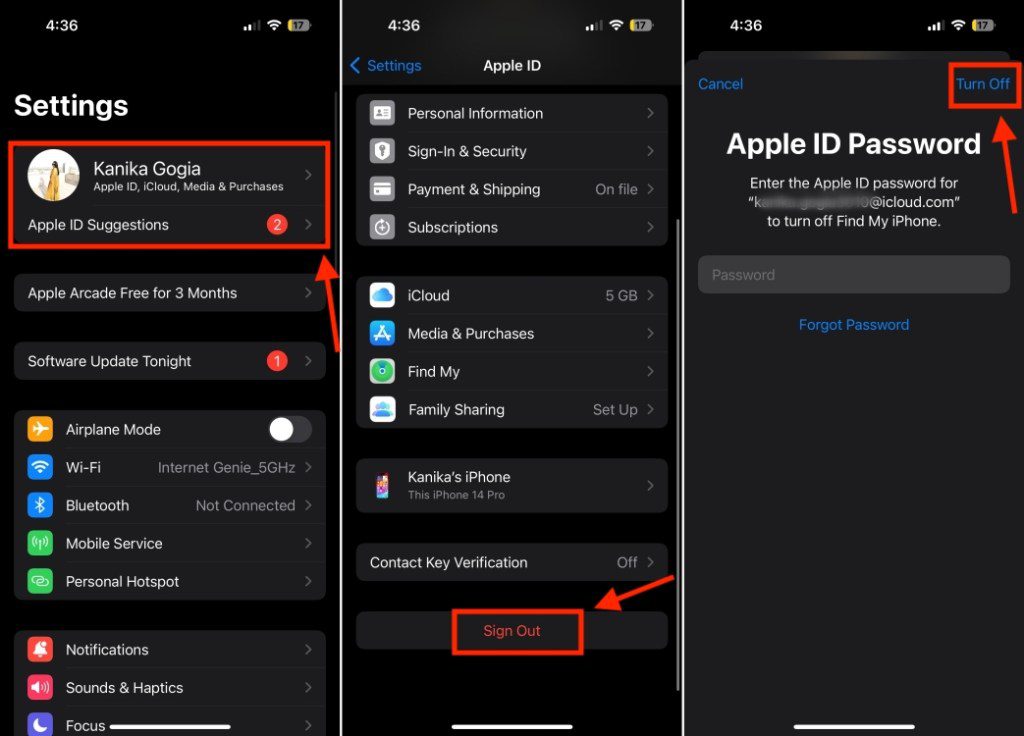
Metod 8: Ändra ditt Apple ID-lösenord
Ibland kan autentiseringsproblem orsaka meddelandet ”Ett fel uppstod vid anslutning till Apple ID-servern”. Att ändra lösenordet kan åtgärda detta problem.
På iPhone eller iPad:
- Öppna ”Inställningar” och tryck på ditt namn.
- Välj ”Logga in och säkerhet” och sedan ”Ändra lösenord”.
- Ange din enhets lösenkod.
- Skriv in ditt nya lösenord och bekräfta det. Ditt lösenord måste vara minst 8 tecken och innehålla en siffra, en stor bokstav och en liten bokstav. Välj ett starkt lösenord som är lätt att komma ihåg.
- Tryck på ”Ändra” för att bekräfta.
På Mac:
- Gå till ”Systeminställningar” och klicka på ditt namn.
- Välj ”Logga in och säkerhet” och sedan ”Ändra lösenord”.
- Ange ditt Mac-lösenord och skapa ett nytt Apple ID-lösenord.
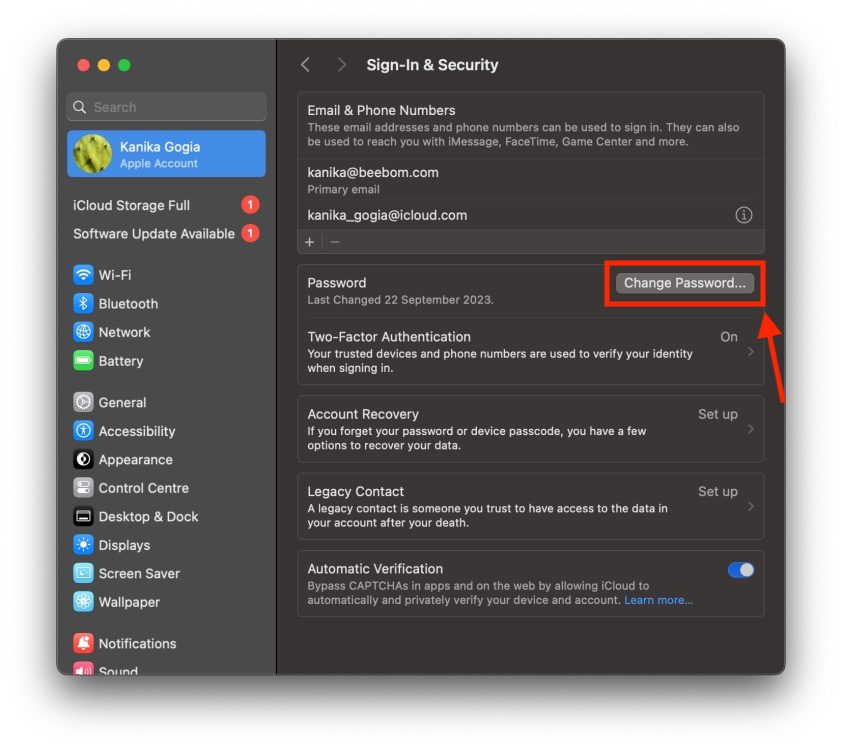
Metod 9: Återställ nätverksinställningar
Om inget av de tidigare stegen hjälpt kan du försöka återställa nätverksinställningarna. Detta tar bort eventuell nätverksdata som kan störa anslutningen till Apples servrar. Processen är enkel och snabb.
När du återställer nätverksinställningarna raderas sparade Wi-Fi-nätverk, lösenord, Bluetooth-enheter och VPN-information. Dina nedladdade data påverkas inte. Se bara till att skriva ner dina Wi-Fi-lösenord och annan information, eftersom du måste ange dem igen.
På din iPhone, gå till ”Inställningar” > ”Allmänt” > ”Överför eller nollställ iPhone” > ”Nollställ” > ”Nollställ nätverksinställningar”.
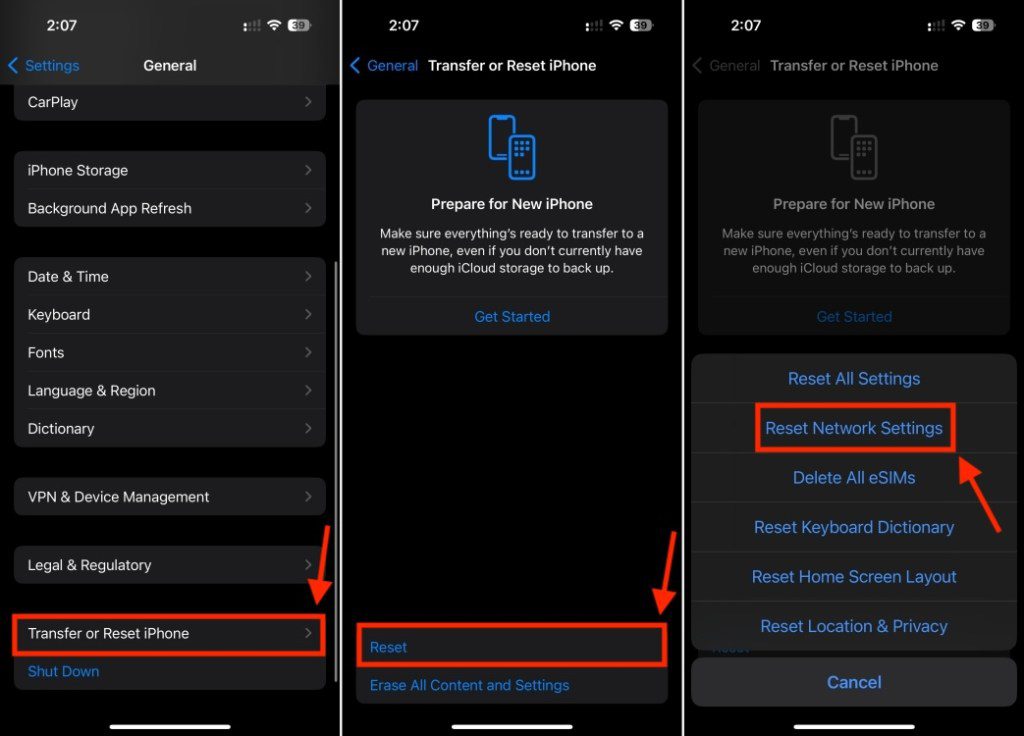
Mer detaljerad information finns i vår guide om hur du återställer nätverksinställningar på iPhone.
Detta är några metoder för att åtgärda problemet ”Ett fel uppstod vid anslutning till Apple ID-servern”. Jag hoppas att denna artikel har hjälpt dig och att du nu kan använda alla Apple ID-relaterade tjänster utan problem. Kontakta oss gärna i kommentarerna nedan om du har några frågor.
Varför har min iPhone problem med att ansluta till Apples server?
Problem kan uppstå på grund av dålig internetanslutning, felaktiga tidsinställningar, mjukvarufel, felaktiga Apple ID-uppgifter eller problem med Apples servrar.
Vad är en Apple ID-server?
Det är en tjänst som lagrar och verifierar dina Apple ID-uppgifter när du loggar in. Din enhet måste ansluta till servern och verifiera din information för att du ska kunna använda Apple ID-relaterade tjänster. Servern kontrollerar ditt användarnamn, lösenord, enheten och skickar en verifieringskod.
Vad betyder felet ”Verifieringen av Apple ID misslyckades”?
Det betyder att din enhet inte kan ansluta till Apple ID-servern för att verifiera din information, vilket leder till att du inte kan använda Apples onlinetjänster.