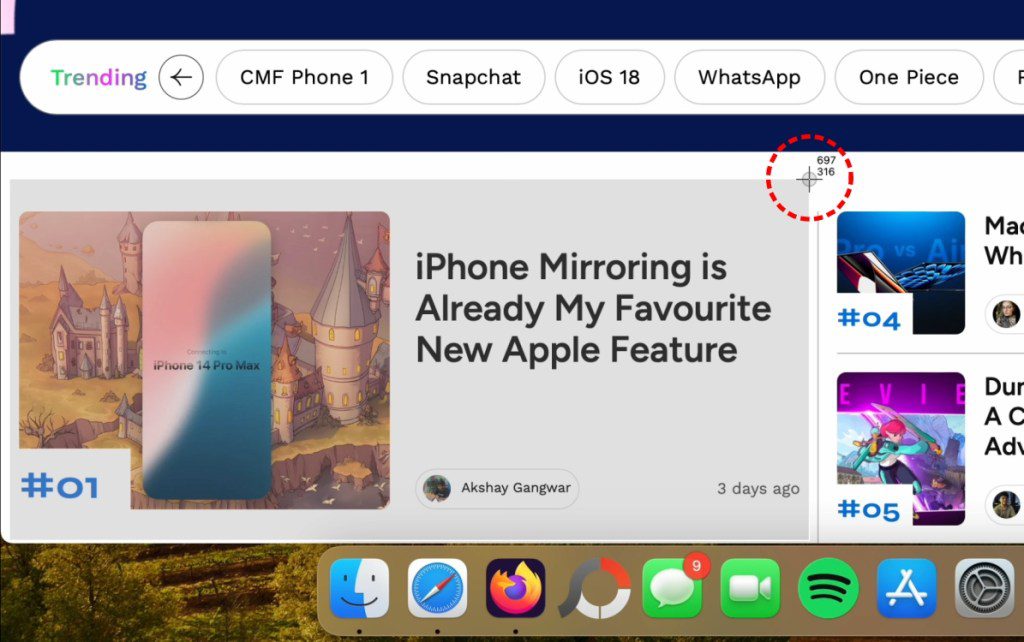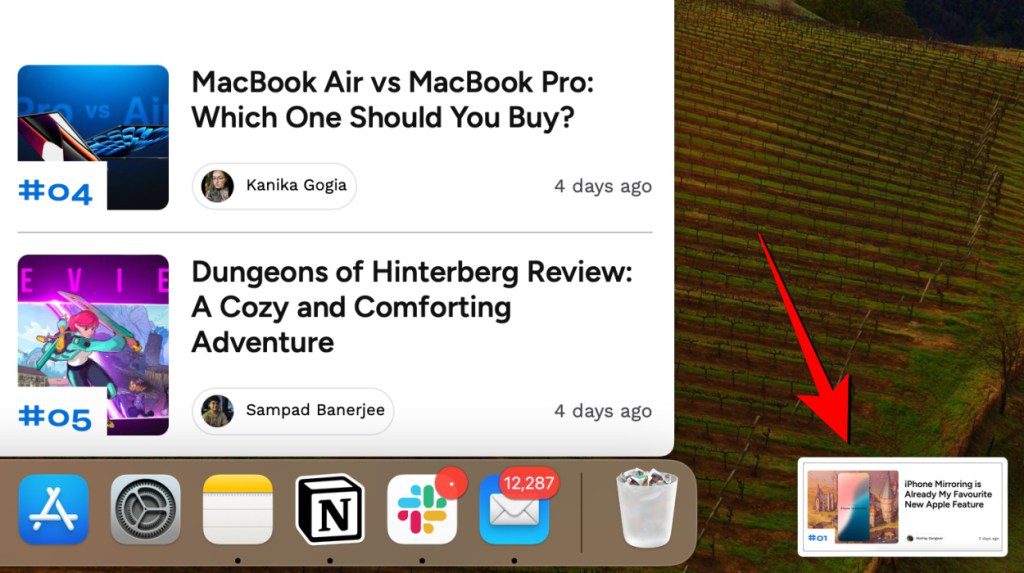Om du nyligen bytt från en Windows-dator till en Mac, har du kanske lagt märke till att det inte finns någon dedikerad ”PrntScrn”-knapp för att ta skärmbilder. Att ta en skärmbild på en Mac är ganska enkelt, men det kan initialt kännas lite ovant för nya macOS-användare. Genom att använda ett par tangentkombinationer kan du enkelt fånga hela skärmen, ett visst fönster eller bara en del av skärmen. Läs vidare för att lära dig hur du tar skärmdumpar på din Mac med hjälp av olika tangentbordskommandon.
Ta en helskärmsbild på Mac
Du kan enkelt ta högkvalitativa skärmdumpar på din Mac och redigera dem efter behov innan du delar dem via AirDrop. Här är kortkommandot för att ta en bild av hela skärmen:
- I det aktuella Mac-fönstret, tryck på Shift + Kommando + 3 för att ta en skärmbild av hela skärmen.
- En liten förhandsvisning kommer då att visas i nedre högra hörnet av skärmen. Klicka på den för att öppna skärmbilden, eller vänta tills den automatiskt sparas på skrivbordet.
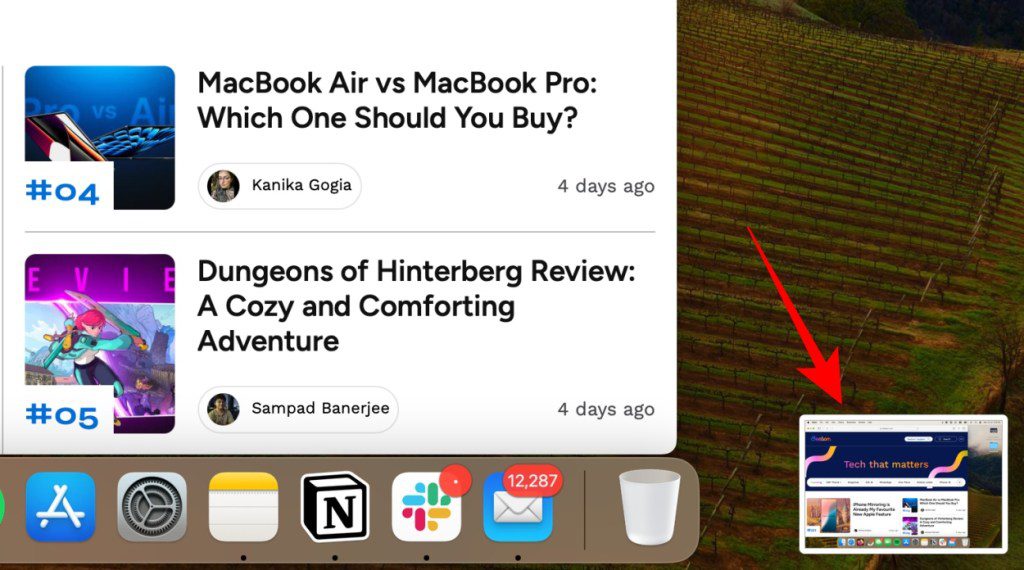
Ta en selektiv skärmdump på Mac
Denna metod omvandlar muspekaren till ett sikte, vilket du kan använda för att markera och ta en skärmdump av en specifik del av din skärm. Så här använder du tangentbordsgenvägen för att ta en del av skärmen:
- I det önskade Mac-fönstret, tryck på Shift + Kommando + 4, och muspekaren förvandlas till ett sikte.
- Klicka och dra siktet för att markera det område du vill ha med i skärmbilden, och släpp sedan musknappen för att ta skärmdumpen.
- Du kan också trycka och hålla nere mellanslagstangenten medan du drar för att flytta det markerade området.
- Om du inte vill ta en skärmbild, tryck på Esc-tangenten.
Även om du kan använda den tidigare nämnda metoden för att ta en skärmbild av ett specifikt fönster, finns det en särskild tangentbordsgenväg som gör det ännu enklare. Så här går det till:
- Öppna det fönster eller den meny som du vill fånga.
- Tryck på Shift + Kommando + 4 + mellanslagstangenten, och det specifika fönstret blir grått, och muspekaren ändras till en kameraikon.
- Klicka nu på det fönster du vill ta en skärmdump av.
- För att utesluta fönstrets skugga från skärmdumpen, håll nere Option-tangenten medan du klickar.
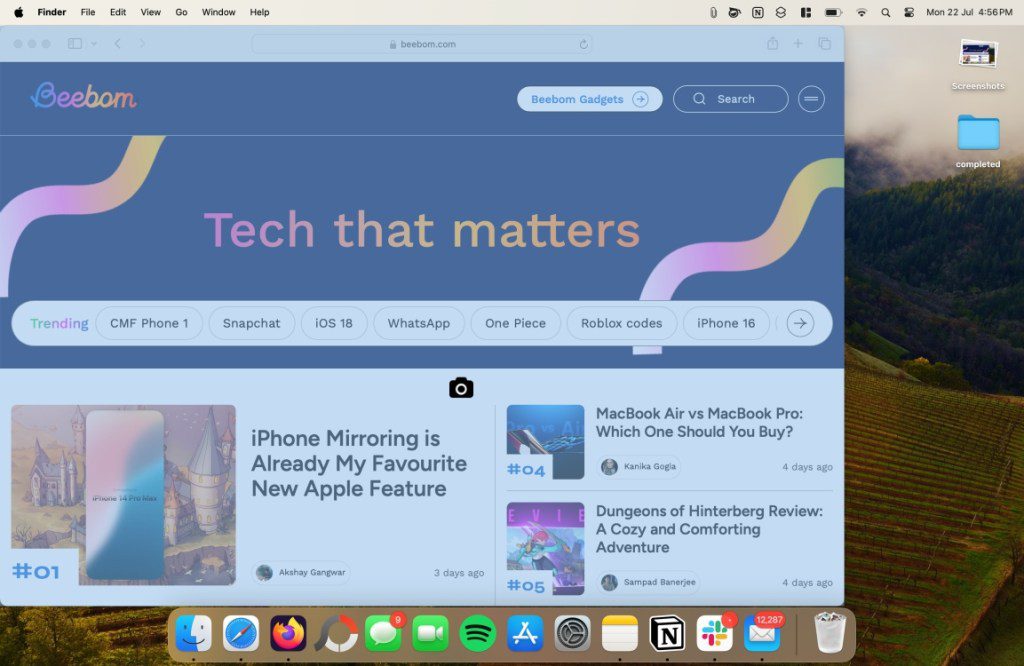
Ta en skärmdump med skärmdumpsverktyget på Mac
Hittills har vi gått igenom de vanligaste tangentbordsgenvägarna för att ta skärmdumpar på Mac, inklusive metoder för att ta helskärmsbilder, skärmdumpar av delar av skärmen och specifika fönster. Förutom dessa metoder erbjuder macOS ett fullfjädrat skärmdumpsverktyg som ger tillgång till alla alternativ från en enda panel. Så här använder du det:
- Tryck på tangentkombinationen Shift + Kommando + 5 för att öppna fönstret för skärmdumpsverktyget.
- Här får du tillgång till olika alternativ för att ta skärmdumpar på Mac. Du kan välja att ta en skärmbild av hela skärmen, ett fönster eller en del av skärmen. Du kan också spela in skärmen med det här verktyget.
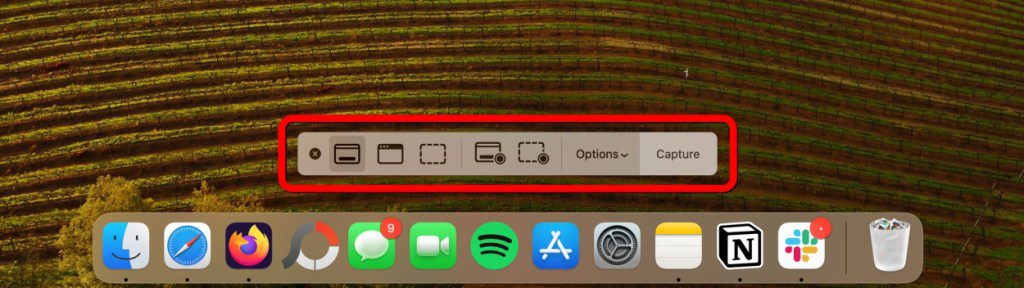
Ändra platsen för sparade skärmdumpar på Mac
Som standard sparas alla skärmdumpar du tar på din Mac direkt på skrivbordet, oavsett om det är en bild av hela skärmen eller ett fönster. Om du vill ändra den här standardplatsen följer du stegen nedan:
Med hjälp av skärmdumpsverktyget:
Obs:
Denna metod ändrar spara plats för den aktuella skärmdumpen. Du måste ange platsen varje gång du tar en bild.
- Tryck på tangenterna ”Shift + Kommando + 5” för att öppna verktyget för skärmdump.
- Klicka nu på fliken ”Alternativ” längst ner och välj önskad plats i rullgardinsmenyn.
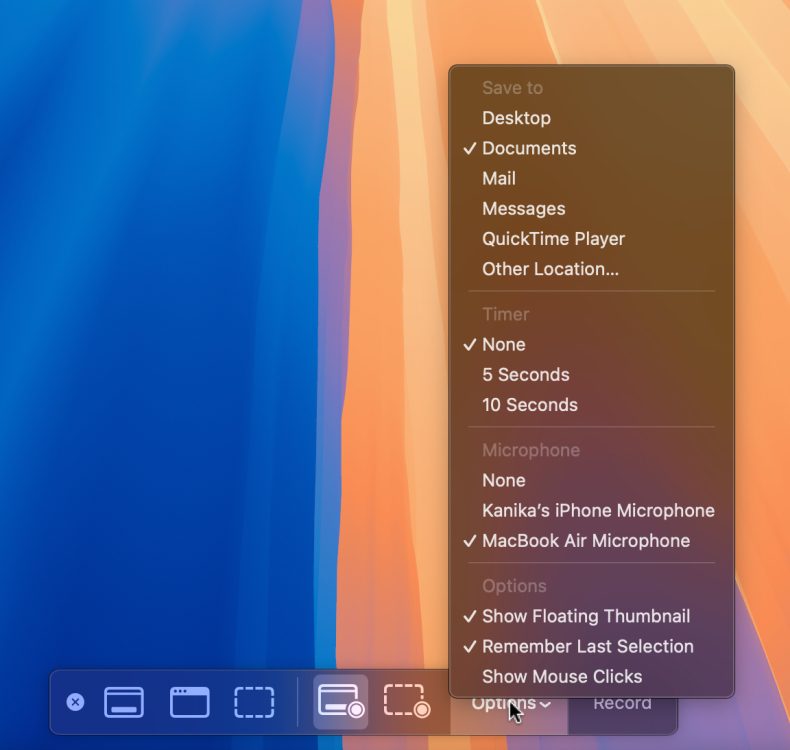
Med hjälp av Terminal:
Om du vill ändra standardplatsen för sparade skärmdumpar permanent kan du göra det med hjälp av Terminal. Så här gör du:
- Öppna Finder och tryck på Shift + Kommando + N för att skapa en ny mapp där du vill spara dina skärmdumpar.
- Öppna nu Terminal-appen via Spotlight-sökningen.
- Skriv in kommandot
defaults write com.apple.screencapture locationoch tryck på mellanslagstangenten. - Dra nu den nyskapade mappen till Terminal-fönstret.
- Mappens sökväg kommer då att visas efter kommandot. Tryck på Enter, och standardplatsen för sparade skärmdumpar ändras.
Bästa tredjepartsappen för att ta skärmdumpar på Mac
Även om Apples inbyggda verktyg för att ta skärmdumpar är tillräckligt bra, saknar det vissa funktioner. Det är där tredjepartsappar kommer in. Shottr är en lättanvänd app för skärmdumpar som du kan installera på din maskin. Appen visas i menyraden som en ”S”-ikon. När du öppnar den får du tillgång till en rad olika alternativ.
Det som utmärker Shottr är att den erbjuder många premiumfunktioner helt gratis. Exempel på detta är rullande skärmdumpar, anteckningsverktyg, zoomfunktion och OCR. Dessa funktioner hittar man vanligtvis bara i betalversionerna av andra skärmdumpsappar.
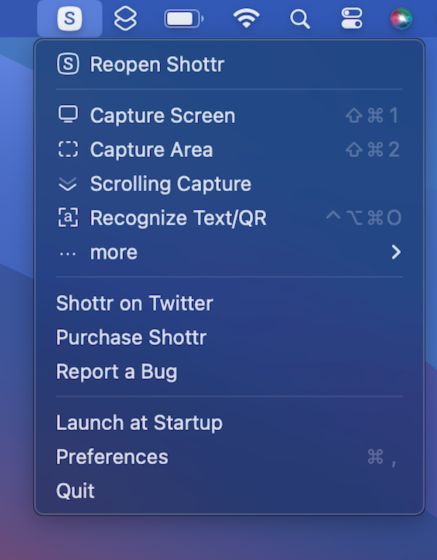
Shottr är dessutom mycket användarvänlig. Med kortkommandon som ”Shift + Kommando + 1” eller ”Shift + Kommando + 2” kan du snabbt ta skärmdumpar av hela skärmen eller valda delar. När du tagit en skärmbild öppnas Shottrs bildredigeringsläge, där du kan göra ytterligare ändringar. Du kan ladda ner Shottr gratis från den officiella webbplatsen.
Varför kan jag inte ta en skärmdump på min Mac?
I allmänhet är skärmdumpsgenvägar aktiverade som standard på din Mac, men i vissa fall kan du behöva kontrollera eller anpassa inställningarna. Så här gör du: Apple-menyn > Systeminställningar > Tangentbord > Genvägar > Skärmdumpar.
Har Mac ett verktyg för skärmdumpar?
Ja, det har den. Du kommer åt det genom att trycka på tangenterna Kommando + Shift + 5.
Sammanfattningsvis: Att ta skärmdumpar på en Mac är en enkel process som involverar ett antal olika tangentkombinationer. Med hjälp av de metoder som beskrivits ovan kan du enkelt fånga bilder av hela skärmen, specifika fönster eller endast delar av skärmen. Du kan dessutom anpassa dina inställningar och även använda tredjepartsappar för en ännu bättre upplevelse. Med den här guiden borde du nu vara väl rustad för att ta skärmdumpar som ett proffs!