Intresserad av att lära dig hur man skapar en Apple-logotyp-emoji på din iPhone eller Mac? Vi har bra nyheter! Även om det inte finns något officiellt sätt att direkt skriva Apple-logotypen på en iPhone eller iPad, har vi en enkel metod som kommer att vara till din fördel. Om du har en Mac är det betydligt enklare än du tror att infoga Apple-logotypen. Det är värt att notera att Apple-logotypen kanske inte visas korrekt på enheter som inte kommer från Apple, men den fungerar som den ska på alla Apple-produkter. Häng med så visar vi hur du får fram Apple-logotypen på iPhone, iPad och Mac. Nu kör vi!
Skriv Apple-logotyp på iPhone & iPad
Det är enkelt att lägga in Apple-symbolen i text på din iPhone eller iPad, men du måste först konfigurera Textersättning i din iPhone. Det är en funktion som är inbyggd i iOS som gör att du kan skapa genvägar för text eller fraser. Följ dessa steg för att få Apple-emojin på din iPhone och iPad:
- Öppna appen Inställningar på din iPhone eller iPad och gå till avsnittet Allmänt.
- Välj Tangentbord och sedan Textersättning.
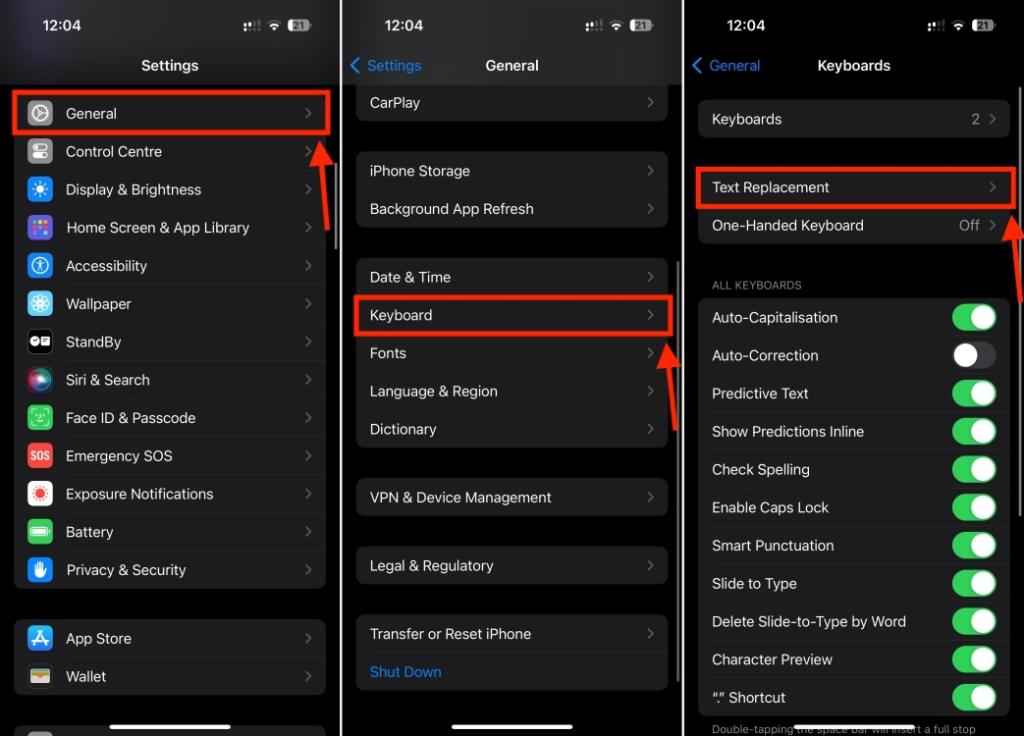
- Tryck på plustecknet + i det övre högra hörnet för att lägga till en ny tangentbordsgenväg i iOS.
- Kopiera och klistra in: i rutan Fras.
- I rutan Genväg, skriv det ord eller den fras som du vill ska omvandlas till Apple-logotypen. Du kan använda ord som “APL”, “applelogo” eller något annat som du sällan skriver.
- Bekräfta ditt val genom att klicka på Spara i det övre högra hörnet.
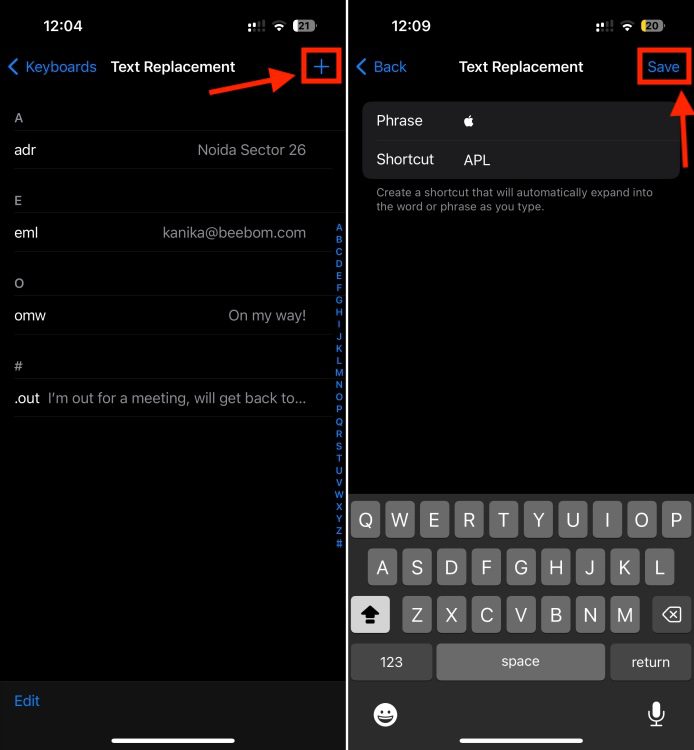
När du har gjort det kan du öppna vilken app som helst som har ett textfält, skriva din genväg och trycka på mellanslagstangenten. Din genväg kommer automatiskt att ersättas med Apple-logotypen.
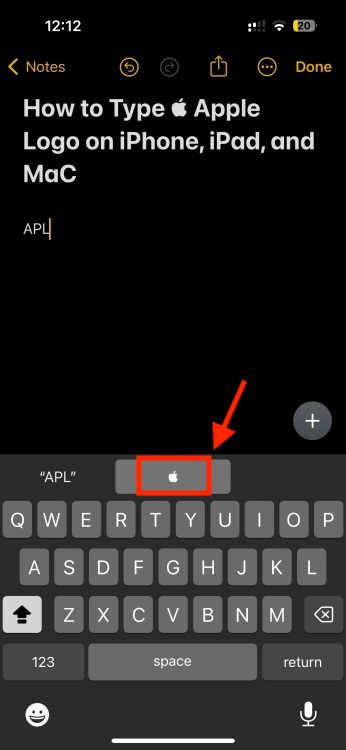
Textersättningsgenvägarna synkroniseras med iCloud, så om du är inloggad med samma Apple-ID på andra enheter som iPad och Mac, kommer genvägen att fungera även där.
Skriv Apple-logotyp på Mac
Det finns flera metoder för att få fram Apple-logotypen när du skriver på en Mac.
Metod 1: Använd tangentbordsgenväg
Det enklaste sättet att infoga Apple-symbolen på en Mac är via tangentbordsgenvägen Option + Shift + K. Oavsett om du skriver i anteckningar, meddelanden eller någon annan applikation med textfält, tryck bara på Option + Shift + K så kommer (Apple-logotypen) att infogas automatiskt.
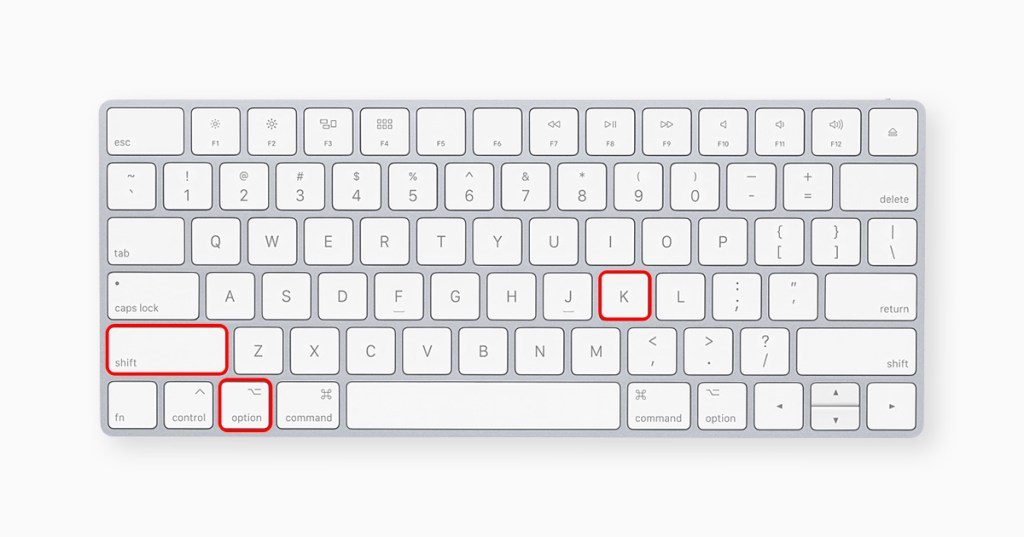
Det är bra att veta att den ovannämnda tangentbordsgenvägen kanske inte fungerar med vissa macOS-tangentbordsspråk, som till exempel ABC-India. Så här kan du lösa det:
- Börja med att gå till Systeminställningar > Tangentbord > Inmatningskällor och klicka på redigera.
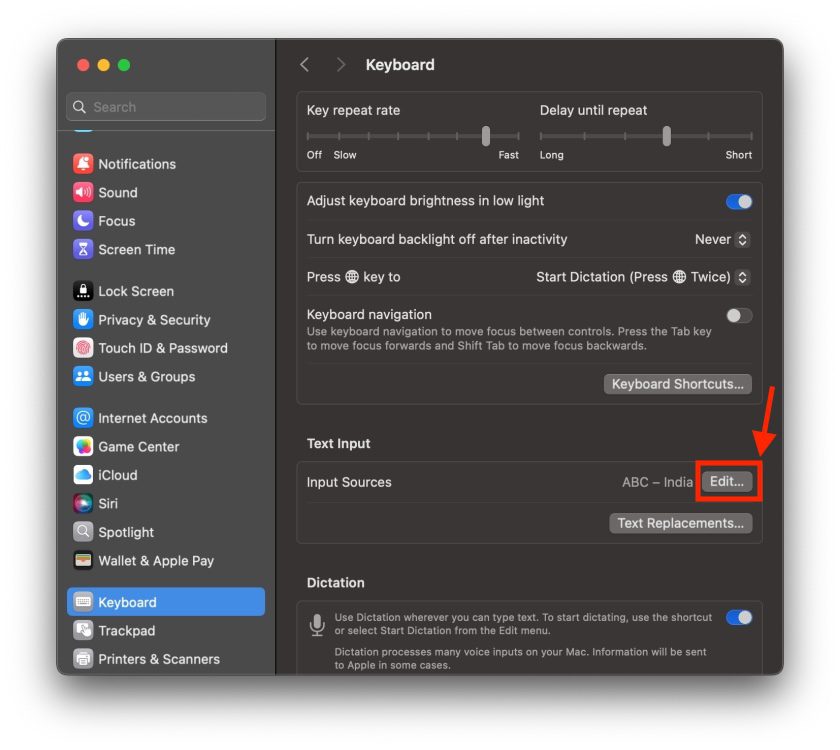
- Klicka på plustecknet + längst ner till vänster.
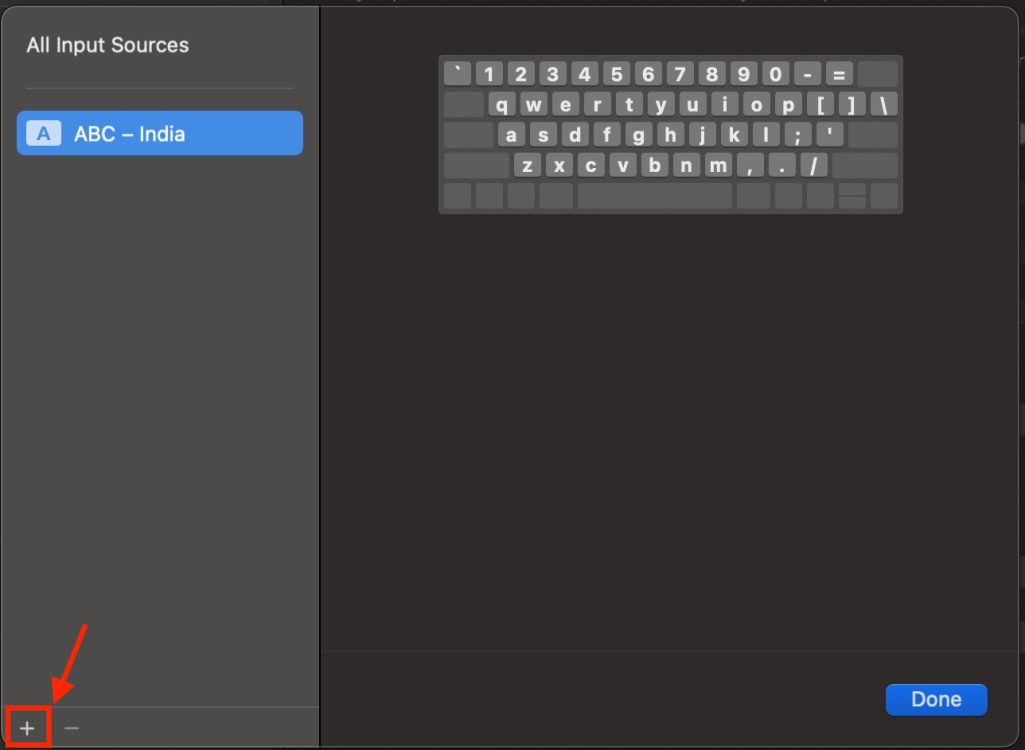
- Nu kan du lägga till ett nytt tangentbord, till exempel brittiskt, engelska (USA), kanadensiska engelska, australiensiskt, irländskt, och så vidare.
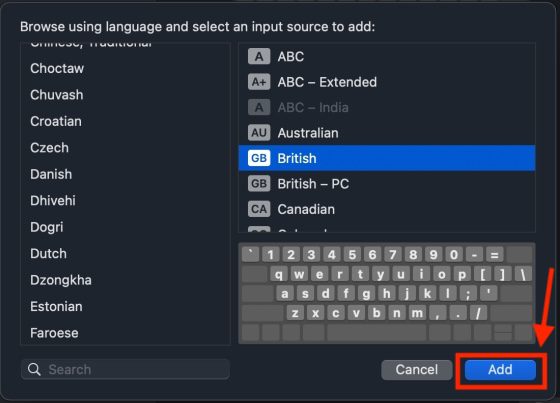
- När du har lagt till ett nytt tangentbord, klicka på tangentbordsikonen i menyraden och välj det nya tangentbordet.
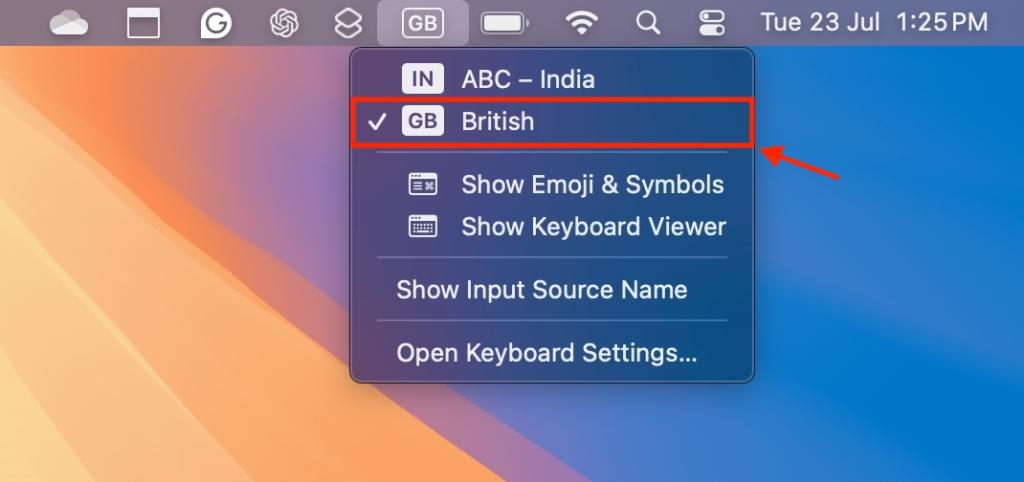
- Nu, när du trycker på Option + Shift + K, kommer Apple-logotypen att dyka upp på din MacBook.
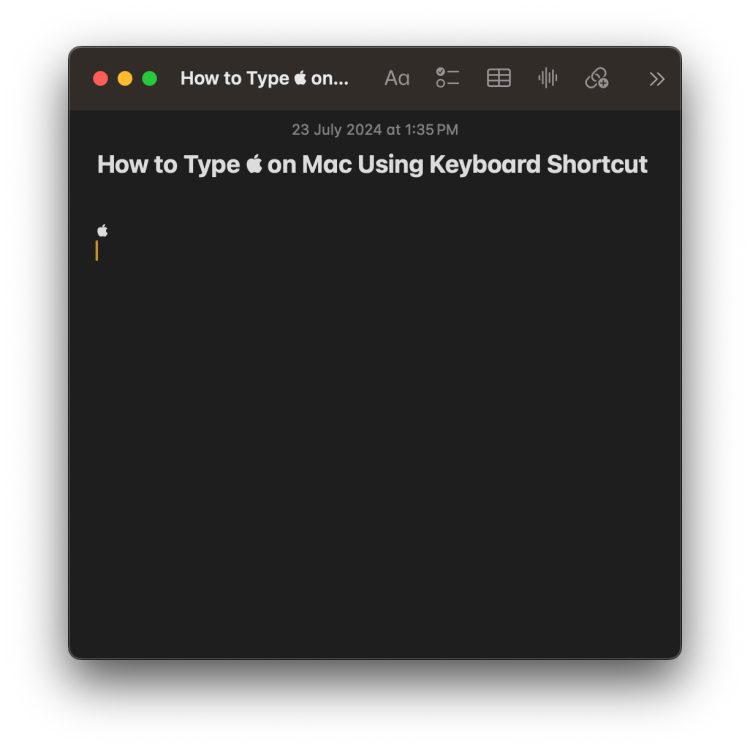
Metod 2: Använd textersättningsgenväg
Du kan också skapa en textersättningsgenväg för att enkelt få in Apple-logotypen på din Mac. Med detta kan du infoga genom att skriva in ett par ord på din MacBook. Så här går det till:
- På din Mac, gå till Systeminställningar > Tangentbord > Textersättningar.
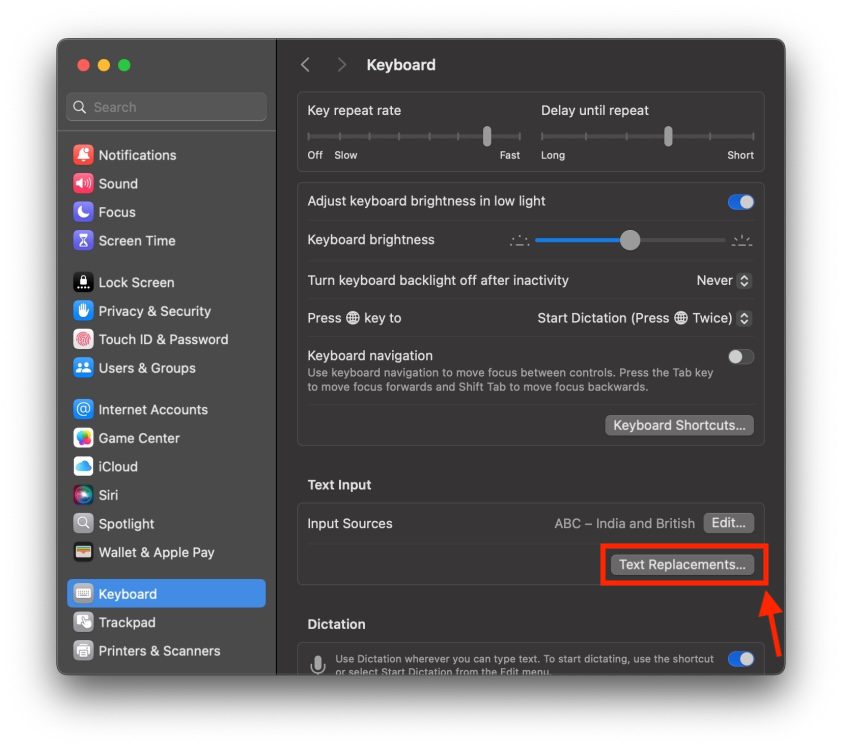
- Klicka på plustecknet +.
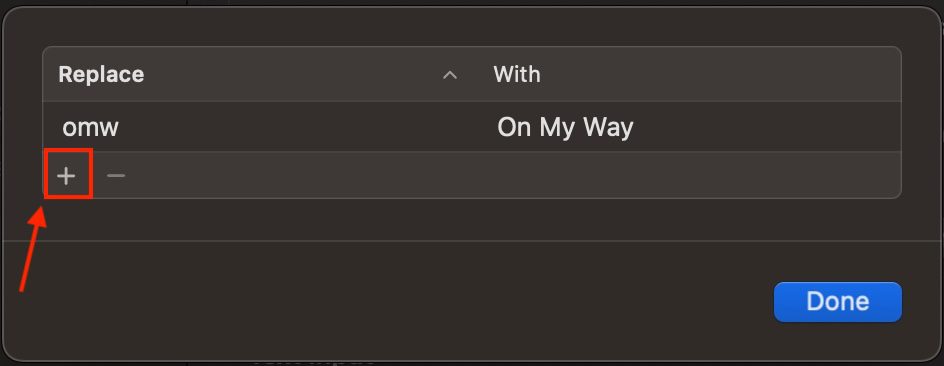
- I fältet Ersätt skriver du in det ord eller den fras du vill använda. Du kan använda termer som “APL”, “applelogo” eller något annat du gillar. Se bara till att välja något du inte skriver särskilt ofta.
- Markera och kopiera sedan den här Apple-logotypen: och klistra in den i fältet Med.
- Klicka på Lägg till.
- Avsluta med att trycka på Klar för att spara din textersättningsgenväg.
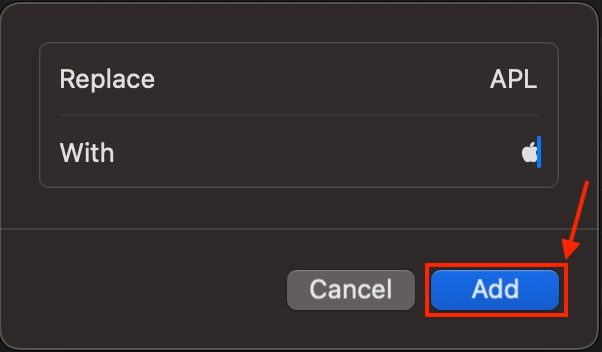
Framöver, när du skriver in den anpassade genvägen, kommer den att dyka upp som Apple-logotypen i förslagsfältet ovanför tangentbordet. Tryck antingen på logotypen eller på mellanslagstangenten för att infoga Apple-emojin på din Mac.
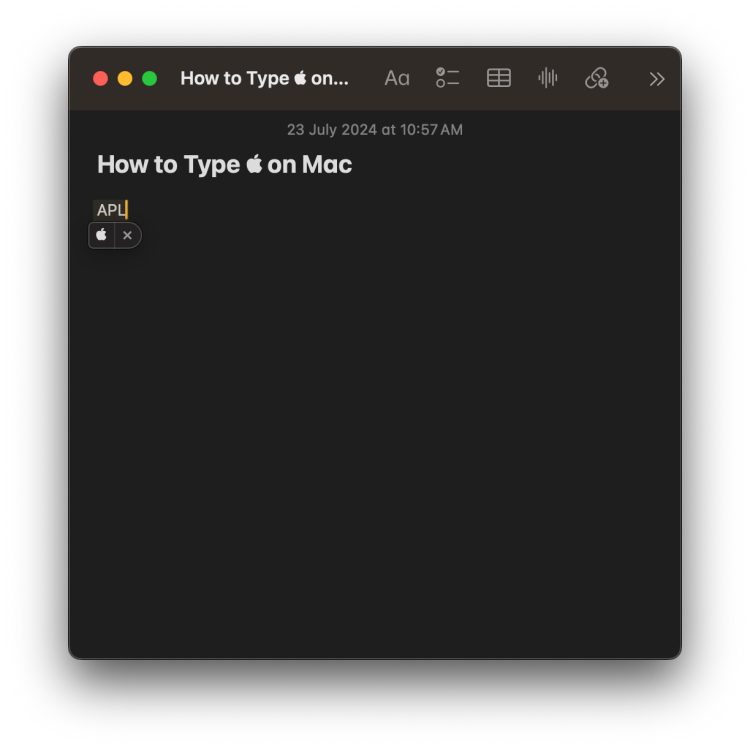
7 saker du inte visste om Apple-logotypen
Apple-logotypen har en intressant historia, så jag tänkte att det kunde vara kul att berätta några överraskande fakta relaterade till logotypen.
- Den ursprungliga Apple-logotypen, designad av Ronald Wayne (en av de ursprungliga grundarna av Apple), innehöll Sir Isaac Newton.
- Rob Janoff, en amerikansk grafisk designer, skapade den nya (nuvarande) Apple-logotypen 1977. Det är intressant att veta att det var det enda designförslaget han kom med, och logotypen godkändes direkt.
- Apple använde avsiktligt ett regnbågsfärgat mönster i Apple-logotypen för att framhäva den största skillnaden – färg. På den tiden var det ingen annan dator som hade färger.

- Janoff designade en Apple-logotyp med ett bett i, så att folk inte skulle tro att äpplet var ett körsbär eller någon annan frukt.
- Det kostade hela 50 000 dollar att digitalisera den ursprungliga Apple-logotypen (som skapades med analoga/gamla verktyg).
- Apple ändrade logotypen till en enfärgad design 1998 för att skapa ett mer stilrent utseende.
- Tim Cook ändrade sitt namn till Tim efter att president Donald Trump av misstag hade kallat honom ”Tim Apple” under ett möte med den amerikanska arbetskraftspolitiska rådgivande kommittén 2019.
Så här kan du få fram den ikoniska Apple-logotypen på din iPhone, iPad och Mac. Det är värt att påpeka att du inte kan använda de ovan nämnda genvägarna för att skriva Apple-logotypen på din Windows-dator eller Android-enhet. Operativsystem som inte är från Apple har inte Apple-logotypen i sina teckensatser, så tyvärr går det inte där. Dessutom, när du infogar Apple-ikonen via de beskrivna stegen i en blogg, anteckning, dokument eller ett meddelande, kanske den inte visas som den ska på alla enheter. Istället kan du få se några slumpmässiga former på Android, Windows och andra enheter som inte kommer från Apple.