Viktiga Åtgärder
- Överväg att initiera SFC- och CHKDSK-skanningar för att korrigera problem som orsakas av skadade systemfiler eller defekta sektorer på den externa lagringsenheten.
- Ett tillfälligt avaktiverande av ditt antivirusprogram samt att tilldela en ny enhetsbeteckning till den externa enheten kan också bidra till att lösa felmeddelandet.
- Om felkoden 0x80070570 kvarstår efter att du har testat alla dessa metoder, kan det vara nödvändigt att formatera den enhet som är drabbad.
Upplever du det irriterande felet ”Filen eller katalogen är skadad och kan inte läsas” (0x80070570) i Windows? Detta problem uppstår ofta när man försöker få tillgång till, kopiera eller radera filer på en extern hårddisk. Vi hjälper dig att lösa detta med hjälp av följande tips.
1. Reparera Systemfiler Med en SFC-Genomsökning
Felaktiga eller saknade systemfiler kan ibland utlösa ”Filen eller katalogen är skadad och kan inte läsas”-felet i Windows. System File Checker (SFC) är ett praktiskt kommandoverktyg som har förmågan att undersöka och reparera problematiska systemfiler som kan orsaka svårigheter med filoperationer.
För att starta SFC-genomsökningen, följ de här stegen:
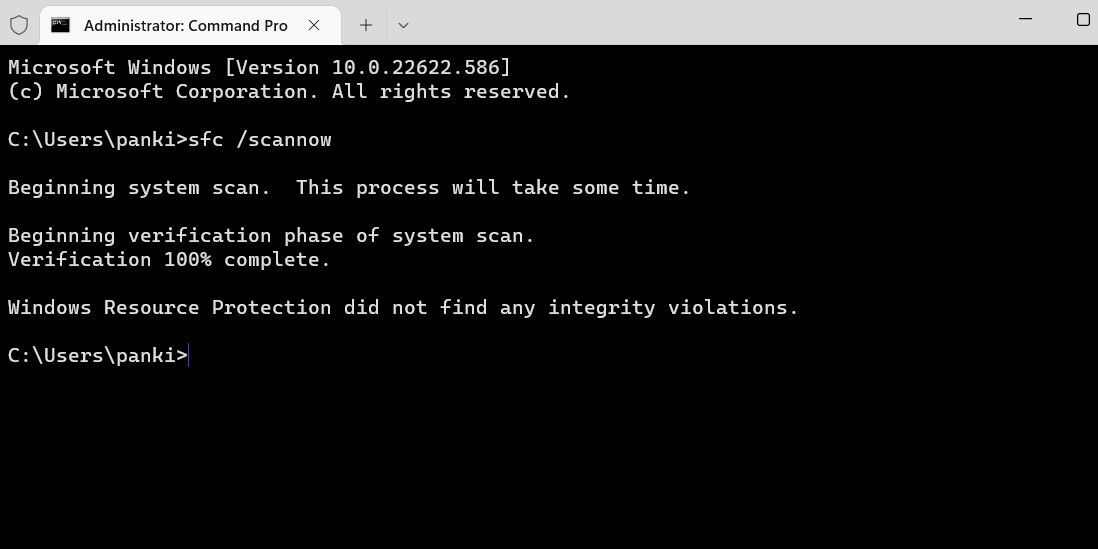
Vänta tills genomsökningen är färdig och starta sedan om datorn. Kontrollera om problemet återkommer efter omstarten.
Du kan också granska den externa enheten med verktyget CHKDSK. Om felet beror på en skadad sektor eller katalogproblem på enheten, kommer detta verktyg att underlätta korrigeringen. Vår guide om hur man kör CHKDSK i Windows förklarar hur du initierar en diskkontroll. För att köra genomsökningen måste du ansluta den externa enheten till datorn och ange enhetsbeteckningen i kommandot. Till exempel, ett CHKDSK-kommando för att granska en extern D:-enhet skulle vara:
chkdsk d: /f /r
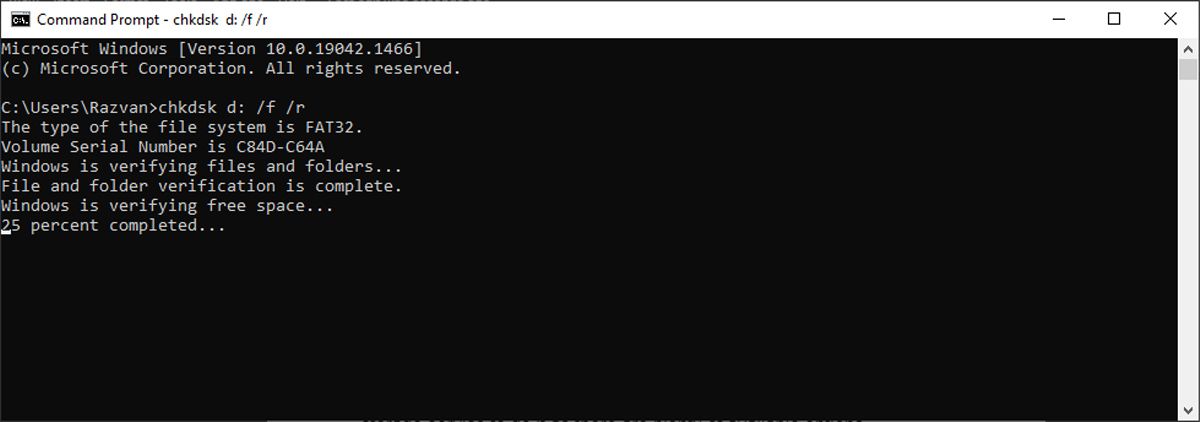
Windows kommer att söka igenom enheten efter skadade sektorer, katalogfel eller förlorade kluster. Beroende på enhetens läshastighet och datamängden kan det här momentet ta en stund.
2. Försök Att Flytta Filer Till En Annan Plats
Visar felmeddelandet 0x80070570 sig endast när du försöker öppna en särskild fil? I så fall kan du testa att flytta den till den interna enheten för att se om det löser problemet.
Du kan utföra detta genom att högerklicka på den aktuella filen och välja antingen Klipp ut eller Kopiera. Navigera sedan till en mapp på datorns interna enhet, högerklicka där igen och välj Klistra in. Efter detta bör du kunna öppna filen utan några komplikationer.
3. Kontrollera Datorn Efter Skadlig Programvara och Inaktivera Antivirus
Om du har observerat andra problem på datorn, utöver oförmågan att få tillgång till externa hårddiskar, kan det vara så att din dator har infekterats av skadlig programvara. Du kan använda ditt tredjeparts antivirusprogram eller Windows inbyggda säkerhetsverktyg för att kontrollera detta. Gör så här:
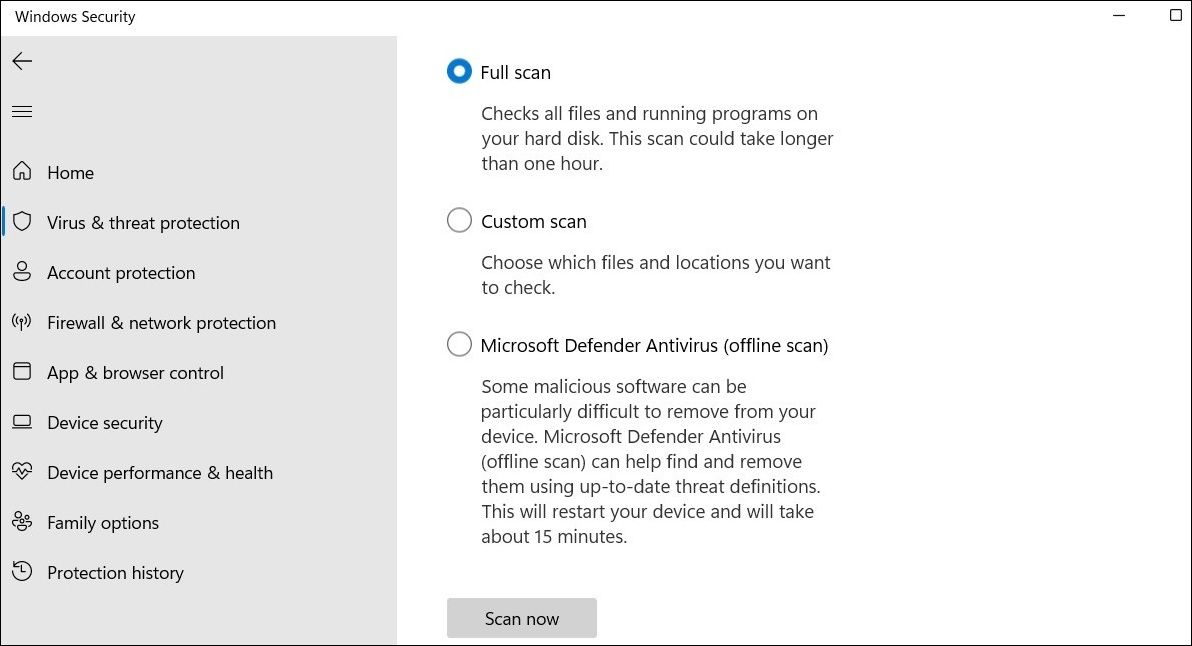
När genomsökningen är klar, starta om datorn och försök att ansluta till den externa hårddisken.
Det finns även en risk att din dators antivirusprogram hindrar filoperationen och genererar felet 0x80070570. Detta kan ske om antivirusprogrammet felaktigt flaggar filerna du försöker överföra som misstänkta. Prova att tillfälligt inaktivera Microsoft Defender innan du utför filhanteringen för att se om det fungerar.
Om du har ett annat antivirusprogram installerat på datorn, högerklicka på dess ikon i aktivitetsfältet och välj alternativet för att inaktivera skyddet.
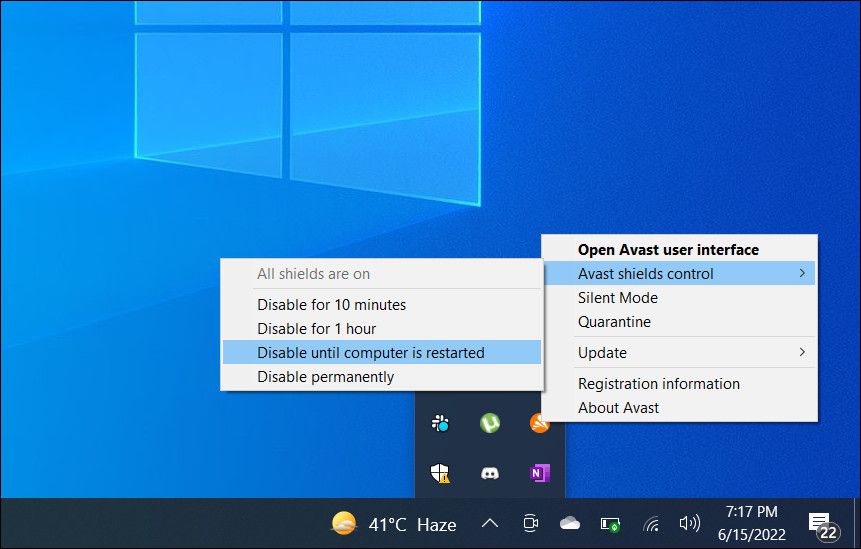
4. Tilldela En Ny Enhetsbeteckning
Det är möjligt att felet ”Filen eller katalogen är skadad och kan inte läsas” är relaterat till en konflikt med enhetsbeteckningen på en annan enhet eller ett systemfel. Om så är fallet, kan det lösa problemet att tilldela en ny bokstav till din externa enhet. Så här går du tillväga:
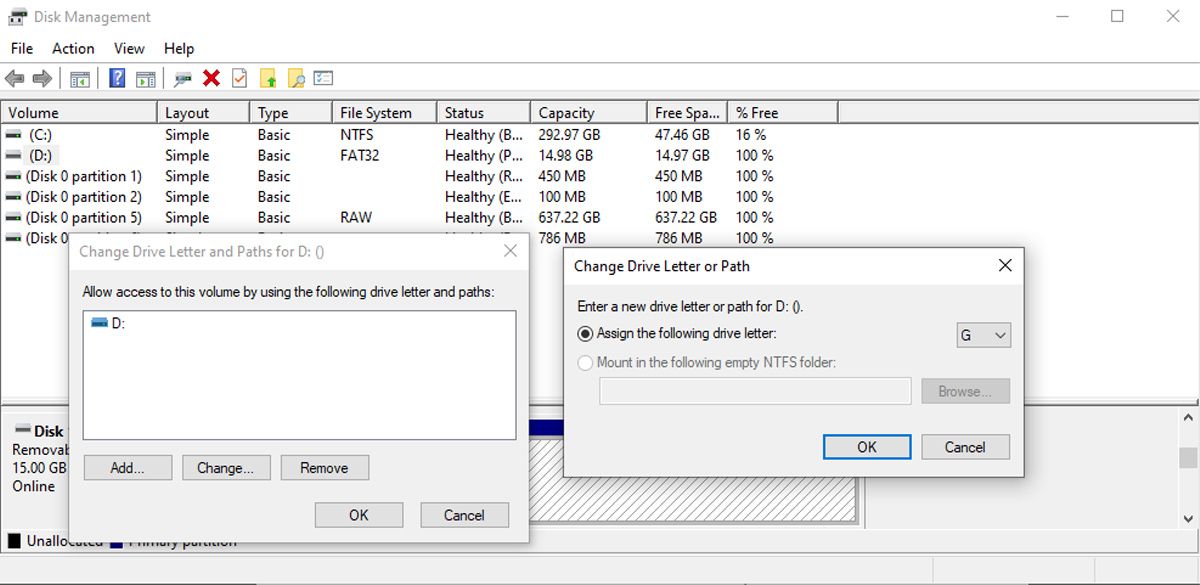
När din externa enhet har fått en ny beteckning, bör du kunna öppna den.
Windows kan stöta på svårigheter att komma åt vissa filer eller mappar på grund av minnesrelaterade problem. För att rätta till detta, använd Windows minnesdiagnostikverktyg. Eftersom detta kräver en omstart av systemet, bör du säkerställa att allt arbete är sparat och att alla program har stängts ner innan du fortsätter.
Det snabbaste sättet att initiera verktyget är att skriva Windows minnesdiagnostik i sökfältet och välja Bästa matchning. Välj sedan Starta om nu och leta efter problem.
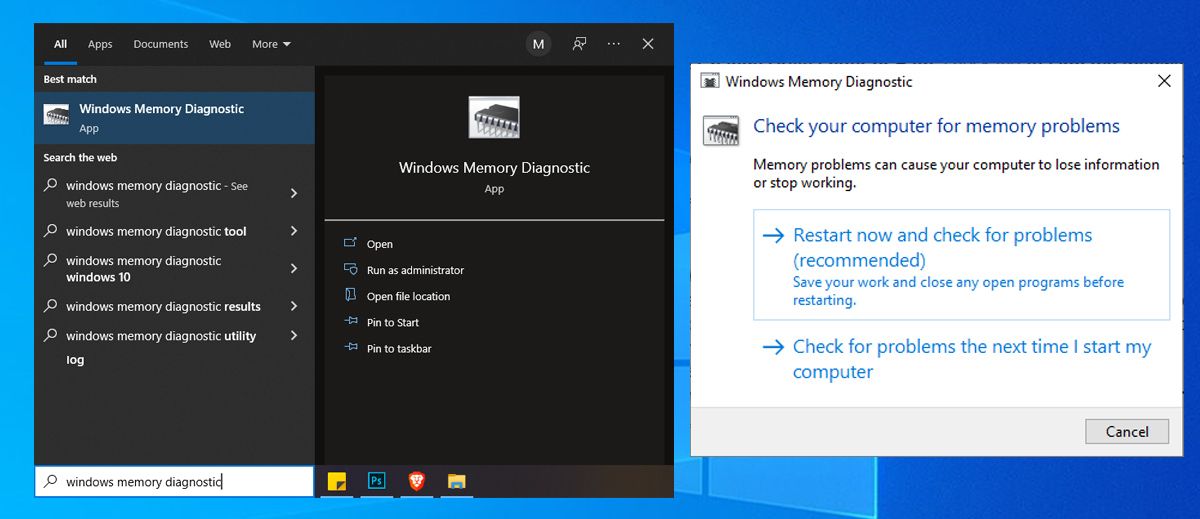
5. Utför En Startreparation
Om Windows minnesdiagnostikverktyg inte visar sig vara till hjälp, är Startreparation ett annat integrerat verktyg som kan användas för att åtgärda korrupta och oläsbara filer i Windows.
För att använda Startreparationsverktyget, tryck på Win + I för att öppna Inställningar, gå sedan till Uppdatering och säkerhet > Återställning > Starta om nu. Välj därefter Felsökning > Avancerade alternativ och tryck på alternativet Startreparation.
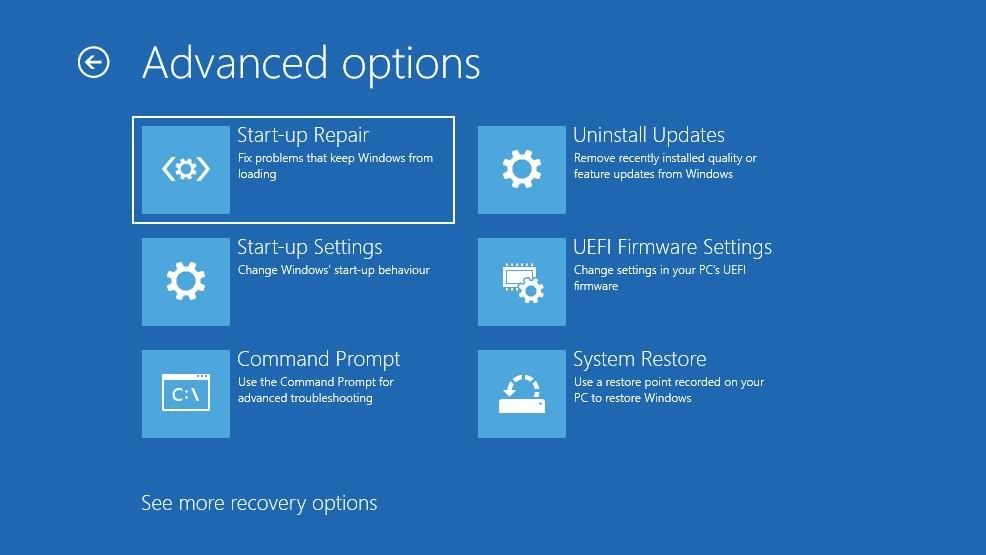
Windows kommer sedan att analysera och åtgärda alla möjliga fel och starta om. När processen är slutförd bör du åter kunna komma åt dina filer.
6. Formatera Den Externa Enheten
Om inget av de ovanstående metoderna löser problemet, kan det vara nödvändigt att formatera den externa enheten som sista utväg. Att göra detta kommer att radera all data på enheten, så se till att du har säkerhetskopierat eller återställt eventuell data från den externa enheten innan du fortsätter.
Du kan formatera en extern enhet med Windows Diskhantering eller i Utforskaren. Koppla enheten till din dator, och följ sedan stegen i vår guide om hur man formaterar en USB-enhet för att genomföra det i Utforskaren.
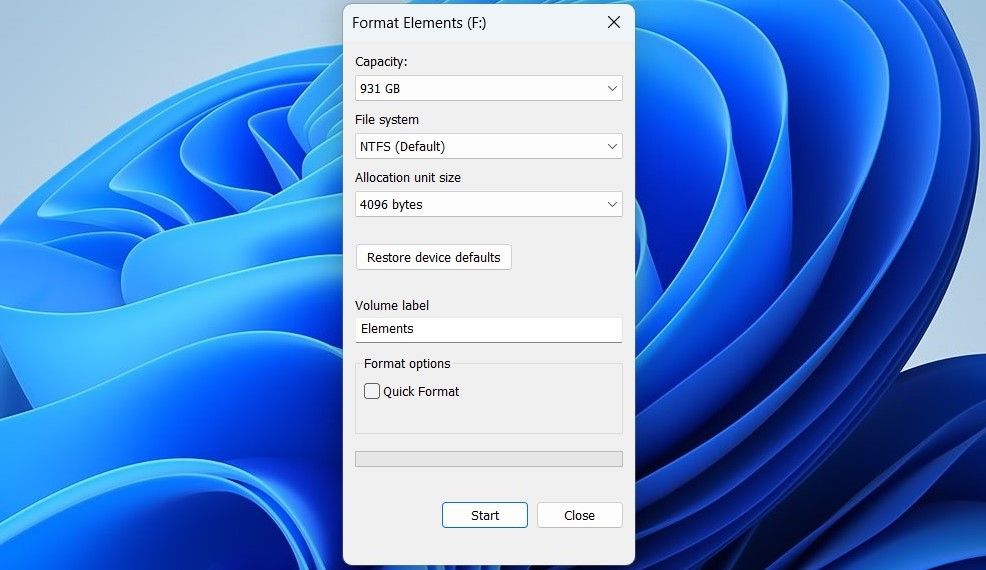
Att stöta på fel är alltid irriterande, särskilt när det hindrar dig från att komma åt viktiga filer. Som tur är, går det vanligen att åtgärda felet ”Filen eller katalogen är skadad och kan inte läsas” med de åtgärder som beskrivs ovan. Om inget fungerar och du stöter på liknande fel på andra datorer kan enheten vara på väg att haverera och det är klokt att överväga att investera i en ny enhet.