Att Vända eller Spegla Bilder i Google Dokument: En Djupdykning
Att manipulera bilder, som att vända eller spegla dem, är en enkel process i Google Dokument, ett verktyg som är flitigt använt för att skapa och redigera textbaserat material med integrerade bilder. Bilder är ovärderliga informationskällor och kan förmedla budskap på ett mer kraftfullt sätt än ord ibland. Därför är det viktigt att använda bilder på ett sätt som förstärker budskapet.
Många ordbehandlingsprogram erbjuder funktioner för att anpassa text, infoga tabeller, och hantera bilder. Många innehållskreatörer, inklusive mig själv, har gått över till Google Dokument för att kunna redigera sina dokument online var som helst. Google är känt för att underlätta processer och har implementerat alla grundläggande funktioner i sitt ordbehandlingsverktyg. Du kan inte bara ladda upp bilder i dina dokument utan också vända dem på specifika sätt om det skulle behövas.
I den här artikeln ska vi utforska stegen för att vända eller spegla en bild i Google Dokument. Men innan det, låt oss utforska betydelsen av denna funktion.
Varför är det Viktigt att Vända Bilder?
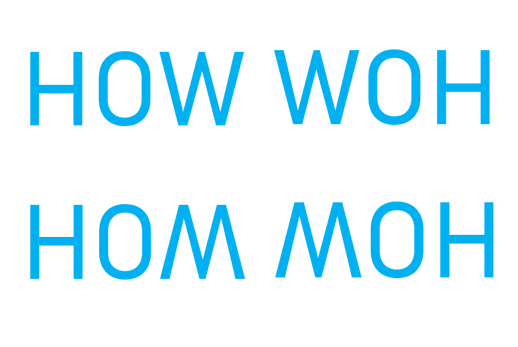
Ovanstående bild visar en hand som pekar med pekfingret i fyra olika riktningar. Den första bilden är originalet, medan de andra tre är spegelvända versioner, antingen horisontellt eller vertikalt.
Alla bilder – oavsett om de visar människor, natur, objekt eller mönster – bär på en viss innebörd. En välredigerad bild kan, om den används på rätt sätt, förstärka budskapet mer än ord. Att vända eller spegla en bild är ett sätt att påverka hur det visuella uppfattas. I vissa fall kan en spegelvänd version av en bild kännas mer relevant och få större effekt.
Att vända en bild innebär att man skapar en spegelbild av originalet, antingen horisontellt eller vertikalt. Det kan få bilden att se ut som en reflektion i en spegel, där elementen vänds från höger till vänster (⬅️➡️) eller upp och ner. Den tekniska termen för vertikal bildvändning är att ”floppa” bilden.
Ambiguos är ett koncept som används ofta inom foto och design, där ett ord eller en figur ser likadan ut även när den speglas. Ordet ”NOON” är ett utmärkt exempel på en rotationssymmetrisk ambigram. Kalligrafer designar ofta ord så att de ser likadana ut oavsett hur de vänds.
Palindromer är också relaterat till detta, eftersom de är ord som ser likadana ut när de speglas vertikalt (🔃). Ordet ”MOM” förblir detsamma när det vänds horisontellt, men blir ”WOW” när det vänds vertikalt, vilket helt förändrar ordets innebörd.
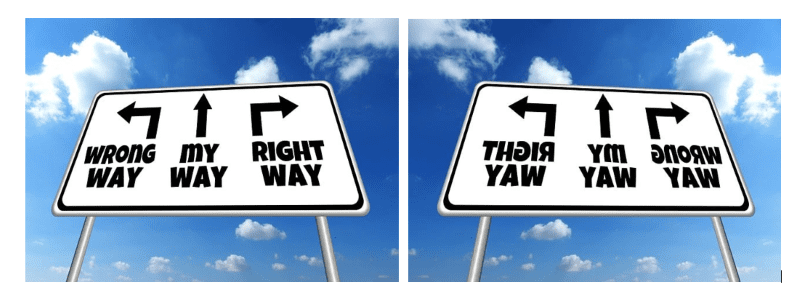
På liknande sätt blir ordet ”HOW” ”WOH” när det vänds horisontellt och ”HOM” eller ”MOH” när det vänds vertikalt. En viktig tillämpning av bildvändning är inom tryckeri, där originalbilden används spegelvänd för att producera korrekta utskrifter. Detta ger kreatörer två olika sätt att presentera en bild.
Hur du Vänder eller Speglar en Bild i Google Dokument
I följande avsnitt kommer vi att gå igenom stegen för att använda bildvändningsfunktionen i Google Dokument. Processen är enkel, även för de som inte är tekniskt lagda, och stegen är utformade för att vara lätta att förstå.
Viktigt att Tänka På När du Använder Google Dokument
Eftersom Google Dokument är en onlinetjänst behöver du en stabil internetanslutning. Du behöver också ett Google-konto, eftersom tjänsten endast är tillgänglig för registrerade användare. Om du inte har ett Google-ID, kan du enkelt skapa ett via Gmail.
En vanlig fråga från användare är relaterad till bildrotationsfunktionen. Termen ”rotation” kan vara förvirrande, speciellt när man använder programvara för innehållsskapande och bildredigering. Dessa verktyg använder ofta termen för att beskriva både rotation och spegling. Vissa program ger möjligheten att rotera bilden 90 grader åt höger eller vänster, men Google Dokument erbjuder dessutom en separat funktion för att spegelvända bilden.
Steg för Steg: Vänd eller Spegla en Bild i Google Dokument
🔹Steg 1: Öppna Google Chrome eller valfri webbläsare på din dator.
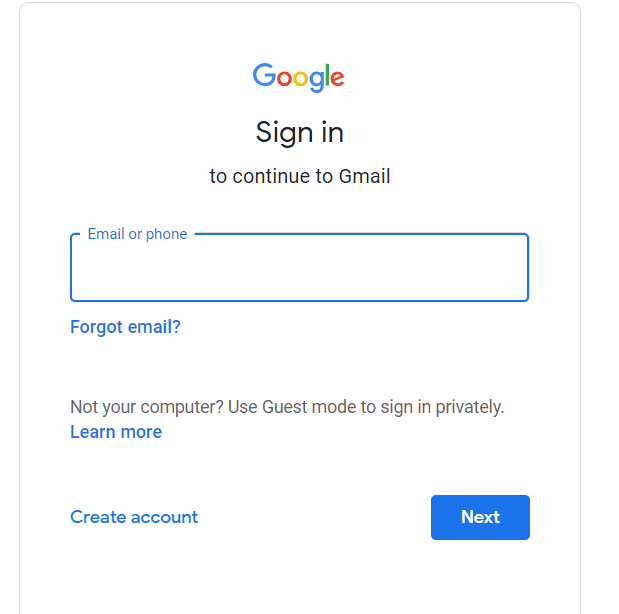
🔹Steg 2: Logga in på ditt Gmail- eller Google-konto.
🔹Steg 3: Öppna en ny flik eller din Gmail och klicka på Google Apps-knappen (nio prickar) i det övre högra hörnet, bredvid profilbilden.
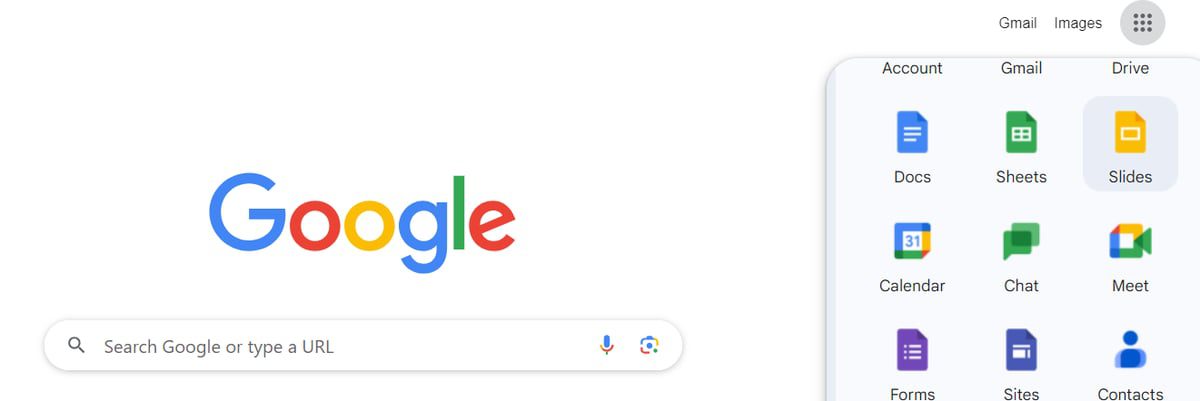
🔹Steg 4: En lista med Google-applikationer visas. Scrolla ner ⏬ till ”Docs” och öppna appen.
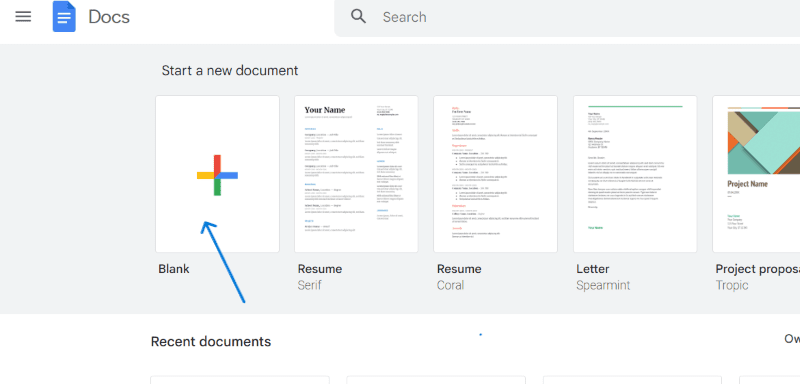
🔹Steg 5: Klicka på ”Tomt dokument” (eller annan mall om så önskas) för att öppna ett nytt dokument. Vändningsfunktionen fungerar i alla dokument.
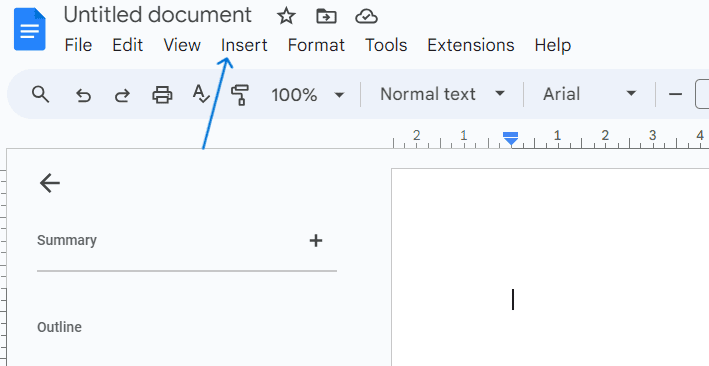
🔹Steg 6: Klicka på fliken ”Infoga” i den övre menyn.
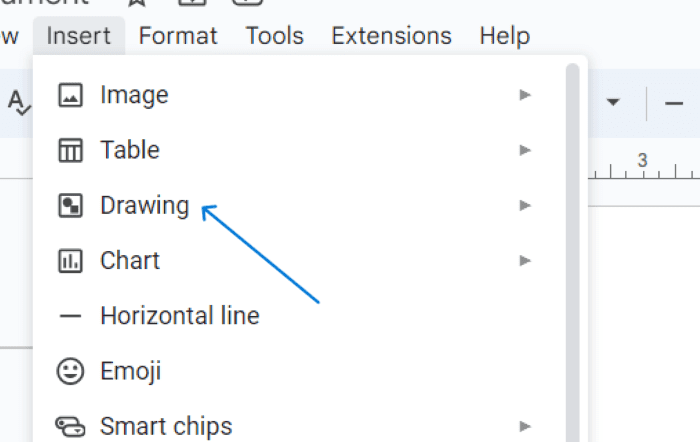
🔹Steg 7: Observera ”Bild”-alternativet högst upp i ”Infoga”-menyn. Detta alternativ används för att ladda upp bilder från din dator, Drive eller via kameran. Det erbjuder redigeringsmöjligheter, men inte spegling.
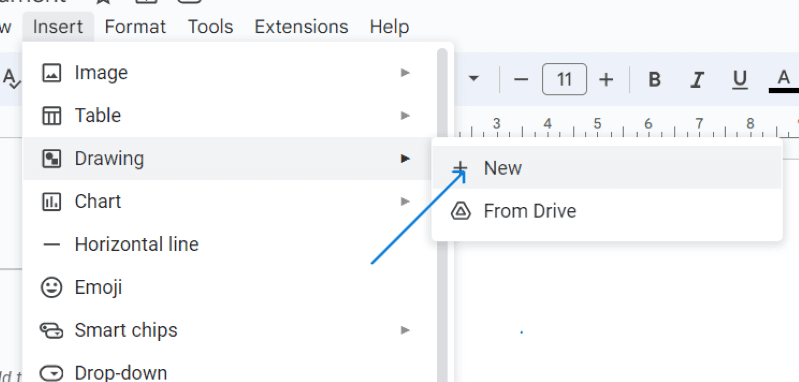
🔹Steg 8: Gå istället till ”Infoga”, välj ”Ritning” och klicka på ”Ny”.
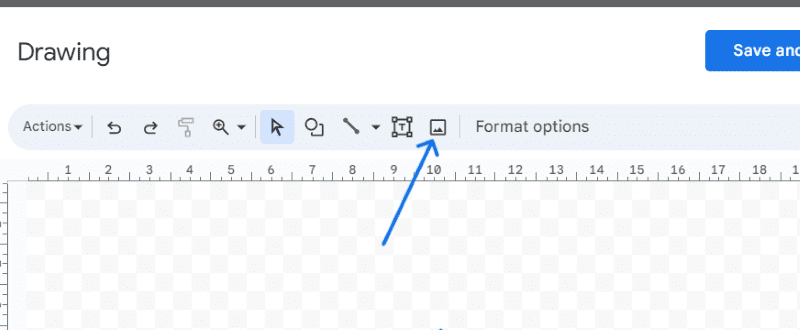
🔹Steg 9: Ett nytt ritfönster öppnas. Klicka på bildikonen (bredvid ”Formatalternativ”).
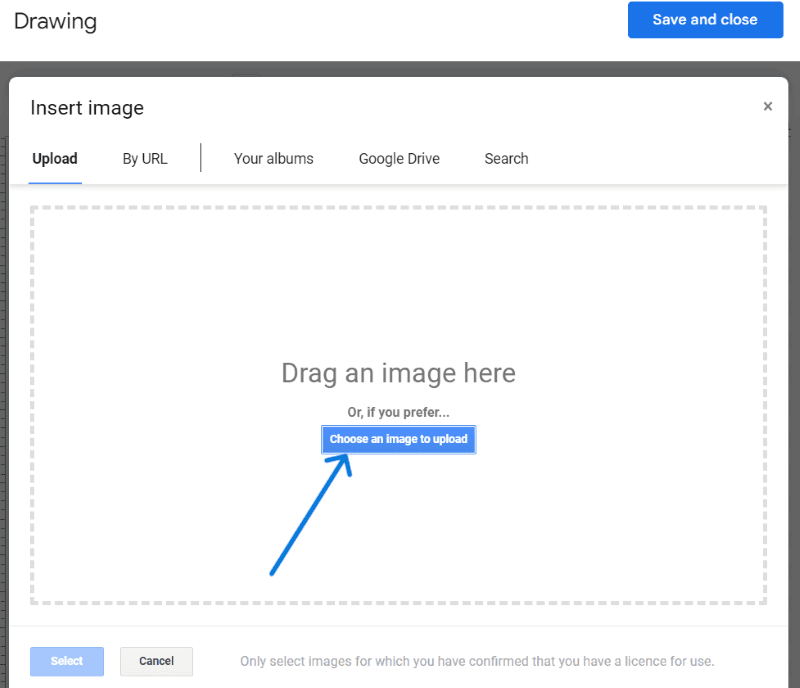
🔹Steg 10: Välj hur du vill ladda upp bilden (direkt, via datorn, URL eller Google Drive).
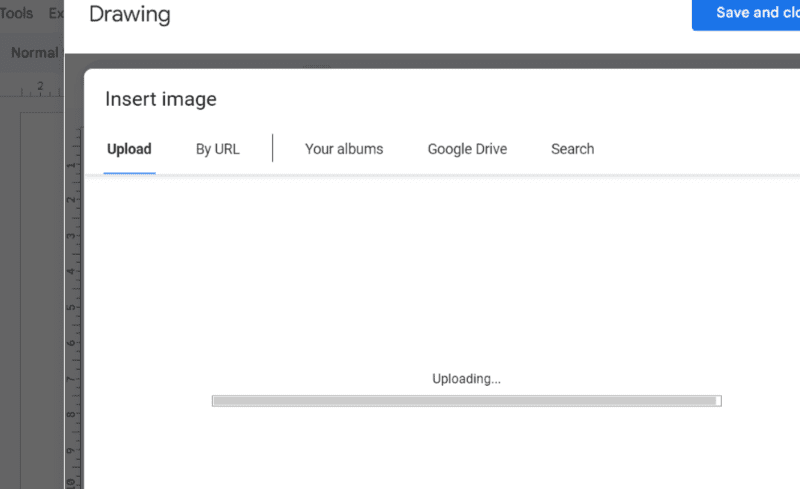
🔹Steg 11: Efter uppladdningen, klicka på ”Åtgärder” i det övre vänstra hörnet.
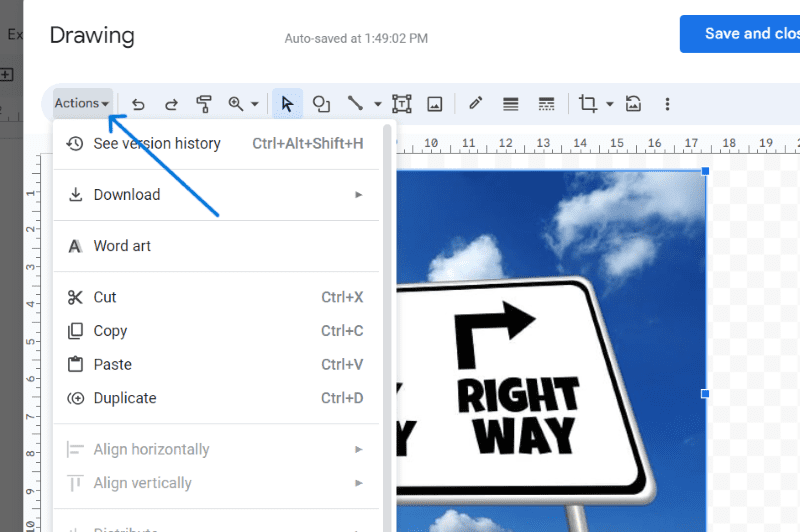
🔹Steg 12: I listan, välj ”Rotera”.
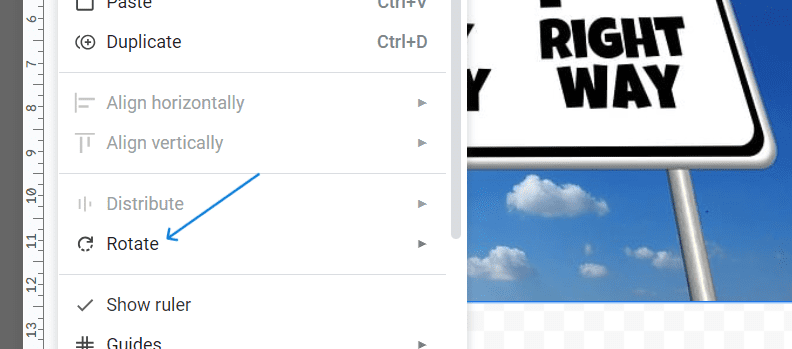
🔹Steg 13: Välj att rotera bilden 90 grader med- eller moturs, eller att spegelvända bilden vertikalt 🔃 eller horisontellt. 🔁
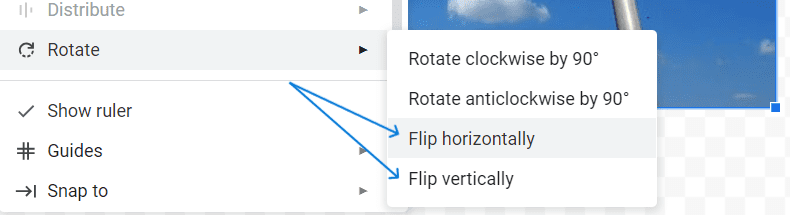
🔹Steg 14: Spara och stäng ritfönstret genom att klicka på den blå knappen.
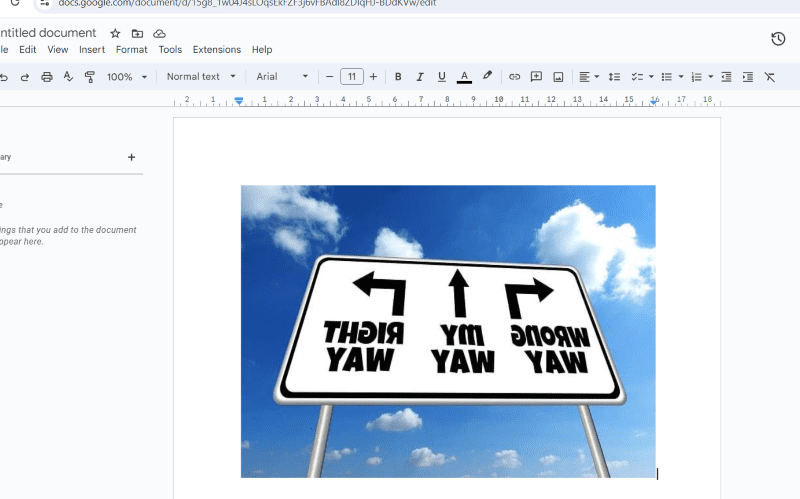
Om du vill ändra bildens rotation igen, dubbelklicka på bilden för att öppna ritfönstret på nytt och följ samma steg.
Min Slutsats: Bildvändning i Google Dokument
Google Dokument är en pålitlig onlineplattform för att skapa innehåll för presentationer eller delning. Funktionen för bildmanipulation, inklusive spegling, gör det enkelt att förbättra det visuella uttrycket i dokumentet. Det är viktigt att vara bekant med dessa funktioner för att skapa engagerande och informativa dokument. Jag använder också andra redigeringsverktyg som beskärning, text och ramar för att maximera resultatet i mitt innehåll. För mer information kan du läsa om hur du gör prenumerationer i Google Dokument.