I början saknade Windows 11 en integrerad OCR-funktion (Optisk teckenigenkänning). Det mest liknande man kunde åstadkomma var genom Microsoft PowerToys, som erbjöd möjligheten att kopiera text från bilder. Men lyckligtvis ändrade Microsoft detta med en ny funktion i Snipping Tool.
Efter att klippverktyget uppdaterats, finns en ny funktion ”Textåtgärder” som underlättar kopiering av text från skärmbilder. Låt oss utforska den i detalj.
Vad är funktionen Textåtgärder i klippverktyget?
I nuläget ger den nuvarande versionen av Snipping Tool dig möjligheten att fånga och annotera skärmbilder. Du kan även spela in skärmaktivitet med klippverktyget.
Den senaste versionen av Microsoft Insider Dev och Canary-kanalen introducerade dock en uppdaterad version av Snipping Tool, inklusive funktionen ”Textåtgärder”. Detta tillhandahåller OCR-stöd för skärmbilder, vilket innebär att du kan skanna dina tagna bilder efter text.
Du kan välja att kopiera en markerad del av den identifierade texten, eller kopiera all text från skärmbilden innan du sparar den. Dessutom har du även möjlighet att redigera texten och sedan kopiera den återstående delen av texten från bilden.
Hur man aktiverar och använder funktionen Textåtgärder i klippverktyget
Funktionen Textåtgärder i Snipping Tool är tillgänglig för Windows Insider-användare i Canary- och Dev-kanalerna. Så, om du är med i någon av dessa kanaler, uppdatera din Windows Insider-dator till den senaste tillgängliga versionen. Om du inte är en del av Windows Insider-programmet, kan du registrera din enhet genom att anmäla dig till programmet.
Du kan också använda UUP Dump för att ladda ner Windows Insider-byggen utan att registrera dig i Windows Insider-programmet. Efter installationen av den senaste versionen, måste du söka efter uppdateringar för Snipping Tool via Microsoft Store. Funktionen Textåtgärder ingår i version 11.2308.33.0 och senare. Därför behöver du installera den senaste uppdateringen för Snipping Tool för att uppgradera till den versionen.
Följ dessa steg för att använda funktionen Textåtgärder i klippverktyget:
- Tryck på Win-tangenten, skriv Snipping Tool och tryck på Enter. Alternativt kan du trycka på Win + Shift + S-tangenterna för att starta verktyget.
- Välj nu önskat skärmbildsformat och ta skärmbilden.
- Växla till fönstret för Snipping Tool som visar skärmbilden. Klicka på ikonen Textåtgärder.
- Funktionen identifierar all text i den tagna skärmbilden och markerar den. Klicka och dra med musen för att välja ett specifikt ord eller en mening från skärmbilden.
- Klicka på ”Kopiera all text” för att kopiera allt från bilden och spara det i Urklipp.
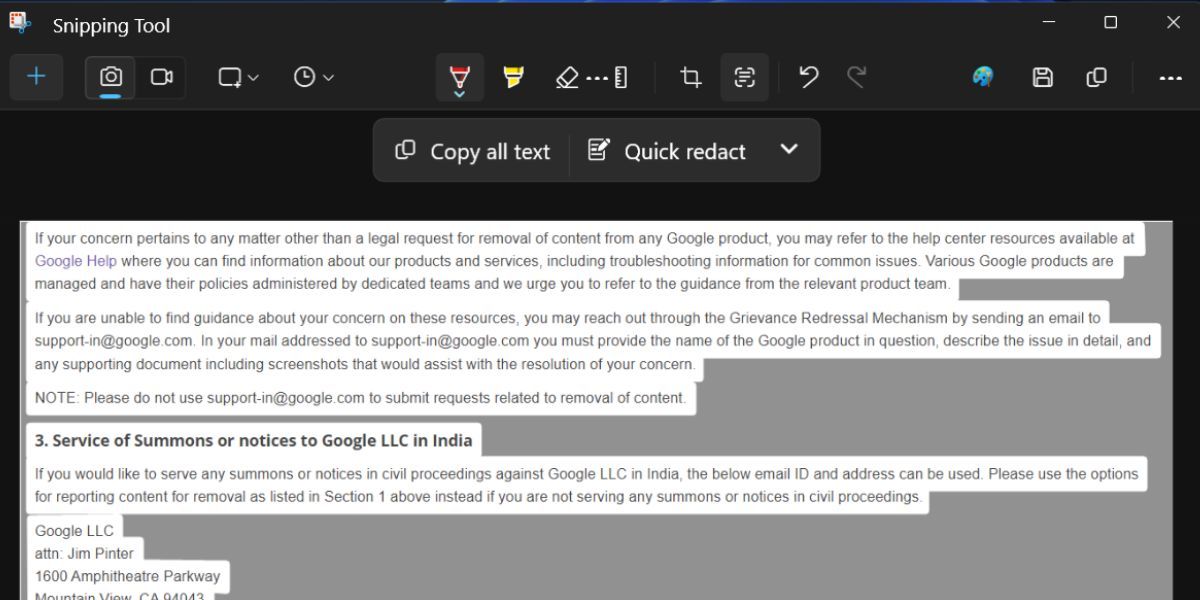
- Tryck på Win-tangenten, skriv Anteckningar och tryck på Enter.
- Klistra in all kopierad text i Anteckningar och spara den för senare användning.
Hur man redigerar text i klippverktyget
Utöver möjligheten att identifiera och kopiera text, kan du även redigera text i klippverktyget. Att redigera text innebär att ta bort vissa typer av texter som innehåller känslig information. För tillfället finns endast två redigeringsalternativ i verktyget; e-postadresser och telefonnummer.
Efter att du tagit en skärmbild och klickat på knappen Textåtgärder, ser du ett snabbredigeringsalternativ bredvid ”Kopiera all text”. Klicka på alternativet ”Snabbredigering”, och alla telefonnummer och e-postadresser kommer att avmarkeras och döljas. Nu kan du kopiera den återstående texten med knappen ”Kopiera all text”.
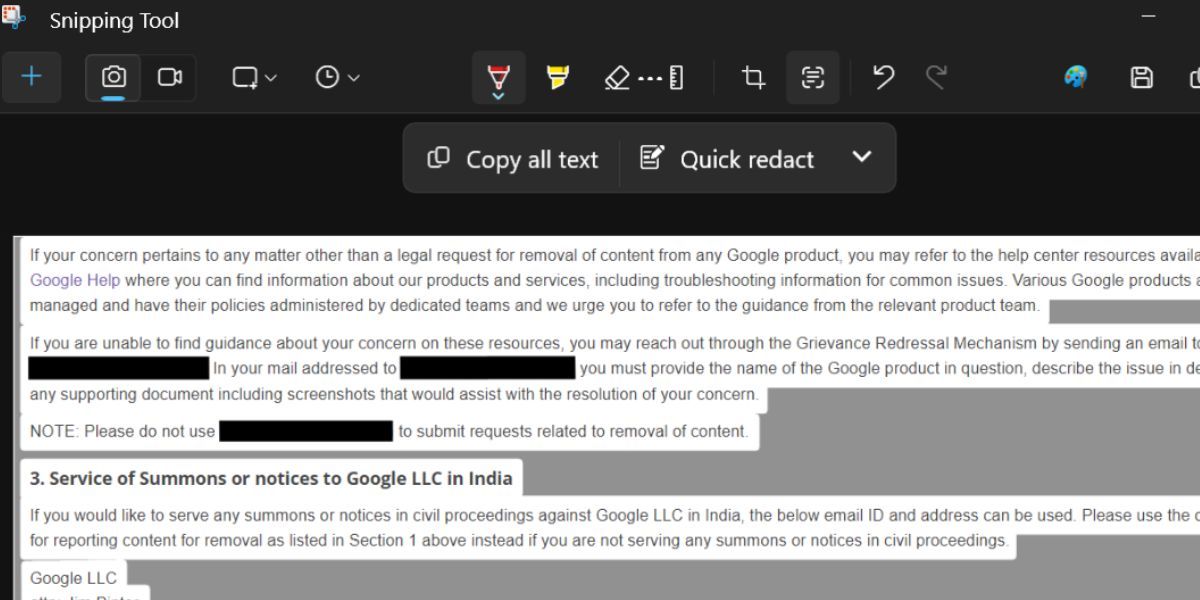
Om du endast vill använda ett av redigeringsalternativen, klickar du på pilikonen bredvid alternativet ”Snabbredigering”. Avmarkera nu önskat alternativ och klicka sedan på ”Snabbredigering” igen. Slutligen, om du vill ta bort redigeringsverkningarna från skärmbilden, klickar du på pilikonen och sedan på ”Ta bort alla redigeringar”.
Det är en stor fördel att ha en inbyggd OCR-funktion i Windows 11, och den fungerar bra i Snipping Tool. Vi testade funktionen med flera språk som spanska och hindi, och verktyget kunde identifiera text från skärmbilder. Du behöver dock öppna filen eller bilden varje gång och ta en skärmbild med klippverktyget. Först därefter kan du använda funktionen Textåtgärder.
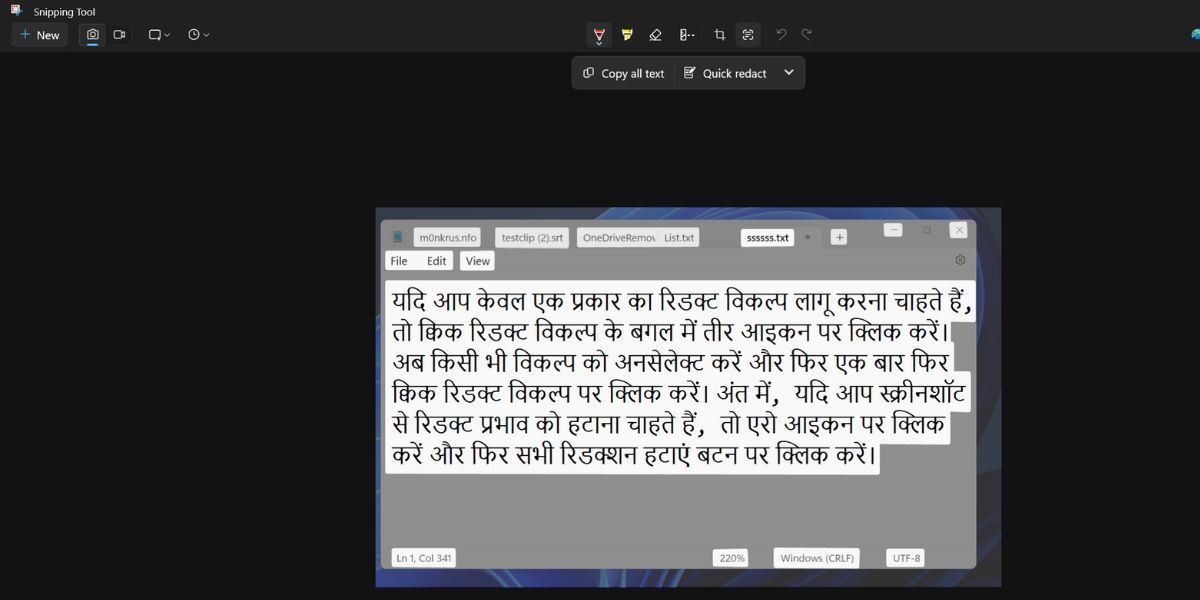
Användningsområdet är därför begränsat till att endast ta skärmbilder och sedan kopiera texten från dessa. Du kan inte öppna bilder direkt i klippverktyget, så du måste alltid ta skärmbilder och därefter använda funktionen. Det vore fördelaktigt om funktionen Textåtgärder också fanns i appen Foton. På så sätt skulle du kunna kopiera text från befintliga foton.
Kopiera text från skärmbilder på ett kick
Textåtgärder i klippverktyget eliminerar behovet av att använda Google Lens i webbläsaren. Det fungerar även utan internetuppkoppling och kan även redigera känslig information. Funktionen förväntas tillhandahållas med Windows 23H2-uppdateringen för alla Windows-användare.