Det är en frustrerande upplevelse när din Windows-dator oväntat kraschar, särskilt om du inte har någon aning om varför. Som tur är finns det flera verktyg som kan hjälpa dig att identifiera orsaken till din senaste krasch, och ett av dessa är BlueScreenView.
Låt oss utforska hur du kan använda BlueScreenView på bästa sätt för att ta reda på grundorsaken till dina Windows-relaterade problem.
Vad är BlueScreenView?
Skribent: Teodor Constantin Nechita
BlueScreenView är en smidig och portabel applikation som scannar dina minnesdumpar i kärnläge, skapade vid krascher med Blue Screen of Death (BSoD). Den presenterar sedan informationen om kraschen i en överskådlig tabell, vilket gör det möjligt även för nybörjare att börja felsöka problemet.
BlueScreenView analyserar varje BSoD-krasch och visar minnesdumpens filnamn, exakt tidpunkt och datum för kraschen, samt annan relevant information som stoppfelskoden.
En styrka hos BlueScreenView är att den är särskilt bra på att hantera BSoD-krascher som orsakats av problem med drivrutiner. Det gör den genom att visa detaljer om den drivrutin eller modul som kan ha orsakat kraschen.
Dessutom framhäver BlueScreenView de drivrutiner som nämns i kraschrapporterna, vilket underlättar identifieringen av de relevanta. Detta görs genom att visa information som produktnamn, företagsnamn, filversion och filbeskrivning för den berörda drivrutinen.
Hur man laddar ner och använder BlueScreenView
BlueScreenView är utvecklat av NirSoft och är helt gratis att använda, men donationer är välkomna.
För att ladda ner BlueScreenView, följ dessa enkla steg:
- Gå till BlueScreenViews officiella webbsida.
- Scrolla ner till slutet av sidan och välj ett av de tre nedladdningsalternativen.
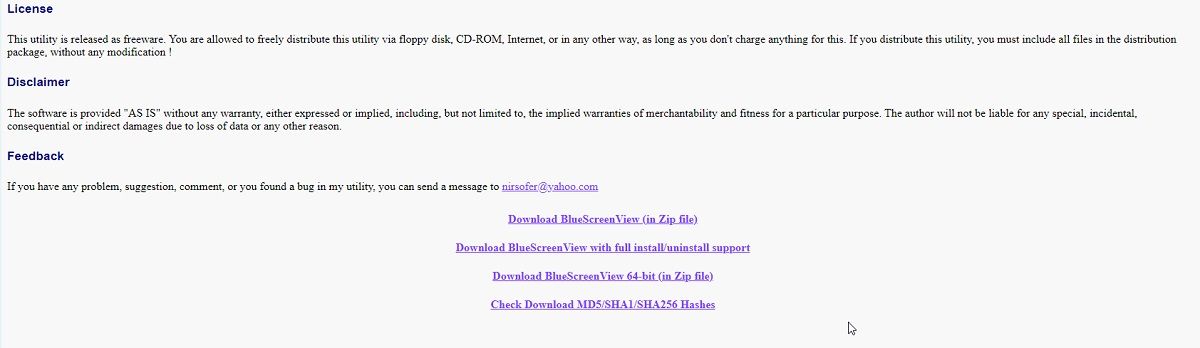
BlueScreenView finns i två varianter:
- En version som installeras på din dator.
- En helt portabel version som inte kräver installation eller extra DLL-filer (levereras som en zip-fil).
Båda versionerna fungerar lika bra, så välj den som passar dig bäst.
När du väl har laddat ner BlueScreenView, behöver du bara starta programmet. Det kommer automatiskt att söka efter och ladda alla kraschdumpfiler som finns på din dator. Detta gör programmet mycket lättanvänt, då du slipper leta efter dina BSoD-kraschdumpar själv.
Om du vill testa BlueScreenView, men ännu inte har stött på en BSoD-krasch, kan du vara lugn. Programmet har även stöd för att ladda och analysera manuellt utlösta BSoD-kraschdumpar.
Hur man felsöker BSOD-krascher i BlueScreenView
När du har laddat en kraschdumpfil behöver du veta hur du ska använda informationen som presenteras för dig.
För att börja felsöka den senaste BSoD-kraschen, börja med att se till att BlueScreenView markerar de mest troliga orsakerna till kraschen. Gör så här:
- Vänta tills BlueScreenView automatiskt har laddat alla kraschdumpfiler.
- Klicka på ”Alternativ”.
- Välj ”Markera drivrutiner som hittats i Crash Stack”.
- Granska dina kraschloggar och leta efter poster som är markerade i rosa.
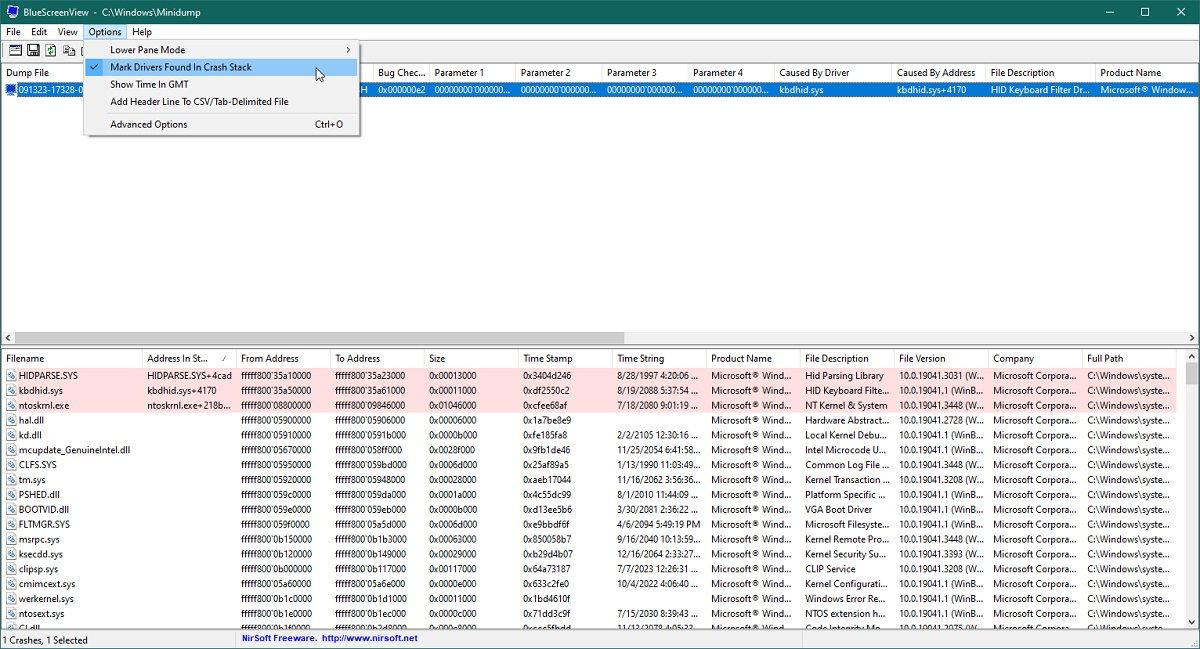
När du har identifierat problemet kan du gå vidare med felsökningsstegen anpassade till dina specifika behov.
BlueScreenView gör det ännu enklare att hitta lösningar online genom att erbjuda en direktlänk från programmet till din standardwebbläsare.
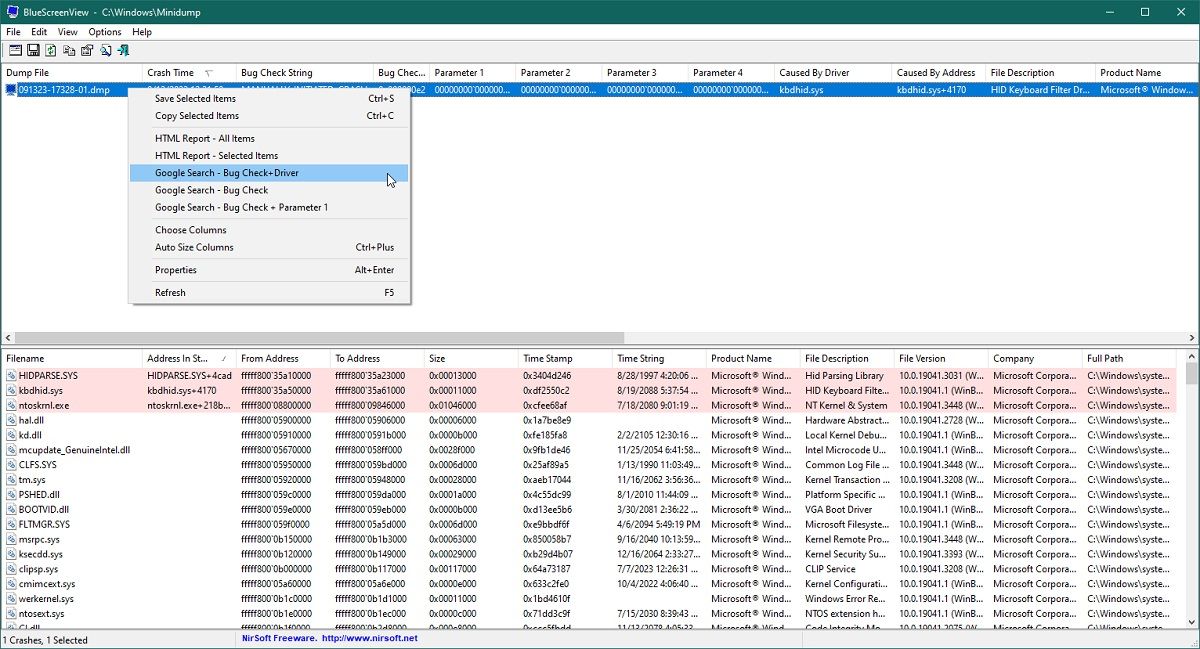
Högerklicka på dumpfilen i den övre delen av fönstret och välj ett av dessa tre alternativ:
- Google Sök – Felkontroll
- Google Sök – Buggkontroll + drivrutin
- Google Sök – Buggkontroll + Parameter 1
BlueScreenView öppnar nu en ny flik i din standardwebbläsare med sökresultat beroende på vilket alternativ du valde.
Nu behöver du bara undersöka sökresultaten och börja felsöka din BSoD-krasch.
Felsökning av vanliga BlueScreenView-fel
BlueScreenView är inte helt felfritt och användare har stött på problem tidigare. Nedan följer en lista med vanliga problem som kan uppstå med BlueScreenView och hur du kan lösa dem.
BlueScreenView visar inga minidumpfiler
Innan du börjar använda BlueScreenView, bör du kontrollera att din Windows-dator är korrekt konfigurerad för att skapa BSoD-kraschdumpfiler. Om denna inställning inte är aktiverad, kommer BlueScreenView inte att hitta filerna på din dator.
BlueScreenView orsakar ett fel
Om BlueScreenView visar ett felmeddelande när du försöker analysera en minnesdump, tyder det på att minnesdumpen inte är korrekt konfigurerad.
BlueScreenView fungerar bäst när du analyserar små minnesdumpar. Se därför till att din dator är inställd på att skapa små minnesdumpar vid BSoD-krascher.
Det kan också vara ett problem med den aktuella versionen av BlueScreenView. Om så är fallet kan du försöka ladda ner och använda en ny kopia.
BlueScreenView visar fel, men kolumnen ’Orsakas av förare’ är tom
Normalt ska kolumnen ”Orsakas av förare” ge information om de drivrutiner som orsakat BSoD-kraschen. Om kolumnen är tom kan det bero på att BlueScreenView inte har lyckats upptäcka drivrutinen (programmet är inte 100% exakt), eller att orsaken till kraschen inte är relaterad till drivrutiner.
För att ta reda på vilken av dessa orsaker som är troligast, kontrollera om det finns information i kolumnen ”Orsakad av adress”. Du kan också titta i den nedre delen av BlueScreenView (informationskolumner för drivrutiner), där alla drivrutiner och moduler i stacken visas.
Svårt att tolka informationen från BlueScreenView
Om du är nybörjare utan mycket erfarenhet av att hantera BSoD-kraschloggar kan det vara svårt att tolka informationen som visas i BlueScreenViews användargränssnitt.
Som tur är kan du hitta information om vad varje parameter betyder på BlueScreenViews officiella webbsida. Du kan scrolla ner till avsnitten ”Kolumner med information om krascher” (övre delen av fönstret) och ”Kolumner för förarinformation” (nedre delen av fönstret).
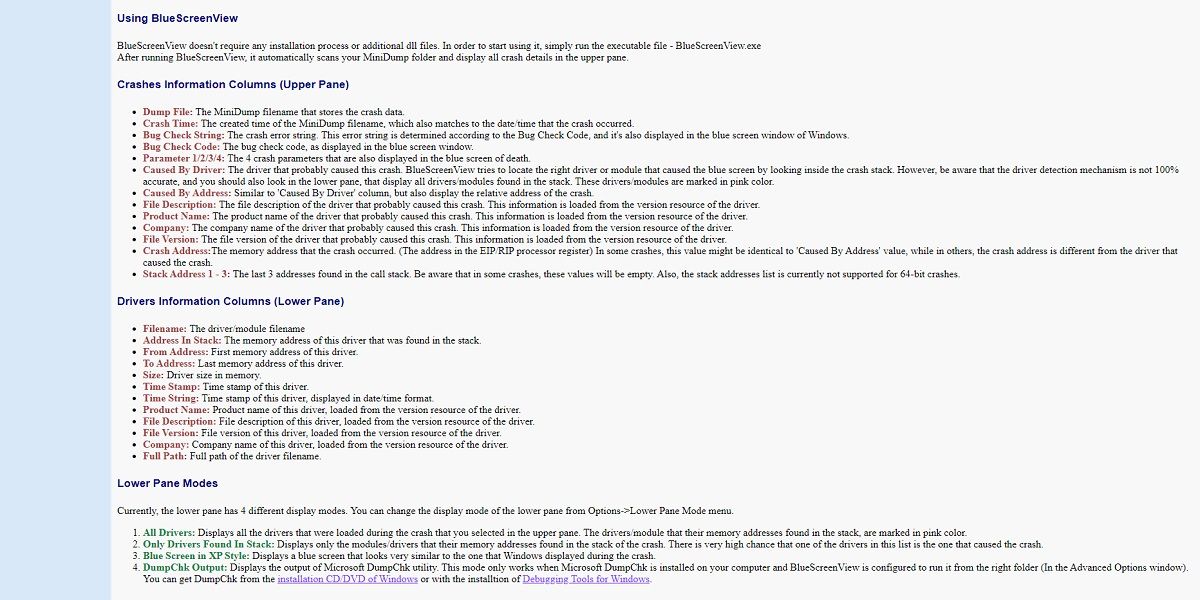
BlueScreenView är bara ett av flera verktyg som du kan använda för att undersöka orsaken till BSoD-krascher. Andra verktyg som är värda att nämna är WhoCrashed och WinDbg, som båda kan visa kraschloggar på ett mer lättförståeligt sätt.
BlueScreenView hjälper både nybörjare och experter att hitta orsaken till BSoD-krascher
Eftersom att hitta orsaken till ett problem är första steget i att åtgärda det, anser vi att BlueScreenView bör finnas i allas digitala verktygslåda, särskilt om du ofta får BSoD-fel.
Om du letar efter tips för att åtgärda Windows BSoD-fel, föreslår vi att du börjar med att installera BlueScreenView.