Om en lagringsenhet på din Windows-dator börjar få slut på utrymme, kan du oftast utöka den för att öka dess kapacitet. Men ibland kan detta vara omöjligt om alternativet ”Utöka volym” är inaktivt i Diskhanteraren.
Här är några metoder för att lösa det här problemet och återfå möjligheten att använda ”Utöka volym”-funktionen, utan att riskera att förlora din viktiga data.
Varför är ”Utöka volym” nedtonat?
Det finns flera orsaker till att alternativet ”Utöka volym” i Diskhanteraren kan vara inaktivt. De vanligaste orsakerna är:
- Det saknas oallokerat utrymme, vilket är ledigt diskutrymme som inte är knutet till någon partition eller volym.
- Det finns oallokerat utrymme, men det är inte tillräckligt stort för att utöka den volym du önskar.
- Den volym du försöker utöka använder ett filsystem som inte stöds för utökning.
- Du försöker utöka en partition som inte kan utökas, till exempel system- eller återställningspartitionen.
Som vi nämnde i vår guide om hur man aktiverar en inaktiv ”Utöka volym”-knapp, kan en lösning vara att formatera om enheten till ett kompatibelt filsystem eller radera partitioner. Dessa metoder innebär dock att data på enheten raderas, vilket är problematiskt om partitionerna innehåller viktig information.
I vissa fall kan radering av data vara nödvändigt för att kunna utöka en volym. Om partitionen till exempel använder ett filsystem som inte stöds, måste du formatera om den till ett annat filsystem (ofta NTFS) för att låsa upp möjligheten att utöka. I sådana situationer är det bäst att först säkerhetskopiera all data och sedan formatera partitionen.
Men om din partition använder ett filsystem som stöds, ska vi nu gå igenom metoder för att aktivera ”Utöka volym”-alternativet i Windows utan att radera din data.
1. Minska en volym för att skapa oallokerat utrymme
Om du saknar oallokerat utrymme kan du minska en befintlig volym för att skapa det. Detta kan också vara till hjälp om det oallokerade utrymmet inte är tillräckligt stort, då du kan minska andra volymer för att skapa mer ledigt utrymme.
För att minska en volym, tryck på Win + R, skriv in ”compmgmt.msc” och tryck Enter för att starta Datorhantering.
I menyn till vänster under ”Lagring” välj ”Diskhantering”.
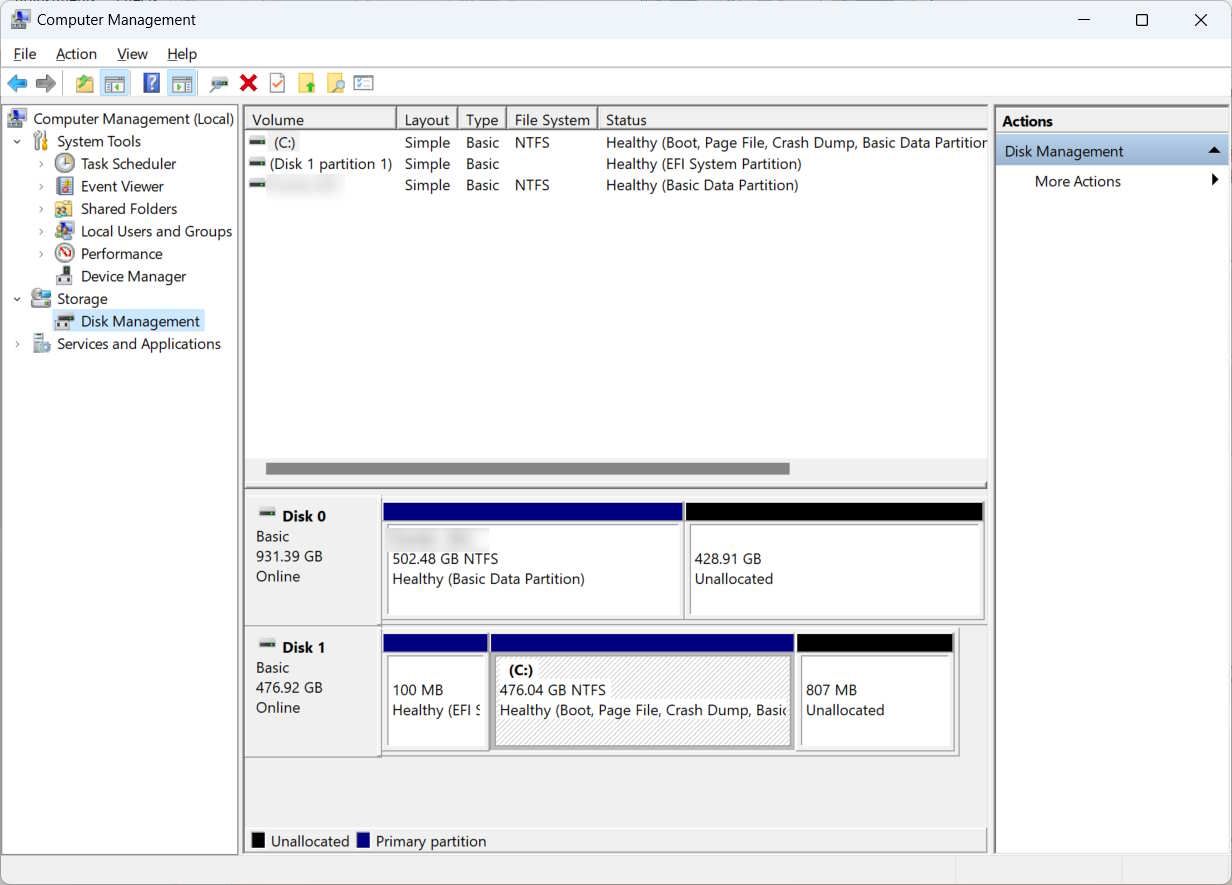
Högerklicka på den volym du vill minska och välj ”Minska volym…”
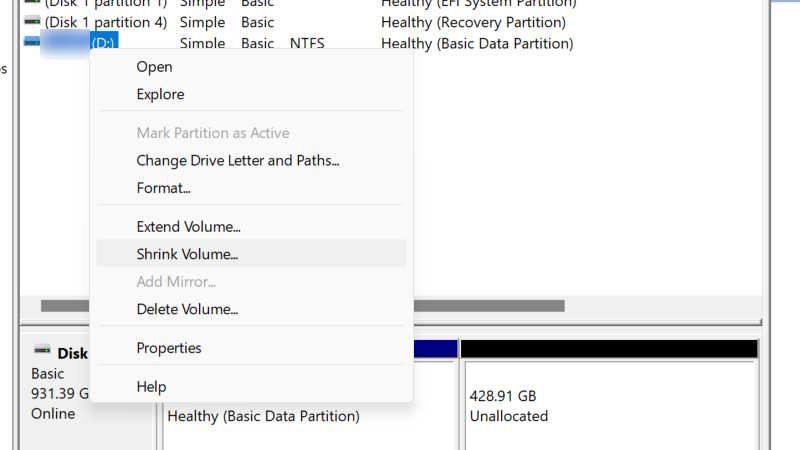
Ange hur mycket utrymme du vill minska (tänk på att du inte kan ange ett värde som överskrider det tillgängliga utrymmet) och klicka sedan ”Minska”.
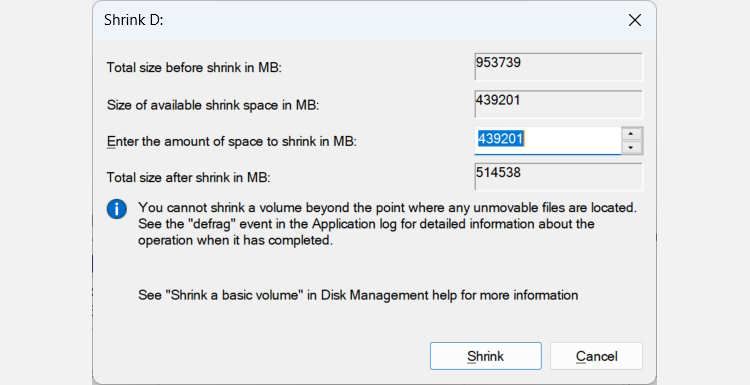
Det tar en liten stund att minska volymen, men efteråt kommer du att ha oallokerat utrymme. Kontrollera nu om ”Utöka volym” alternativet är tillgängligt när du högerklickar på volymen du vill utöka.
2. Ta bort återställningspartitionen
Om det oallokerade utrymme du behöver är lite, kan du också försöka ta bort återställningspartitionen. Detta skapar ledigt utrymme som du kan använda för att utöka den nuvarande partitionen, utan att förlora personlig data.
Återställningspartitionen är dock inte bara ledigt utrymme. Denna partition innehåller viktiga filer och verktyg som hjälper till med systemåterställning och reparationer om något går fel. Vi rekommenderar därför i allmänhet inte att du tar bort den.
Men om du är säker på att du inte kommer att behöva återställningspartitionen, kan du ta bort den utan att skada datorn. Windows tillåter inte standardmässigt att du tar bort den via Diskhanteraren, men du kan kringgå den här begränsningen med hjälp av kommandotolken. Där måste du välja återställningspartitionen du vill radera och sedan ta bort den.
Starta kommandotolken som administratör. Ange sedan följande kommando för att få tillgång till diskpartitionerna:
diskpart
Lista därefter alla diskpartitioner på din dator med kommandot:
list disk
Här kan du välja den disk du vill använda med hjälp av numren i kolumnen ”Disk ###”.
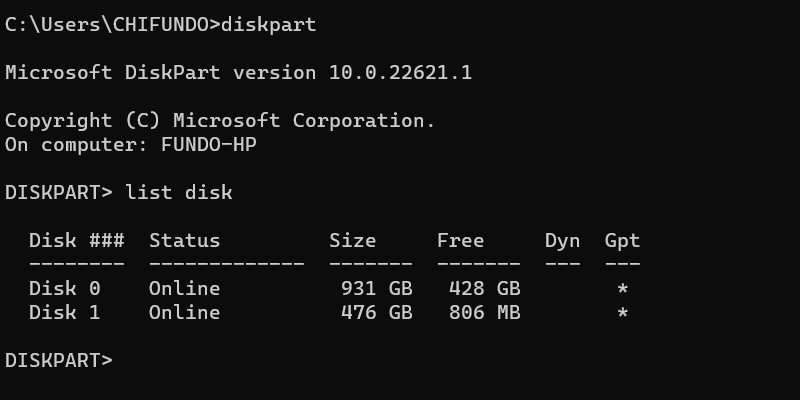
Om du till exempel vill välja disk nummer 1, anger du kommandot:
select disk 1
Du behöver även veta numret på den partition du ska ta bort. Använd kommandot nedan för att se partitionerna:
list partition
Numret på den partition du vill ha hittar du i kolumnen ”Partition ###”. Om återställningspartitionen är den fjärde partitionen, ange följande kommando för att välja den:
select partition 4
För att ta bort den, ange följande kommando:
delete partition override
När kommandot är klart, försvinner återställningspartitionen och du kommer att ha oallokerat utrymme som du kan använda för att utöka volymen.
3. Använd tredjepartsprogramvara för att utöka enheten
Förutom Diskhanteraren, kan du använda andra verktyg för att minska och ta bort volymer i Windows. För att använda ett av dessa tredjepartsprogram, börja med att ladda ner IM-Magic Partition Resizer gratis, packa upp ZIP-filen och installera programmet.
Starta sedan programmet, högerklicka på den volym du vill minska och välj ”Ändra storlek/flytta partition”.
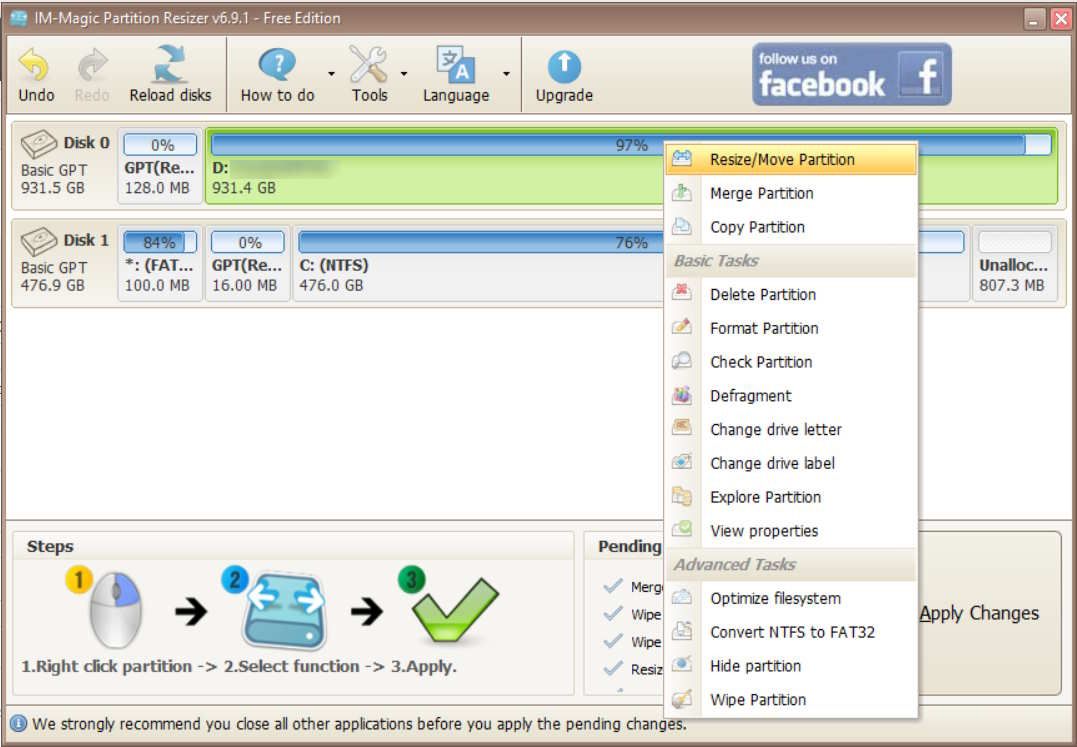
Ange hur mycket du vill minska volymen i fältet ”Volymstorlek” och klicka på ”OK”.
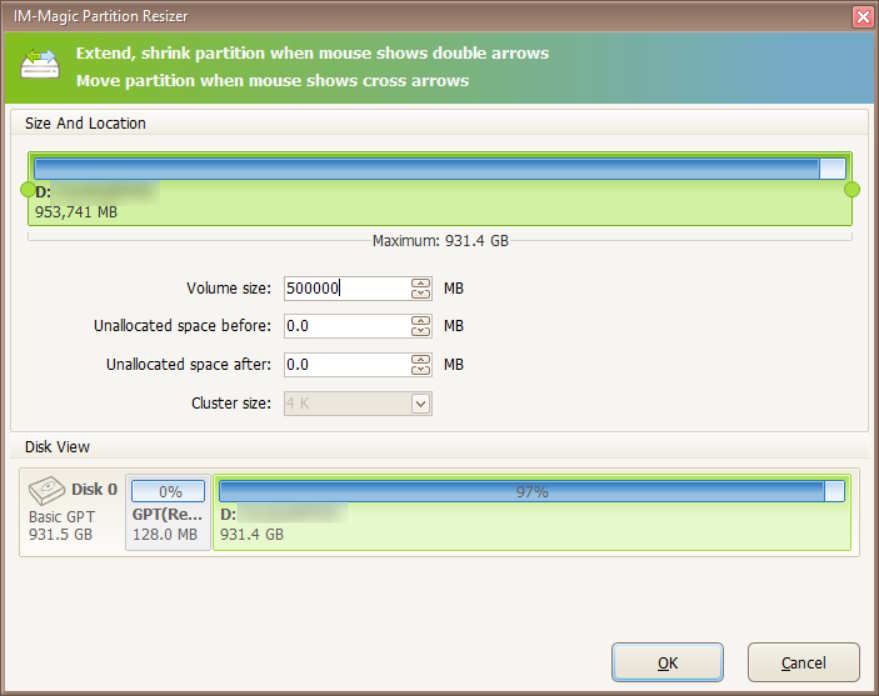
Det tar lite tid att ändra storleken på volymen, men när det är klart kommer du att ha oallokerat utrymme tillgängligt och du kan utöka den volym du önskar.
Återfå möjligheten att utöka volymer i Windows
Att utöka en volym är ett bra sätt att öka lagringskapaciteten. Men alternativet att göra det kan ibland vara inaktivt. Lyckligtvis kan du återfå den här möjligheten genom att minska en annan volym, ta bort återställningspartitionen, kontrollera att volymen använder ett utökningsbart filsystem och med hjälp av tredjeparts programvara för att ändra storlek på befintliga volymer.