Internet utgör ett globalt nätverk av sammankopplade nätverk, vilket effektivt krymper världen. I dagens samhälle är vi i hög grad beroende av internet för att genomföra våra dagliga arbetsuppgifter. Det möjliggör smidig informationsöverföring och delning mellan individer via en mängd olika anslutna enheter. I grund och botten är det en infrastruktur som består av många nätverk och apparater.
Användningen av internet sträcker sig över nästan alla aspekter av våra liv, inklusive affärer, bankväsen, marknadsföring, reklam, utbildning, underhållning, kontohantering, nyhetsförmedling, sport och många fler. Många föredrar att använda internet på sina mobila enheter och datorer, där affärsmän och kontorsarbetare mestadels använder datorer på arbetsplatser och i sina hem.
Det är dock viktigt att notera att internet även kan exponera oss för olämpligt och skadligt innehåll. För att skydda våra barn från detta har vi implementerat metoder för att blockera åtkomst till sådana webbplatser på våra datorer. Om du inte är bekant med hur man går tillväga för att blockera webbplatser, är det här artikeln för dig. Vi kommer att ge en detaljerad beskrivning av olika metoder för att blockera webbplatser efter eget val. Vi har tidigare diskuterat liknande ämnen, som till exempel hur man får tillgång till blockerade webbplatser. Det kan också vara bra att blockera vissa nedladdningssidor för att minska din dataanvändning. För nätverksadministratörer är det avgörande att kunna kontrollera innehållet i lokala nätverk och införa nödvändiga begränsningar.
Hur man blockerar en webbplats på din dator
Metod 1: Använd värdfilen
1. Börja med att logga in på din Windows-dator med administratörsbehörighet.
2. Öppna sedan följande sökväg:
C:\Windows\System32\drivers\etc\
3. Leta upp filen som heter ”hosts”. Högerklicka på den, välj ”Redigera” och öppna den med Anteckningar.
4. För att blockera en webbplats, lägg till en ny rad längst ned i filen. Skriv ”127.0.0.1” följt av webbplatsens adress, till exempel ”127.0.0.1 www.example.com”. Spara ändringarna i värdfilen.
5. Ibland kan ändringar i värdfilen inte sparas. I sådana fall högerklickar du på filen och väljer ”Egenskaper”.
6. Gå till fliken ”Säkerhet”, välj administratörskontot och klicka på ”Redigera”.
7. I den följande dialogrutan, markera ”Fullständig behörighet” för kontot, klicka på ”Tillämpa” och sedan ”OK” för att spara ändringarna.
8. Du kan blockera ett valfritt antal webbplatser, men varje webbplats måste ha sin egen rad i filen.
Blockera en webbplats på MAC OS X med värdfilen
1. Du behöver administratörsbehörighet på din Mac-enhet.
2. Öppna Terminalen och skriv följande kommando:
sudo nano /etc/hosts
3. Terminalen hittar du i /Applikationer/Verktyg/Terminal.
4. Ange ditt användarnamn och lösenord om systemet begär det.
5. Värdfilen öppnas i en textredigerare. Lägg till en ny rad och ange webbplatsadressen med ”127.0.0.1” framför, till exempel ”127.0.0.1 www.another-example.com”.
6. Du kan lägga till flera webbplatser, en per rad. Tryck på Ctrl + X, sedan Y för att spara ändringarna.
7. Starta om din Mac för att säkerställa att blockeringen träder i kraft.
Metod 2: Blockera på webbläsarnivå
Du kan också blockera webbplatser direkt i din webbläsare. När du försöker besöka en blockerad webbplats, kommer webbläsaren inte att öppna den, utan omdirigera dig till localhost.
För Chrome och Firefox
För Chrome och Firefox kan du använda ett tillägg som heter ”Block Site” för att enkelt blockera webbplatser.
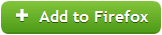
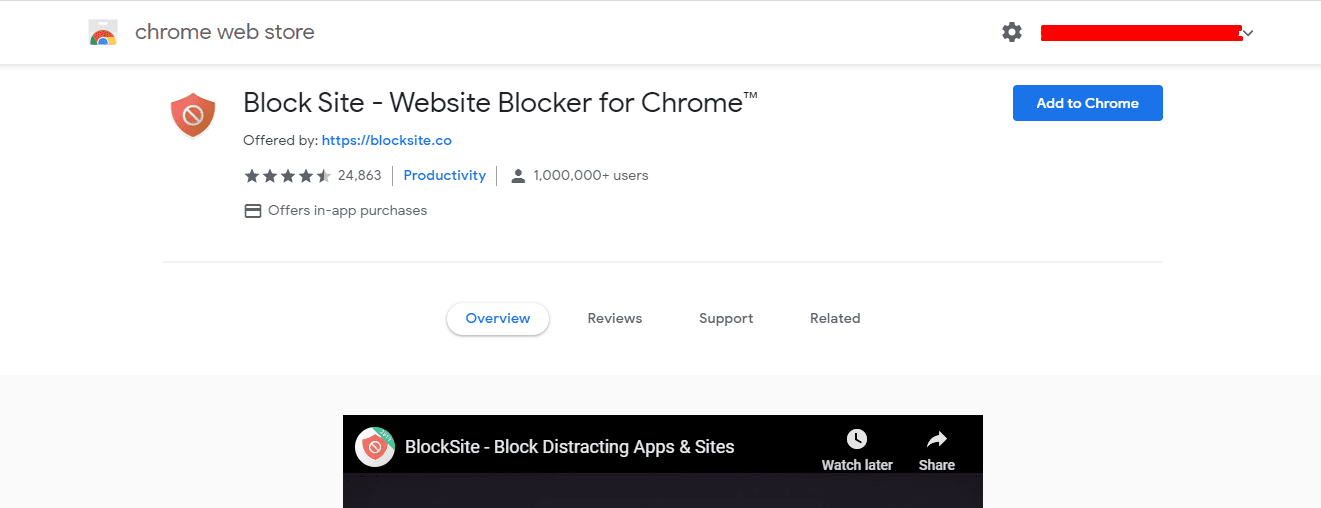
Sammanfattning
Genom att använda någon av ovanstående metoder kan du enkelt blockera webbplatser på din dator. Detta hjälper dig att undvika potentiellt skadliga, oönskade eller distraherande webbplatser. Dela gärna denna information med dina vänner och berätta om dina erfarenheter. Vi kommer snart med en ny artikel. Tills dess, tack och hej!