Stöter du på felkoden 0xc000000f i Windows? I så fall har du hamnat på rätt ställe.
Fel i Windows är oundvikliga. Oavsett vilka försiktighetsåtgärder du vidtar, kommer Windows-fel att hitta sätt att göra din tillvaro besvärligare. Dessa fel blir ännu mer frustrerande när de hindrar dig från att komma åt din dator.
Windows-felet 0xc000000f är just ett sådant. Det uppstår under uppstarten och hindrar dig direkt från att starta Windows. Eftersom det är ett BSOD-fel (Blue Screen of Death), gör det användarna förvirrade och osäkra på hur de ska lösa problemet.
Som tur är behöver du inte längre oroa dig. Jag har sammanställt en detaljerad guide för att felsöka Windows-felet 0xc000000f. Genom att följa den här guiden kan du enkelt bli av med det här felet.
Så, låt oss börja direkt –
Vad är Windows-fel 0xc000000f?
Windows-fel 0xc000000f är ett BSOD-fel (som ibland visar sig som en svart skärm) som inträffar på grund av en misslyckad startsekvens.
Detta fel åtföljs oftast av ett felmeddelande som lyder –
Din dator/enhet måste repareras
Startkonfigurationsdata för din dator saknas eller innehåller fel.
Fil: \boot\bcd
Felkod: 0xc000000f
Meddelandet som visas kan variera något, men felkoden är alltid densamma.
Andra vanliga varianter av felmeddelanden relaterade till felkoden 0xc000000f är –
- Felkod 0xc000000f: En nödvändig enhet är inte ansluten eller går inte att nå.
- Fel 0xc000000f: Windows kunde inte startas. En ny maskin- eller mjukvaruändring kan vara orsaken.
- Felkod: 0xc000000f: Programmet eller operativsystemet kunde inte läsas in eftersom en nödvändig enhet inte är ansluten eller innehåller fel.
Eftersom det är ett BSOD-fel hindrar det dig från att starta din Windows-dator, vilket gör det nödvändigt att åtgärda problemet.
Vad orsakar felkod 0xc000000f?
Även om felmeddelandet ger oss en ledtråd, förklarar det inte tydligt orsaken till felet. Detta gör felsökningen ganska utmanande.
De vanligaste orsakerna till felkoden 0xc000000f är –
#1. Skadad eller felkonfigurerad BCD
Startkonfigurationsdata (BCD) på din Windows-dator innehåller den information som krävs för att datorn ska starta korrekt. Om den skadas eller felkonfigureras av någon anledning, kan det påverka startprocessen, systemstabiliteten, prestandan och funktionaliteten.
Skadad BCD är orsaken till många uppstartsrelaterade fel och BSOD-fel. Felkoden 0xc000000f inkluderar ofta ett felmeddelande som indikerar att BCD för din dator saknas eller är felkonfigurerad.
#2. Skadade systemfiler
Precis som BCD är systemfiler mycket viktiga för Windows OS. Systemfiler hanterar i princip allt från inmatningar från mus eller tangentbord till de program du kan köra eller installera.
Om Windows systemfiler, särskilt de viktigaste, är skadade kan det kraftigt påverka funktionaliteten, stabiliteten och leda till fel.
#3. Felaktig lagringsenhet eller anslutning
Problem som lösa anslutningar, filkorruption, trasiga anslutningskablar är inte ovanliga. Sådana problem kan göra det svårt för datorn att upprätta en stabil anslutning till lagringsenheten.
Eftersom din lagringsenhet innehåller all OS-relaterad data, kan sådana problem leda till systemfel som 0xc000000f.
#4. Felaktig Windows-installation
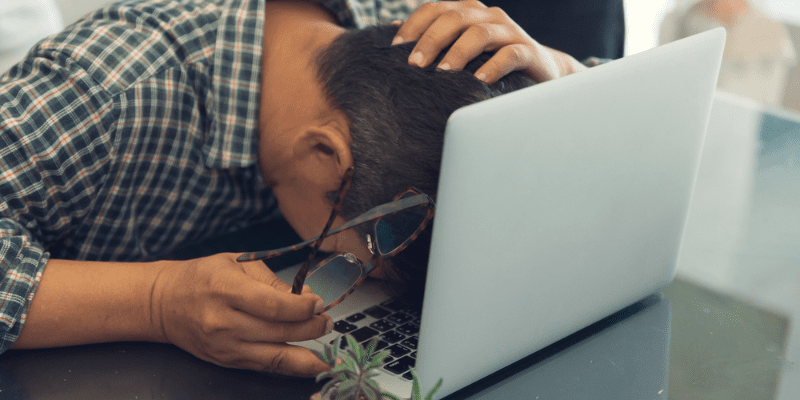
Om du nyligen har uppgraderat ditt Windows OS eller gjort en ny installation kan det vara orsaken till det här felet. Felaktig Windows-installation uppstår oftast på grund av skadade installationsfiler eller avbrott under installationen.
Dessutom kan plötsliga strömavbrott, inkompatibla Windows-uppdateringar och skadlig programvara också leda till att Windows korrumperas.
#5. Malware-infektion

Skadlig programvara och virusinfektioner komprometterar inte bara datorernas integritet och säkerhet utan kan också orsaka stabilitetsproblem som BSOD-fel som 0xc000000f.
Nu när du känner till de möjliga orsakerna, ska vi diskutera lösningarna för att åtgärda dem och lösa felet.
Så här åtgärdar du felkoden 0xc000000f
Eftersom det inte finns någon tydlig och beprövad orsak till felet kan det vara svårt att felsöka det. Du kan behöva använda en metod som innebär att testa olika lösningar.
För att underlätta har jag sammanställt lösningar du kan följa för att åtgärda de potentiella orsakerna och lösa felet.
Starta om datorn och ta bort externa lagringsenheter
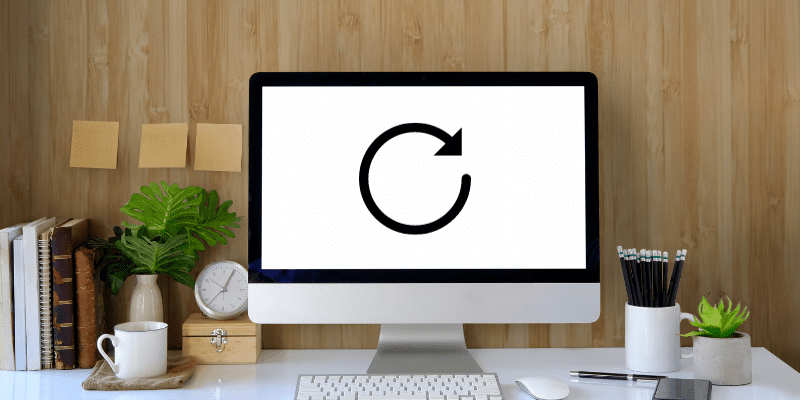
Innan du testar mer avancerade lösningar, rekommenderar jag att du först startar om datorn. Det kanske låter självklart, men en omstart kan ha många fördelar.
När du startar om, se till att inga externa lagringsenheter är anslutna till datorn. Du kanske undrar varför, och svaret är – startkonfiguration.
De flesta BIOS-konfigurationer prioriterar externa lagringsenheter med högre startprioritet i datorns BIOS- eller UEFI-inställningar. En sådan konfiguration kan vara praktisk i vissa situationer, t.ex. under Windows-installation eller reparation.
Genom att ta bort den externa lagringsenheten säkerställer du att datorn startar från den primära lagringsenheten som innehåller operativsystemet.
Ta bort alla anslutna externa lagringsenheter, starta om datorn och kontrollera sedan om det löser felkoden 0xc000000f. Om felet kvarstår, fortsätt med nästa lösning.
Skanna datorn efter virus och skadlig programvara
Virus- och malwareinfektioner är vanliga orsaker till BSOD-fel som 0xc000000f. Om det är orsaken i ditt fall, kan en fullständig virus- och malwaregenomsökning hjälpa dig att lösa problemet.
Problemet här är att eftersom du fastnat med BSOD, kan du inte använda antivirusprogram från tredje part. Du kan dock använda Windows Defender för att söka efter virus, men det är bara möjligt om du kan starta Windows i felsäkert läge.
Följ dessa enkla steg för att starta Windows i felsäkert läge –
- Först och främst, tvinga omstart av datorn tre gånger. För att göra det, tryck på strömbrytaren, och när du ser det första starttecknet, avbryt startprocessen genom att trycka på strömknappen igen. Detta tar dig till Windows Recovery Environment (WinRE).
- När du når WinRE, välj alternativet Felsökning.
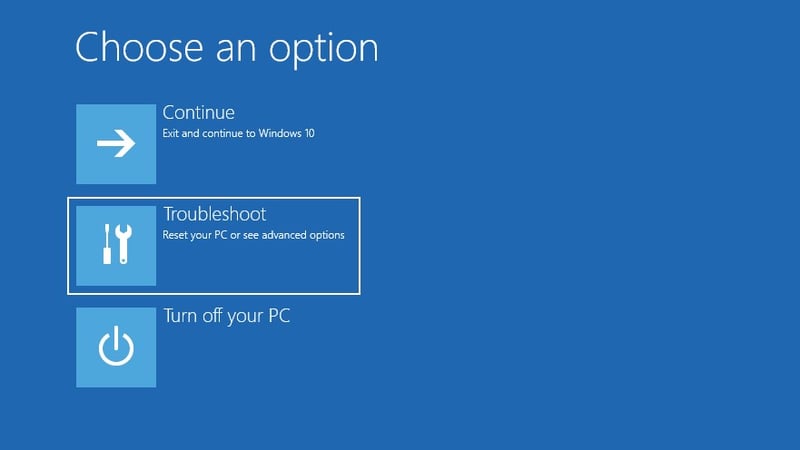
- Välj sedan Avancerade alternativ.
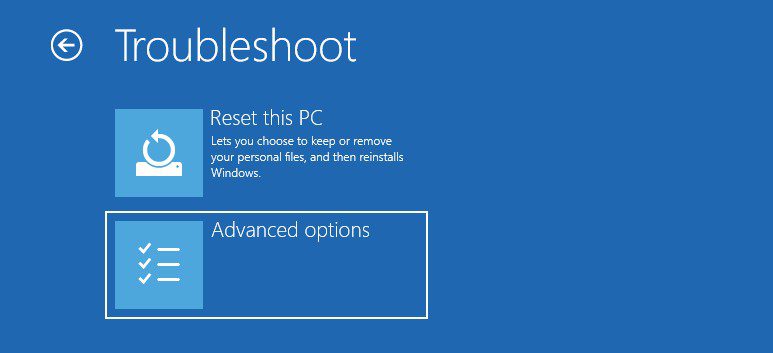
- Välj därefter Startinställningar.
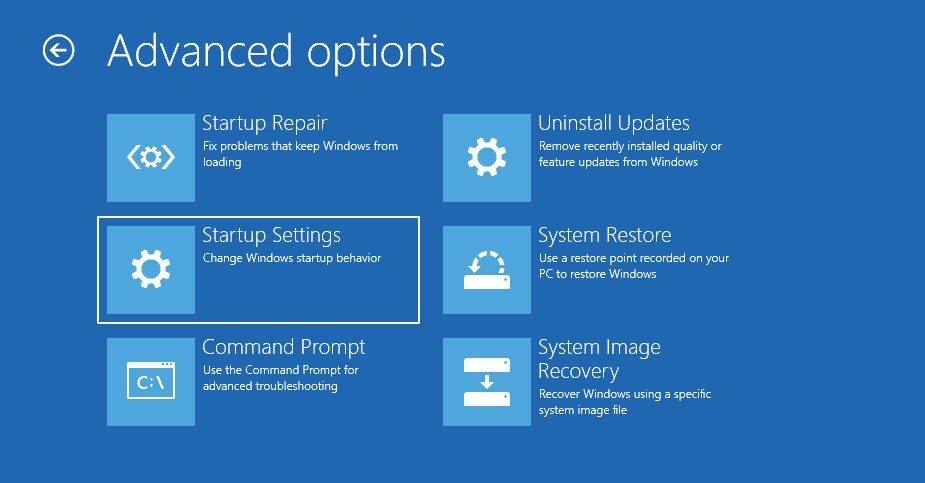
- Klicka på Starta om.
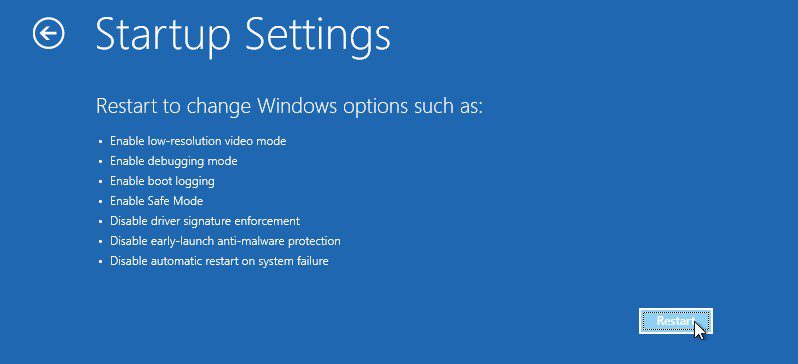
- När datorn har startat om, tryck på F4-knappen för att aktivera felsäkert läge.
Nu när du är i felsäkert läge, följ dessa steg för att skanna datorn med Windows Defender –
- Börja med att trycka på Win+I-tangenterna samtidigt för att öppna Systeminställningar.
- Välj Uppdatering och säkerhet.
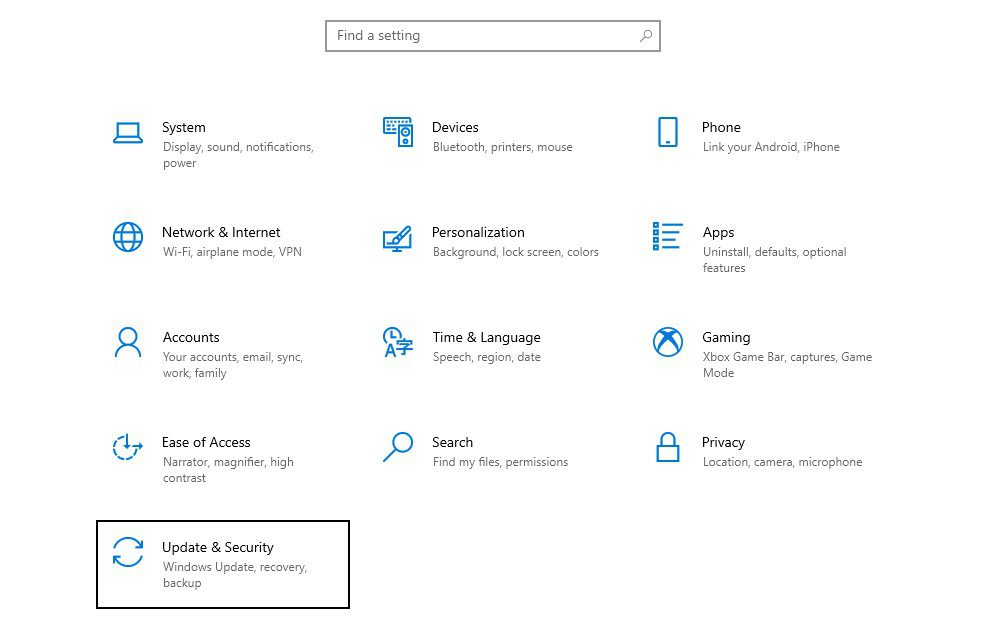
- I den vänstra rutan klickar du på Windows-säkerhet.
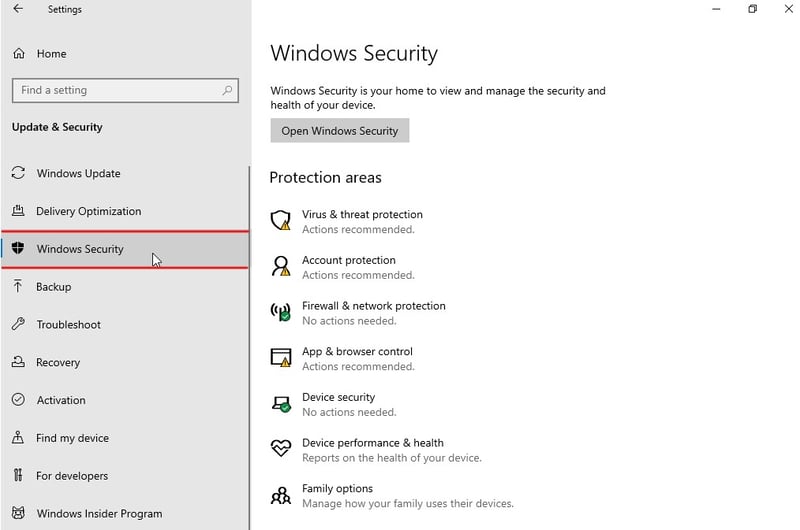
- Under Skyddsområden väljer du Virus- och hotskydd.
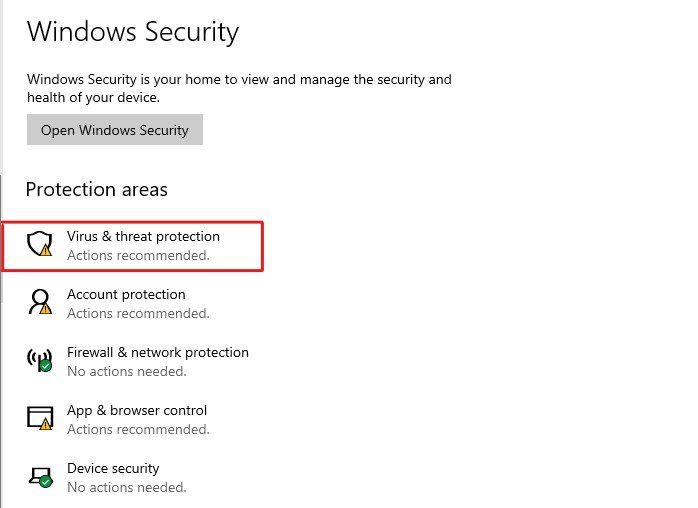
- Klicka på Alternativ för genomsökning under Aktuella hot.
- Välj Fullständig genomsökning och klicka på Skanna nu.
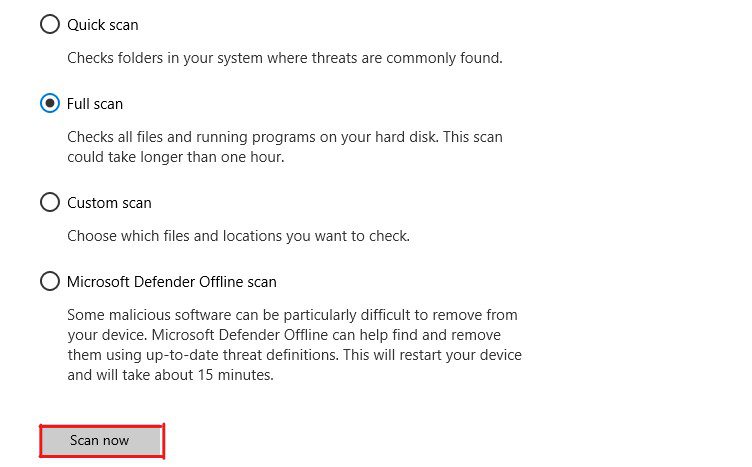
Nu startas skanningen för att hitta virus och skadlig programvara.
Eftersom det är en fullständig systemgenomsökning kan det ta ett par timmar. Ha tålamod och vänta tills skanningen är klar.
Windows Defender visar en lista med potentiella hot efter avslutad genomsökning. Som standard åtgärdas dessa hot, men du kan välja att åtgärda, ta bort eller återställa dem.
Efter att hoten har åtgärdats startar du om datorn normalt. Om datorn startar utan fel är felkoden 0xc000000f förmodligen löst. Om felet kvarstår, fortsätt med nästa lösning.
Kör CHKDSK-verktyget
Eftersom 0xc000000f är ett startfel, kan det orsakas av felaktiga hårddisksektorer, strukturella fel i filsystemet och katalogfel. Du kan åtgärda dessa problem enkelt med hjälp av verktyget CHKDSK.
Så här använder du CHKDSK-verktyget –
- Starta datorn i Windows Recovery Environment (WinRE).
- Klicka på Felsökning.
- Välj Avancerade alternativ.
- Välj Kommandotolken.
Datorn startar om och du blir ombedd att logga in på ditt konto. Välj användarkontot och ange lösenordet.
- I kommandotolken skriver du kommandot chkdsk C: /f /r /x och trycker på Enter.
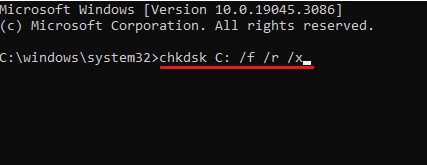
Du kan ersätta ”C:” med enhetsbeteckningen där Windows är installerat.
- När du har kört kommandot, uppmanas du att schemalägga genomsökningen till nästa omstart. Skriv bara Y och tryck på Enter för att bekräfta.
- Stäng kommandotolken och starta om datorn.
När datorn startar om körs CHKDSK-verktyget och skannar den valda enheten. Beroende på diskens storlek och skick kan det ta lite tid.
Om datorn startar normalt efter genomsökningen är felet förmodligen löst. Om felet kvarstår, fortsätt med nästa lösning.
Åtgärda skadade systemfiler
En annan vanlig orsak till felkoden 0xc000000f är skadade systemfiler. Systemfilerna kan korrumperas på grund av programvarukonflikter, manuell radering, skadlig programvara, registerfel m.m.
Eftersom systemfilkorruption kan vara orsaken kan det potentiellt lösa problemet att åtgärda skadade filer. För att reparera skadade systemfiler kan vi använda verktygen System File Checker (SFC) och Deployment Image Servicing and Management (DISM).
Båda verktygen är robusta och kan vara effektiva för att felsöka problem relaterade till korrupta systemfiler.
Så här använder du DISM- och SFC-verktygen för att reparera skadade systemfiler –
- Nå Windows Recovery Environment (WinRE) med den tvingade omstartsmetoden.
- Välj Felsökning.
- Klicka på Avancerade alternativ.
- Välj Kommandotolken.
Datorn startar om och du blir ombedd att logga in på ditt konto. Logga in med ett konto med administratörsrättigheter för att öppna kommandotolken.
- Kör DISM-verktyget först. I kommandotolken skriver du nedanstående kommandon efter varandra, trycker på Enter efter varje kommando för att utföra dem.
dism /Online /Cleanup-image /ScanHealth dism /Online /Cleanup-image /CheckHealth dism /Online /Cleanup-image /RestoreHealth dism /Online /Cleanup-image /StartComponentCleanup
Dessa kommandon löser problem relaterade till Windows-bildfiler och saknade eller skadade komponenter.
- Efter DISM måste du köra SFC-verktyget för att verifiera systemfilernas integritet och, om det behövs, reparera dem. Skriv kommandot sfc /scannow och tryck på Enter för att köra SFC-verktyget.
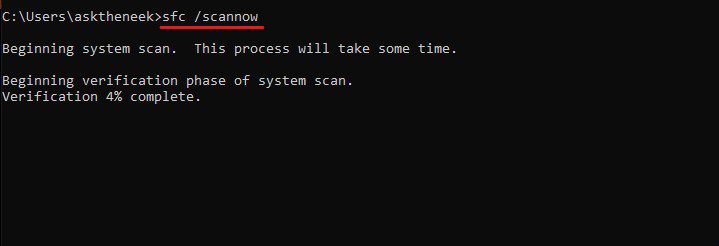
Eftersom verktygen noggrant kontrollerar systemfilernas integritet och konfiguration, kan det ta lång tid. Ha tålamod och vänta.
Starta om datorn när genomsökningen är klar. Kontrollera om felet har åtgärdats. Om felet kvarstår, fortsätt med nästa lösning.
Hittills har vi testat alla grundläggande metoder för att åtgärda felkoden 0xc000000f. Nu går vi över till de mer avancerade lösningarna.
Men innan du går vidare, finns det några saker du bör veta –
- Du behöver ett Windows installationsmedia för att utföra de lösningar som beskrivs nedan. Du kan skapa ett installationsmedia genom att följa den här guiden. Se till att du skapar installationsmedia för samma Windows OS som du har installerat på datorn.
- Du kan förlora viss data (främst de senaste ändringarna) när du utför dessa lösningar.
Utför startreparation
Startreparation är ett Windows-verktyg som åtgärdar problem relaterade till bootloader, systemfiler och konfiguration, och det kan vara till stor hjälp för att åtgärda startproblem. Du behöver inte alltid installationsmedia för att använda Startreparation, men det ger ytterligare fördelar.
För att använda Startreparation för att åtgärda felet, följ stegen nedan –
- Anslut Windows Installationsmedia till datorn.
- Starta datorn från installationsmediet.
- Om ”Tryck på valfri tangent för att starta från XYZ-enhet” visas på skärmen, tryck på valfri tangent på tangentbordet.
- I fönstret för Windows Setup väljer du rätt språk och tidszon, och klickar på Nästa.
- I installationsfönstret ser du alternativet ”Reparera din dator”. Klicka på det.
- Välj Felsökning.
- Klicka nu på Avancerade alternativ.
- Klicka på Automatisk reparation.
Du kommer att ombes att logga in på administratörskontot för att säkerställa att startreparationen kan göra ändringar på systemnivå.
Startreparationen kommer att kontrollera om det finns problem med det installerade Windows OS. Om problem hittas, kommer den automatiskt försöka att åtgärda dem.
Återskapa startkonfigurationsdata
Om startreparationen inte löser problemet, bör du försöka återskapa startkonfigurationsdata (BCD).
För de som inte vet, är Boot Configuration Data en fil som innehåller all viktig information och instruktioner som behövs för att starta Windows OS. Den lagrar också information om drivrutinsresursallokering.
Om BCD skadas kan det orsaka flera Windows-fel, inklusive BSOD och startfel. Eftersom felkoden 0xc000000f är ett sådant fel, kan problemet lösas genom att återskapa startkonfigurationsdata.
Följ dessa steg för att återskapa BCD –
- Anslut Windows installationsmedia till datorn.
- Starta datorn från installationsmediet.
- Välj rätt språk, tidszon och inmatningsmetod och klicka på Nästa.
- Välj Reparera datorn i nedre vänstra hörnet.
- Klicka på felsökningsalternativ.
- Välj Avancerade alternativ.
- Välj Kommandotolken.
- Skriv följande kommandon efter varandra, och tryck på Enter för att utföra dem.
bootrec /scanos bootrec /fixmbr bootrec /fixboot bootrec /rebuildbcd
- När du har utfört dessa kommandon, skriver du exit och trycker på Enter.
Starta nu om systemet för att kontrollera om felet har åtgärdats. Om felet kvarstår, fortsätt med nästa lösning.
Återställ BIOS/UEFI-konfiguration
Även om det är ovanligt, är det möjligt att din BIOS/UEFI-konfiguration har blivit skadad eller felkonfigurerad. Felkonfigurerad BIOS leder ofta till startrelaterade fel och instabilitet.
Den bästa lösningen för att åtgärda en felaktig BIOS/UEFI-konfiguration är en BIOS-återställning. Det positiva är att du inte behöver några installationsmedia.
Att återställa BIOS kan verka svårt, särskilt för icke-tekniska personer, men det är faktiskt inte så komplicerat.
Allt du behöver göra är att följa dessa enkla steg –
- Starta Windows-datorn till BIOS-inställningar. För att göra det, starta om datorn och tryck på BIOS-tangenten när du ser det första starttecknet, t.ex. tillverkarens logotyp.
BIOS-tangenten varierar mellan tillverkare, så du kan behöva göra lite research för att hitta rätt tangent för ditt moderkort.
- När du har kommit till BIOS-menyn, letar du upp alternativet för att ladda standardinställningar eller optimerade inställningar.
- Återställ inställningarna till systemets standardinställningar. Du kan behöva bekräfta.
- Spara ändringarna och avsluta.
Starta om datorn för att kontrollera om felet har åtgärdats.
Utför systemåterställning
Om inget av ovanstående fungerar, är det enda alternativet som återstår att återställa datorn till den sista fungerande återställningspunkten. Systemåterställning är ett bekvämt verktyg, men dess automatiska återställningspunktsfunktion är avaktiverad som standard.
Därför kan det hända att datorn inte har några systemåterställningspunkter. I sådana fall är det enda alternativet att återställa datorn.
För att använda Systemåterställning för att åtgärda felkoden 0xc000000f, följ dessa steg:
- Tvinga omstart av datorn tre gånger för att komma till WinRE.
- Klicka på Felsökning och välj Avancerade alternativ.
- Välj Systemåterställning.
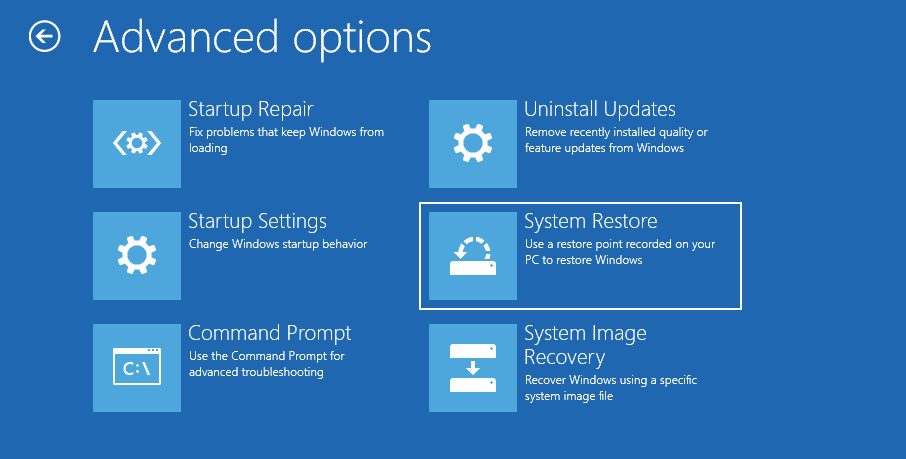
- Du blir ombedd att logga in på adminkontot. Gör det.
- Då visas en lista över systembilder som skapats på datorn. Välj den senaste och klicka på Nästa.
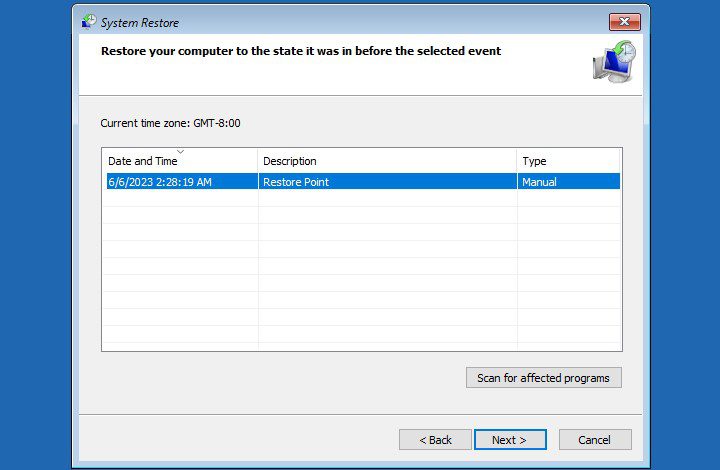
- Följ anvisningarna på skärmen för att utföra en systemåterställning.
Efter att en systemåterställning har utförts startar datorn om automatiskt för att tillämpa ändringarna. Om den inte gör det, starta om den manuellt.
Det bästa med systemåterställning är att det är en pålitlig lösning för att åtgärda Windows-fel. Nackdelen är att du förlorar data som innehåller ändringar som gjorts efter att den senaste återställningspunkten skapades.
Återställ datorn
Om du har provat alla ovanstående lösningar men felet kvarstår, är det sista alternativet att återställa datorn. Genom att göra det tar du bort alla inställningar, installerade program, data m.m. och återställer Windows till fabriksinställningarna.
Följ dessa steg för att återställa datorn –
- Gå till WinRE genom att tvinga omstart av datorn tre gånger.
- Klicka på Felsökning.
- Klicka på Återställ den här datorn.
- Då visas två alternativ – Behåll mina filer och Ta bort allt. Välj Behåll mina filer.
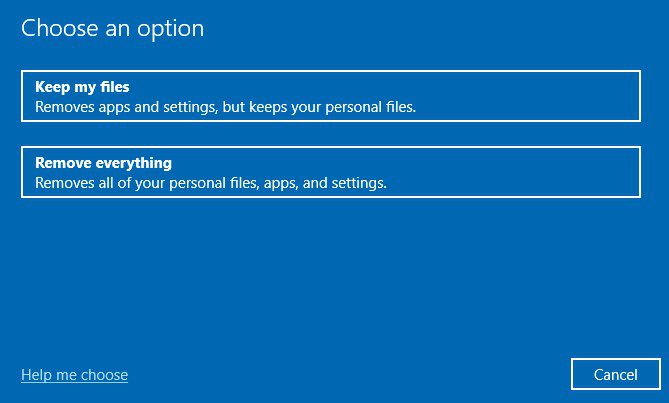
Alternativet Behåll mina filer återställer systemenheten på datorn utan att radera personliga filer. Om du väljer det här alternativet förlorar du installerade program, konfigurerade inställningar och annan data som finns på C-enheten.
Alternativet Ta bort allt formaterar hela hårddisken.
- Du blir ombedd att logga in på administratörskontot.
När du har följt alla dessa steg startar återställningsprocessen. Det tar cirka 10-20 minuter, men det kan ta upp till en timme om du väljer alternativet Ta bort allt.
När återställningsprocessen är klar startar datorn om några gånger och du blir ombedd att konfigurera den.
Avslutande tankar
Här har du det – en detaljerad guide om hur du åtgärdar felkoden 0xc000000f.
Eftersom det är ett BSOD-fel kan felkoden 0xc000000f vara ganska irriterande. Det hindrar dig från att starta Windows och ger inte tillräcklig information om orsaken, vilket gör felsökningen svårare.
Lösningarna ovan bör dock ha hjälpt dig att åtgärda felet.
Kolla in reparationsverktyg för att lösa Windows 10-problem automatiskt.