Datums- och tidsformat, trots att de är standardiserade, uppvisar variationer beroende på region. Det standardformat som Windows tillhandahåller är kanske inte det du är van vid.
Lyckligtvis är det relativt enkelt att justera datums- och tidsformaten i Windows. Dessutom har du möjlighet att skapa dina helt egna anpassade format.
Justera datum- och tidsformat via Inställningar
Att modifiera datums- och tidsformatet i Windows kan göras antingen genom appen Inställningar eller via Kontrollpanelen. Inställningsappen erbjuder ett smidigare sätt att ändra format, medan Kontrollpanelen ger tillgång till fler alternativ.
Låt oss börja med att utforska hur du ändrar datum- och tidsformatet genom Inställningsappen. Du hittar dessa inställningar under ”Tid och språk” i sektionen ”Region”.
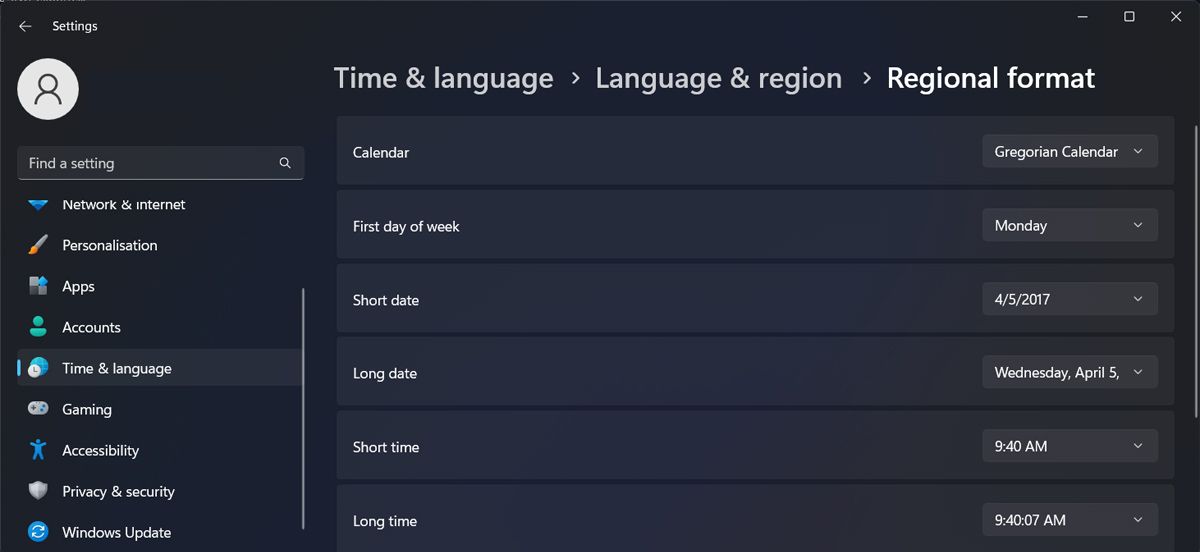
För att ändra datumformatet, välj önskat alternativ från rullgardinsmenyerna ”Kort datum” och ”Långt datum”.
Windows visar ändringarna i aktivitetsfältet (kort datum) och i den fullständiga datummenyn när du klickar på datumet i aktivitetsfältet (långt datum). Samma princip gäller för tidsformatet. Justera ”Kort tid” och ”Lång tid” för att se de tillgängliga formaten.
Kort tid syns i aktivitetsfältet, medan lång tid visas när du expanderar datumpanelen från aktivitetsfältet.
Justera datum- och tidsformat via Kontrollpanelen
Även om metoden för att ändra datum- och tidsformat via Inställningsappen skiljer sig något mellan Windows 10 och 11, så är metoden via Kontrollpanelen nästan identisk i båda operativsystemen.
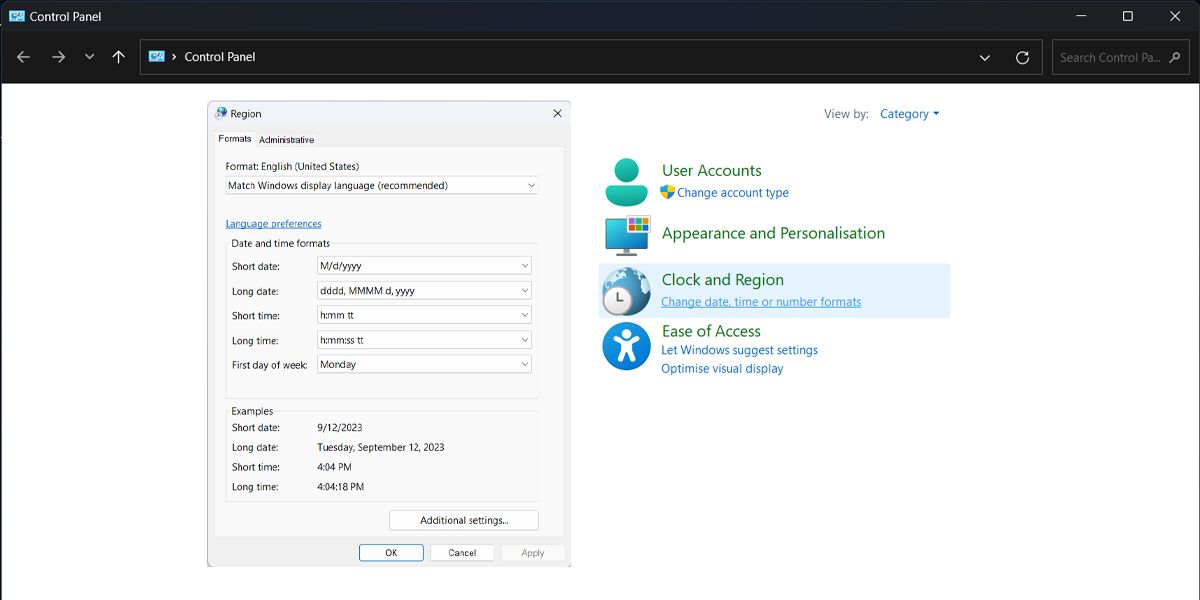
De fördefinierade datum- och tidsformaten i Windows är tillräckliga för de flesta, men du har också möjlighet att definiera dina egna anpassade format.
Skapa ett anpassat tidsformat i Windows
Du kan skapa ett anpassat tidsformat i Windows via fliken ”Region” i Kontrollpanelen.
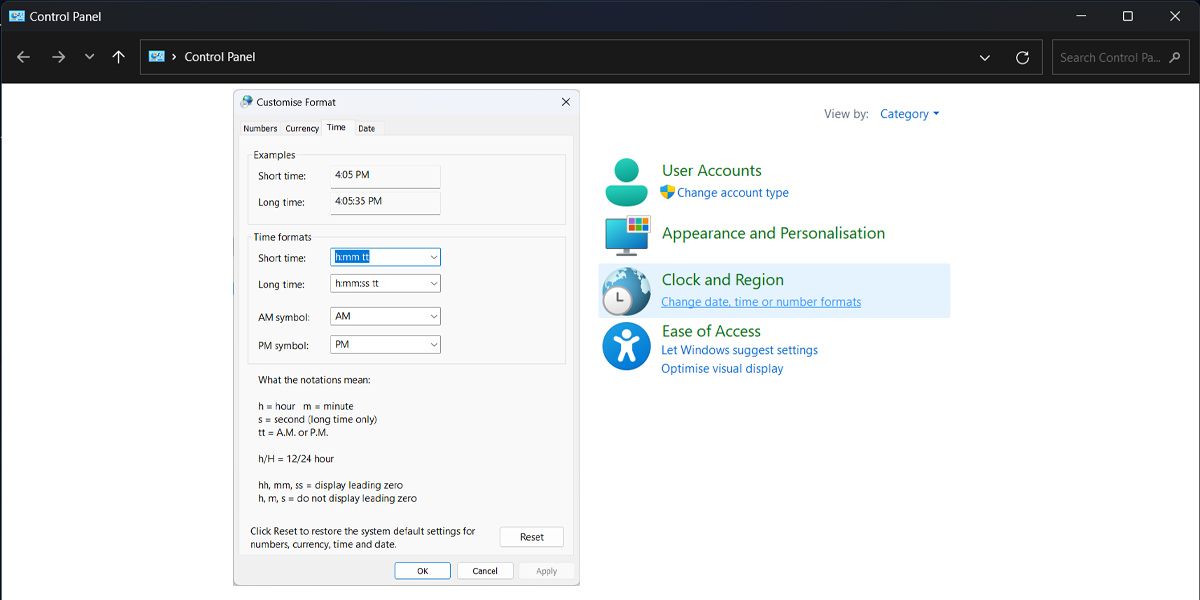
När du har förstått innebörden av de olika symbolerna, är det relativt enkelt att ändra tidsformatet under ”Tidsformat”. Du kan välja ett format från de tillgängliga rullgardinsmenyerna, eller definiera ditt eget under ”Kort tid”, ”Lång tid” osv. Du kan även anpassa symbolerna för AM/PM-notationer.
Skapa ett anpassat datumformat i Windows
I panelen ”Anpassa format”, klicka på fliken ”Datum” för att se alternativen för att justera datumformatet i Windows.
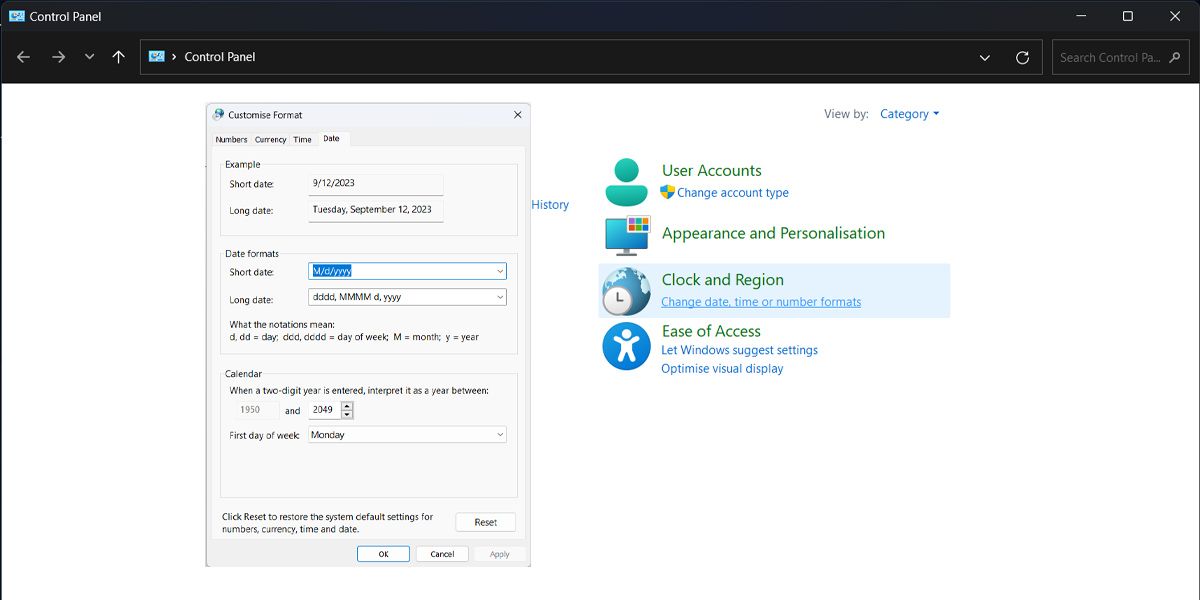
Återigen, gå igenom förklaringen av symbolerna i avsnittet ”Datumformat”. Du kan nu ställa in ditt eget anpassade format för datumet, eller välja från de fördefinierade alternativen i rullgardinsmenyerna ”Kort datum” och ”Långt datum”.
Är det möjligt att ändra datum- och tidsformat för flera klockor?
Om du ska delta i ett evenemang som äger rum i en annan tidszon är det möjligt att du har lagt till flera klockor i Windows 11. Tyvärr kan du inte ha olika datum- och tidsformat för varje klocka, eftersom du inte har möjlighet att justera de individuella inställningarna för klockorna.
Om du behöver olika klockor med olika format, kan du besöka Microsoft Store och ladda ner en klockapp. Dessa appar ger dig inte bara möjlighet att övervaka olika tidszoner, utan de erbjuder också användbara funktioner. Även den inbyggda klockappen i Windows 11 kan hjälpa dig att öka din produktivitet.
Anpassningsalternativen i Windows är nästintill oändliga
Att ändra datum- och tidsformat är bara en liten del av alla de anpassningsalternativ som Windows erbjuder. Från att justera låsskärmen till att använda anpassade skrivbordsikoner, du kan få Windows att se ut och fungera precis som du vill.