Problem med att öppna mappar i Outlook? Här är lösningarna!
Uppstår felet ”mappuppsättningen kan inte öppnas” när du försöker starta Outlook? Det vanligaste skälet till detta är störningar från Outlooks tilläggsprogram. Andra potentiella orsaker kan vara problem med din e-postprofil, skadad Outlook-profil eller felaktiga OST- och datafiler.
Det kan även vara så att en inkompatibel version av Outlook används eller att samma e-postadress används i flera olika e-postprogram. Här följer några metoder du kan pröva för att lösa problemet.
1. Inledande Kontroller
Innan du går djupare i felsökningen, bör du utföra dessa grundläggande kontroller. De kan ibland lösa problemet direkt:
- Stäng alla andra e-postklienter som är öppna, särskilt Windows inbyggda e-postapp.
- Starta Outlook som administratör. Högerklicka på Outlook-ikonen och välj ”Kör som administratör”.
- Kontrollera att du har rätt version av Outlook (32-bitars eller 64-bitars) installerad på din dator.
- Uppdatera eller reparera Outlook för att säkerställa att en felaktig eller inaktuell installation inte orsakar problemet.
Om dessa grundläggande åtgärder inte löser felet, är det dags att gå vidare med mer avancerad felsökning.
2. Kontrollera Tillägg
Tilläggsstörningar är en vanlig orsak till att Outlook inte startar korrekt och visar felet ”mappuppsättningen kan inte öppnas”, vilket många användare har rapporterat. Att starta Outlook i felsäkert läge är ett bra sätt att bekräfta detta, eftersom det startar programmet utan tillägg och andra element.
Tryck på Win + R, skriv ”Outlook.exe /safe” och tryck på Enter för att öppna Outlook i felsäkert läge.
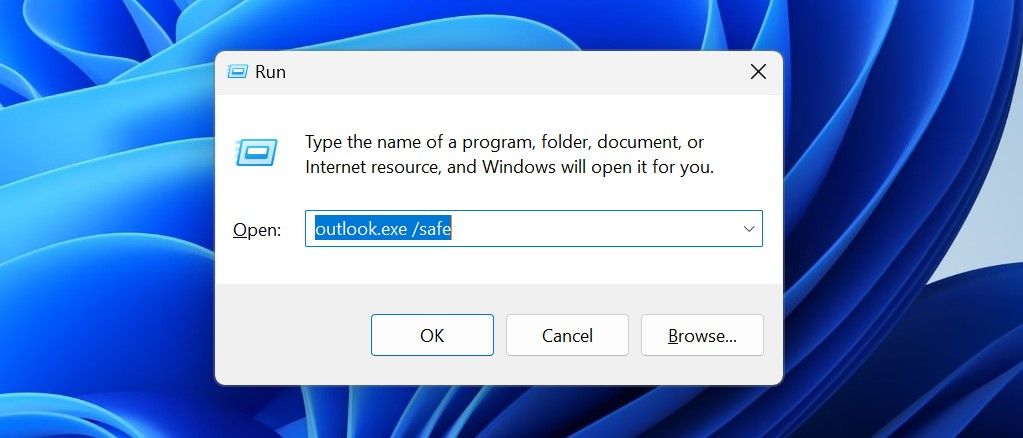
Om programmet startar utan problem, är det troligt att ett tillägg är orsaken. Fortsätt i felsäkert läge och inaktivera potentiellt problematiska tillägg. Så här gör du:
- Gå till fliken ”Arkiv” och välj ”Alternativ”.
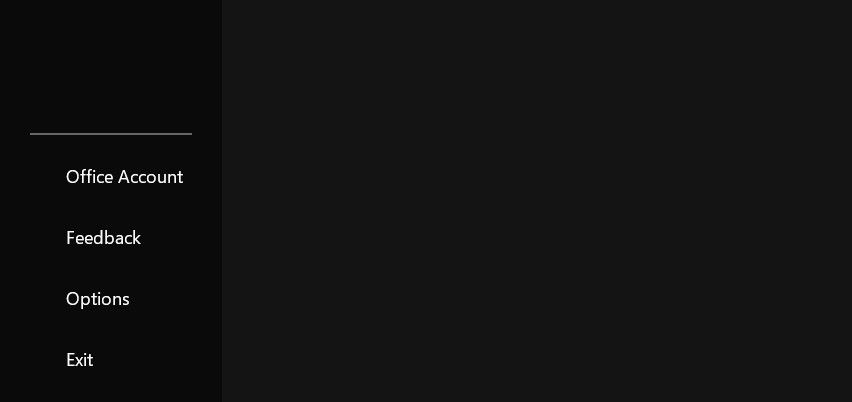
- Klicka på ”Tillägg” i menyn till vänster.
- Välj ”COM-tillägg” från menyn ”Hantera” och klicka sedan på ”Gå”.
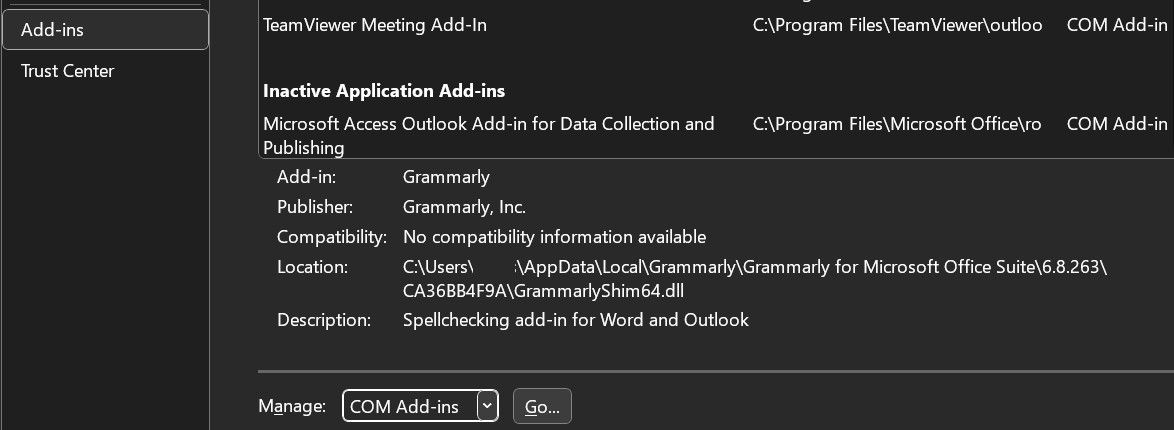
- Avmarkera rutorna för de tillägg du vill inaktivera.
3. Kontrollera OST-filen
En felplacerad eller skadad OST-fil kan också vara orsaken till felet. Se därför till att filen finns på sin ursprungliga plats och återskapa den för att eliminera risken för korruption. Så här gör du:
- Öppna Kontrollpanelen.
- Ändra ”Visa efter” till ”Stora ikoner”.
- Klicka på ”E-post (Microsoft Outlook)”.
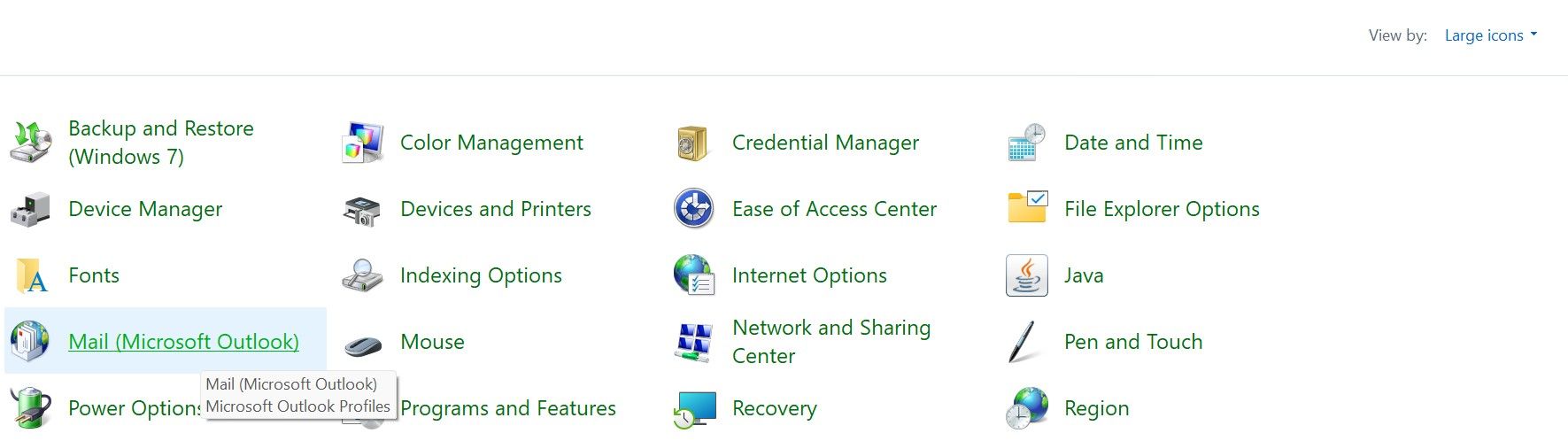
- Klicka på knappen ”Datafiler…”.
- Välj OST-filens plats och klicka på ”Öppna filplats…”.
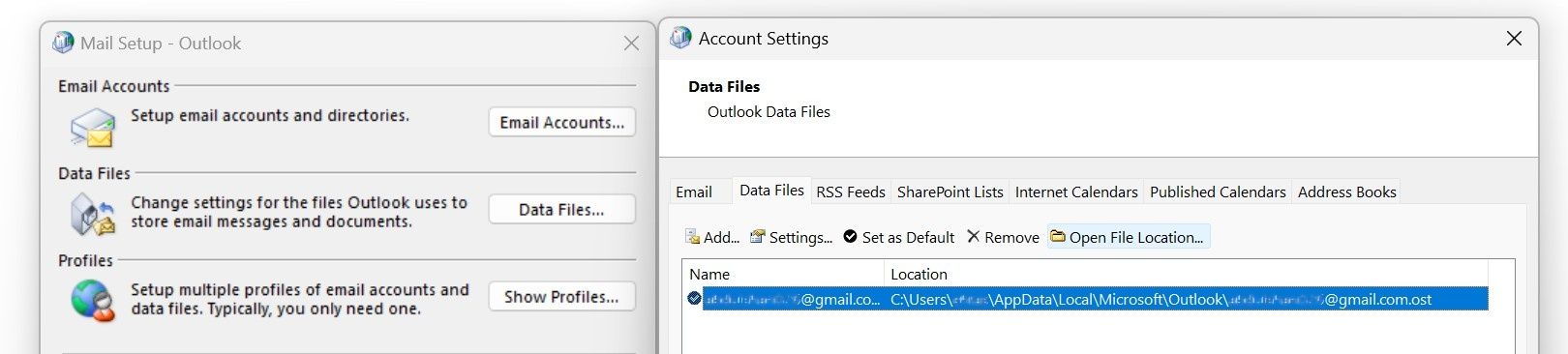
- Högerklicka på filen i Utforskaren och välj ”Egenskaper”. Om filtypen är OST, är filen på rätt plats.
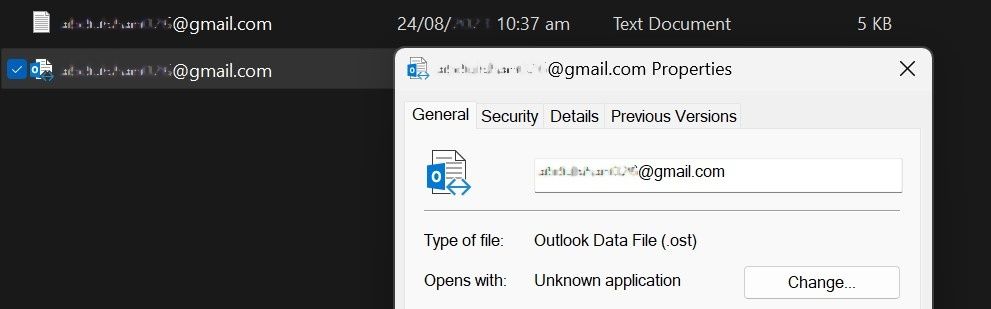
För att säkerställa att OST-filen inte är skadad, kopiera den till en säker plats utanför Outlooks installationsmapp. Högerklicka sedan på den ursprungliga OST-filen och ta bort den.
Starta om Outlook. Den kommer automatiskt att återskapa OST-filen och ladda ner data från Exchange Server. Om du väljer att göra detta, se till att du är ansluten till internet.
4. Kontrollera Outlook-profilen
Outlook använder profiler för att lagra information om e-postkonton, datafiler och andra inställningar. En skadad profil kan hindra Outlook från att ladda data korrekt vid start och visa felet ”mappuppsättningen kan inte öppnas”. Följ dessa steg för att utesluta profilskada:
- Öppna Kontrollpanelen.
- Ändra ”Visa efter” till ”Stora ikoner”.
- Klicka på ”E-post (Microsoft Outlook)”.
- Klicka på knappen ”Visa profiler”.
- Klicka på knappen ”Lägg till”.
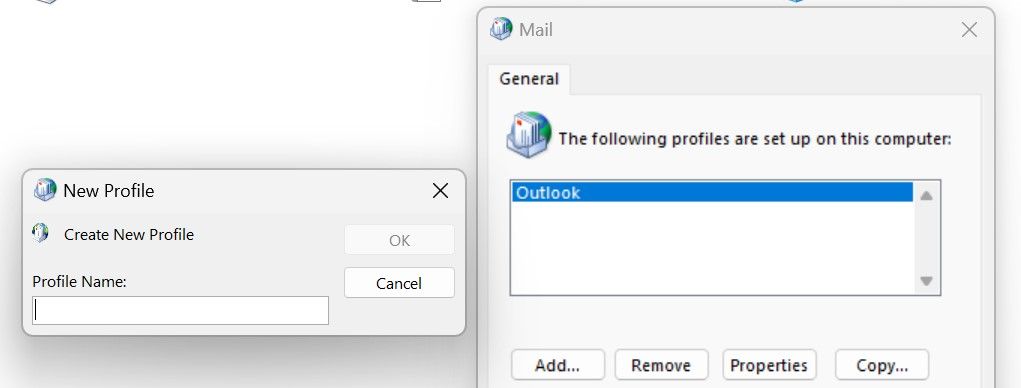
- Följ instruktionerna för att skapa en ny profil.
- Starta Outlook med den nya profilen.
Om Outlook startar utan problem, kan den gamla profilen ha varit skadad. Fortsätt använda den nya profilen efter att du har lagt till ditt konto. Om problemet kvarstår, gå vidare till nästa steg.
5. Kontrollera Navigeringsfönstret
Felaktiga inställningar eller skadade XML-filer som lagrar inställningarna för navigeringsfönstret kan också hindra Outlook från att öppnas korrekt. För att eliminera detta, återställ navigeringsfönstret. Tryck på Win + R, skriv ”outlook.exe /resetnavpane” och tryck på Enter.
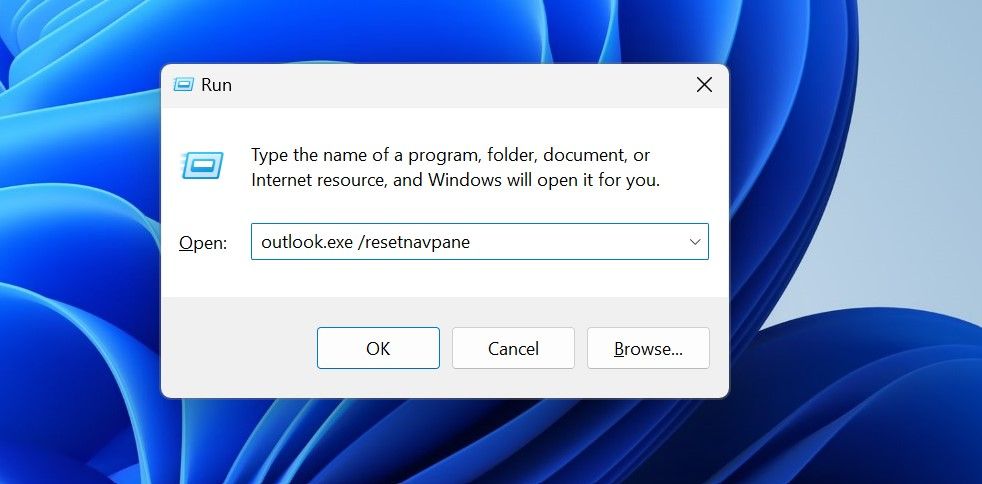
Starta om Outlook. Om det inte fungerar att återställa fönstret, bör du radera XML-filen manuellt. Tryck på Win + R, skriv ”%localappdata%\Microsoft\Outlook” och tryck på Enter. Radera alla XML-filer som finns i mappen.
Starta om Outlook. Det kommer att återskapa XML-filen med standardinställningar. Det kan lösa problemet.
6. Reparera Outlook PST-filer
PST-filer lagrar data som kontakter, kalendrar och e-postmeddelanden. Om felmeddelandet indikerar att Outlook inte kunde öppna PST-filen, kan den vara skadad. Du kan reparera filerna genom att följa stegen nedan:
- Navigera till Outlooks installationsmapp, som standard är:
C:\Program Files\Microsoft Office\root\Office16
- Leta upp filen ”ScanPST.exe” och kör den.
- Klicka på ”Bläddra”, klistra in sökvägen från felmeddelandet i reparationsverktyget för inkorgen och klicka på ”Start”.
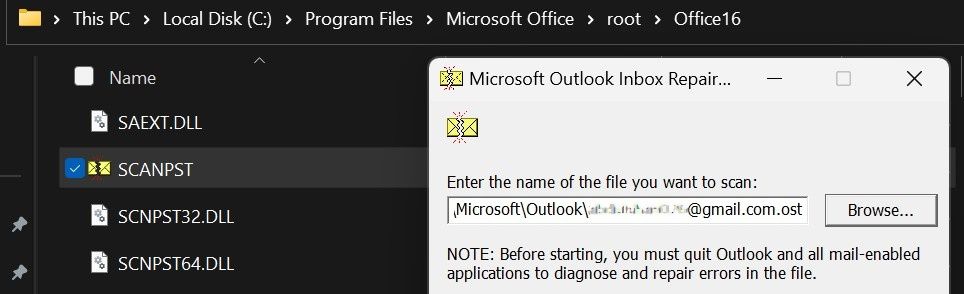
- Klicka på ”Reparera” för att slutföra reparationen.
Om du inte hittar Outlook-mappen i sökvägen som nämns ovan, sök efter den exakta sökvägen i en guide för att reparera PST-filer.
7. Använd Microsoft Support and Recovery Assistant
Om ingen av de ovanstående åtgärderna löser felet, kör Microsoft Support and Recovery Assistant, ett verktyg för att åtgärda problem med Microsoft Office.
Så här laddar du ner och använder verktyget:
- Ladda ner Microsoft Support and Recovery Assistant från Microsofts webbplats.
- Packa upp den nedladdade filen.
- Kör ”SaraSetup”-filen för att installera programvaran.
- Starta verktyget och klicka på ”Jag accepterar”.
- Välj Outlook från listan och klicka på ”Nästa”.
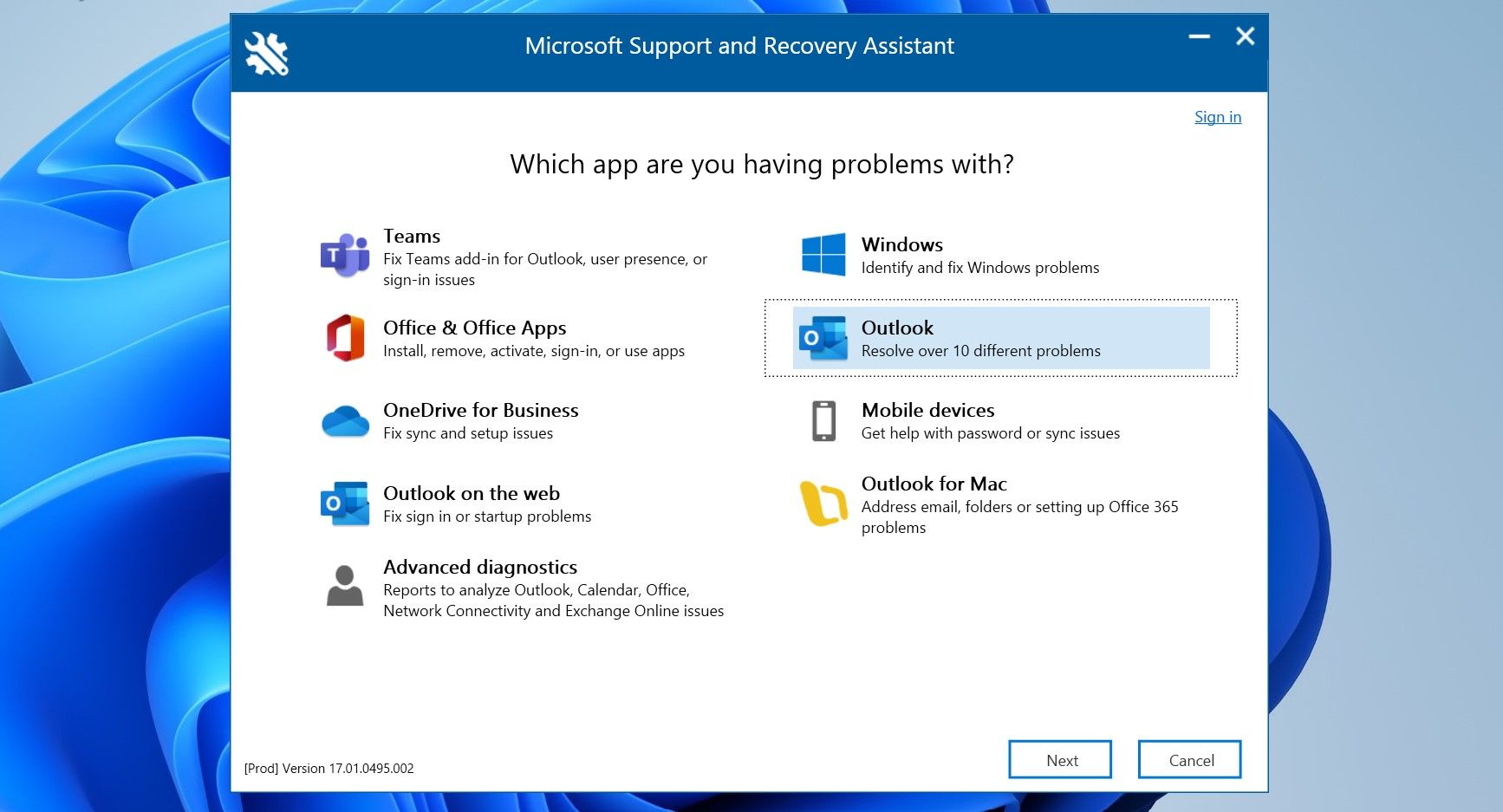
- Följ instruktionerna för att utföra reparationen.
Om ett underliggande problem med Outlook orsakat problemet, kan detta verktyg troligen lösa det.
Kör Outlook utan Problem
Irriterande fel vid uppstart av Outlook kan minska produktiviteten. Förhoppningsvis förstår du nu bättre varför felet ”mappuppsättningen kan inte öppnas” uppstår. Genom att noggrant följa stegen ovan bör du kunna lösa problemet och starta Outlook utan problem.