Oavsett om du är en professionell fotograf med otaliga högupplösta fotografier, en egenföretagare med viktig information, eller en filmälskare med en stor samling, är det fundamentalt att ha en tillförlitlig och trygg lagringslösning. Detta gäller även för alla som vill lagra och hantera sin data på ett säkert sätt med fullständig sekretess. Det är här nätverksansluten lagring (NAS) spelar en viktig roll.
Även om kommersiella alternativ finns, är det också möjligt att bygga din egen NAS med en Raspberry Pi 4 och ownCloud – vilket är mer ekonomiskt och flexibelt.
Varför bygga din egen NAS med Raspberry Pi och ownCloud?
Att konstruera din egen NAS ger ett flertal fördelar jämfört med att köpa en färdig lösning:
- Du kan anpassa lagringskapaciteten för att passa dina specifika behov.
- Du har total kontroll över din data; den lagras lokalt och säkert.
- Du kan nyttja NAS-servern för att säkerhetskopiera data från alla dina enheter och skydda dig mot oavsiktlig förlust.
- Det är kostnadseffektivt och energieffektivt då Raspberry Pi 4, som vi använder, förbrukar max 15W.
- Servern kan även användas för andra ändamål, till exempel Plex.
ownCloud är en populär programvarulösning med öppen källkod som möjliggör skapandet av din egen molnlagring. Den tillhandahåller ett säkert och användarvänligt gränssnitt för att hantera och få tillgång till dina filer var du än befinner dig, med vilken enhet som helst – inklusive Android, iOS, macOS, Linux och Windows.
Du kan också synkronisera dina filer mellan olika enheter och dela dem med andra. Programmet stöder dessutom en mängd plugins och tillägg, vilket utökar funktionaliteten och ger möjlighet till tvåfaktorsautentisering för ökad säkerhet.
Dessutom kan du bygga en personlig molnlagringslösning med fjärråtkomst, eller en webbserver för att hosta en webbplats på din Raspberry Pi 4.
Nödvändig utrustning
För att bygga din egen NAS med Raspberry Pi 4 och ownCloud behöver du följande:
- En Raspberry Pi 4 med 4GB eller 8GB RAM för optimal drift.
- En NVME eller SATA SSD med ett USB-hölje eller kontakt.
- Ett klass 10 16GB eller 32GB microSD-kort.
- En strömförsörjning för Raspberry Pi 4.
- Ett pålitligt Gigabit-nätverk (router) för att ansluta din NAS till ditt lokala nätverk för snabb dataöverföring.
Steg 1: Förbereda Raspberry Pi 4 för NAS
Först behöver du ladda ner det officiella Raspberry Pi Imager-verktyget och följa dessa steg för att installera operativsystemet:
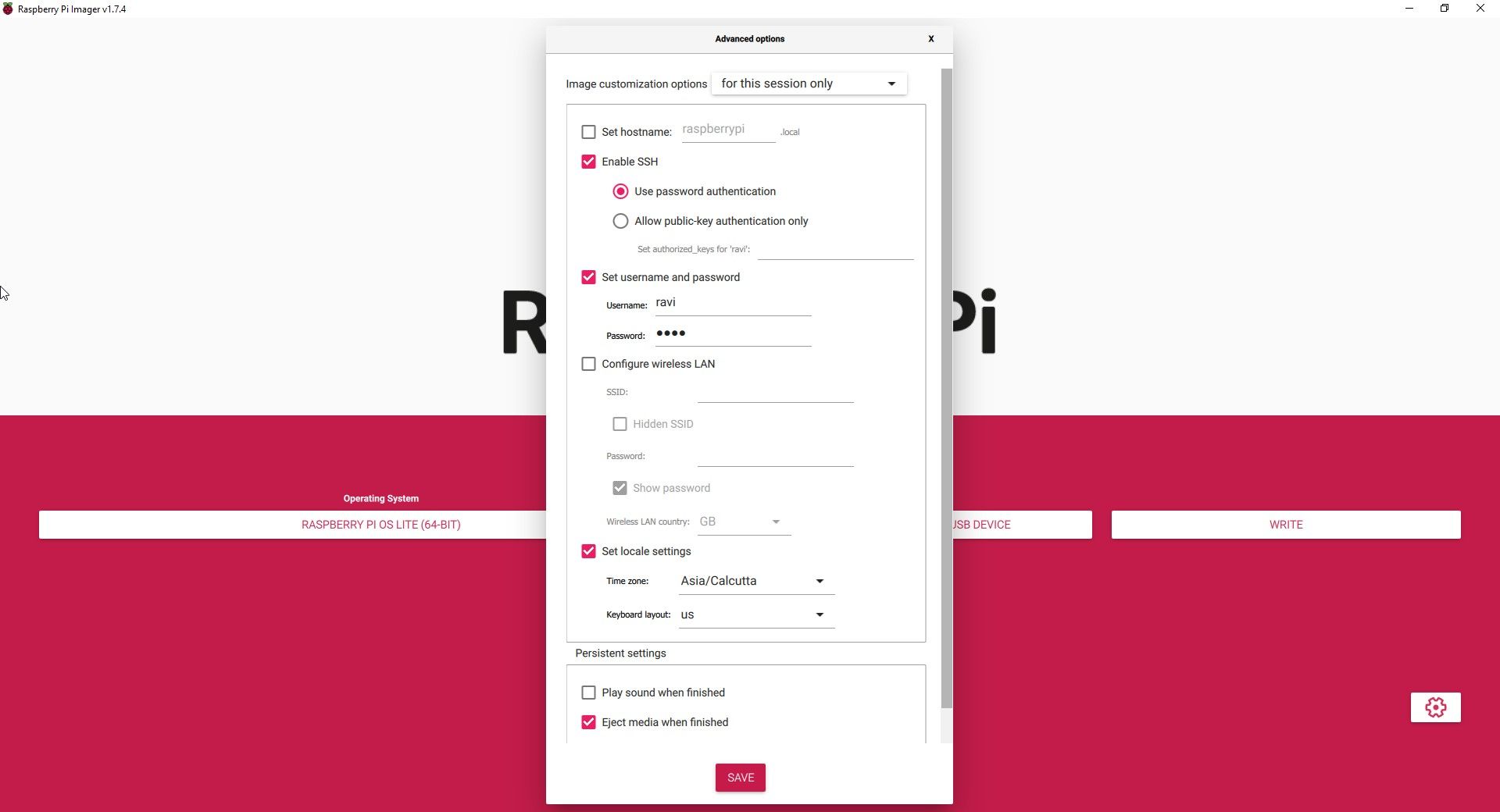
När microSD-kortet är flashat, sätt in det i Raspberry Pi 4 och anslut strömförsörjningen. Raspberry Pi 4 kommer att starta upp i Raspberry Pi OS Lite.
Du kan nu kontrollera routerns DHCP-inställningar för att hitta IP-adressen till din Raspberry Pi, eller använda Fing-appen på din smartphone (iOS och Android). Alternativt, anslut ett tangentbord, mus och bildskärm till din Pi och kör sedan följande kommando för att se dess IP-adress:
hostname -I
Steg 2: Installera och konfigurera ownCloud på Raspberry Pi 4
För att installera ownCloud på Raspberry Pi 4 behöver du installera följande:
- En webbserver (NGINX eller Apache)
- PHP
- MariaDB databas
För att installera dessa tjänster, installera och kör Putty på Windows, eller använd Terminal-appen på macOS och anslut till Raspberry Pi via SSH.
Kör sedan dessa kommandon:
sudo apt-get update
sudo apt-get upgrade
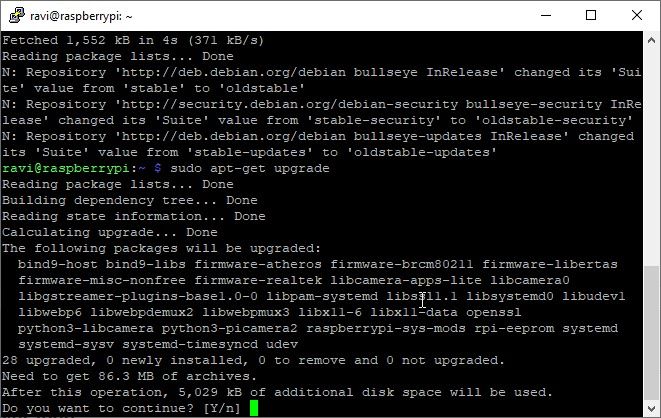
Vänta tills uppgraderingen är klar. Tryck på Y och sedan på Enter när du blir ombedd. Efter uppdateringen kör du följande kommandon för att installera de nödvändiga paketen.
sudo apt-get install apache2
sudo apt install apache2 libapache2-mod-php7.4 openssl php-imagick php7.4-common php7.4-curl php7.4-gd php7.4-imap php7.4-intl php7.4-json php7.4-ldap php7.4-mbstring php7.4-mysql php7.4-pgsql php-smbclient php-ssh2 php7.4-sqlite3 php7.4-xml php7.4-zip
När du har installerat paketen, starta om Apache-servern.
sudo service apache2 restart
Kör därefter följande kommando för att lägga till användaren i www-datagruppen.
sudo usermod -a -G www-data www-data
Nu kan vi ladda ner och installera ownCloud på Raspberry Pi 4 med dessa kommandon:
cd /var/www/html
sudo wget https:
sudo unzip owncloud-complete-latest.zip
Skapa en katalog för att montera en extern SSD och ändra ägandet för ownCloud-katalogen:
sudo mkdir /media/ExternalSSD
sudo chown www-data:www-data /media/ExternalSSD
sudo chmod 750 /media/ExternalSSD
Åtgärda behörigheter för att undvika problem:
sudo chown -R www-data: /var/www/html/owncloud
sudo chmod 777 /var/www/html/owncloud
sudo mkdir /var/lib/php/session
sudo chmod 777 /var/lib/php/session
Därefter måste du konfigurera Apache-webbservern. Öppna konfigurationsfilen:
sudo nano /etc/apache2/conf-available/owncloud.conf
Lägg sedan till följande rader:
Alias /owncloud "/var/www/owncloud/"<Directory /var/www/owncloud/>
Options +FollowSymlinks
AllowOverride All<IfModule mod_dav.c>
Dav off
</IfModule>SetEnv HOME /var/www/html/owncloud
SetEnv HTTP_HOME /var/www/html/owncloud</Directory>
Spara och stäng nano med Ctrl + O och sedan Ctrl + X. Aktivera sedan Apache-modulerna:
sudo a2enconf owncloud
sudo a2enmod rewrite
sudo a2enmod headers
sudo a2enmod env
sudo a2enmod dir
sudo a2enmod mime
Installera MariaDB-databasen:
sudo apt install mariadb-server
Skapa en databas för användaren:
sudo mysqlCREATE DATABASE owncloud;
CREATE USER 'ownclouduser'@'localhost' IDENTIFIED BY 'YourPassword';
GRANT ALL PRIVILEGES ON owncloud.* TO 'ownclouduser'@'localhost';
FLUSH PRIVILEGES;
Exit;
Starta om Raspberry Pi:
sudo reboot
Steg 3: Lägg till extern lagring
Du kan ansluta flera USB-lagringsenheter till Raspberry Pi 4 via USB 3.0-portarna. Anslut en av dina SSD:er eller hårddiskar till USB-porten och följ stegen nedan för att montera den externa lagringsenheten till en katalog i filsystemet och lägga till lagring till din DIY NAS.
Vi har redan skapat katalogen /media/ExternalSSD för att montera den externa lagringen. Se till att SSD:n eller hårddisken är formaterad med NTFS. Följ sedan dessa steg för att montera den:
sudo apt-get install ntfs-3g
Hämta sedan GID, UID och UUID:
id -u www-data
id -g www-data
ls -l /dev/disk/by-uuid
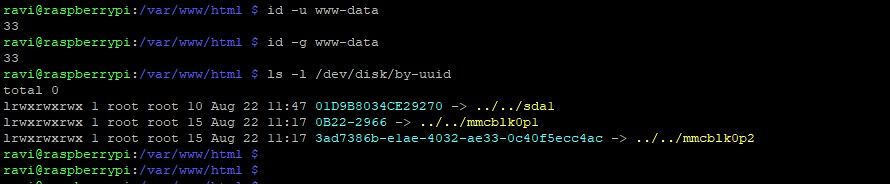
Notera UUID, GID och UID. I vårt exempel är sda1 den externa NTFS-formaterade SSD-disken. Därefter lägger vi till enheten i fstab-filen.
sudo nano /etc/fstab
Lägg till följande rad:
UUID= 01D9B8034CE29270 /media/ExternalSSD auto nofail,uid=33,gid=33,umask=0027,dmask=0027,noatime 0 0
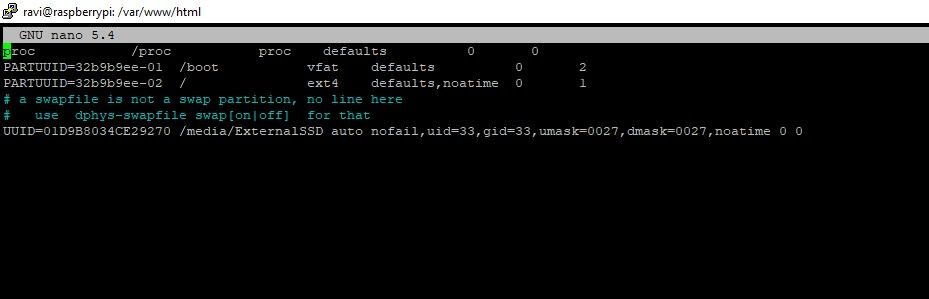
För att montera den externa lagringsenheten behöver du hitta dess enhetsidentifierare. Använd följande kommando för att lista alla anslutna lagringsenheter:
lsusb
I detta läge kan du starta om Raspberry Pi för att automatiskt montera den externa lagringen, eller montera den manuellt:
sudo mount /dev/sda1 /media/ExternalSSD
Alla dina filer på NTFS-enheten bör vara synliga i katalogen /media/ExternalSSD.

Enheten innehåller just nu bara systemvolyminformation och de dolda mapparna RECYCLE.BIN. Starta om systemet.
sudo reboot
4. Konfigurera ownCloud
Efter omstarten, besök IP-adressen för din Raspberry Pi i en webbläsare för att komma åt ditt ownCloud.
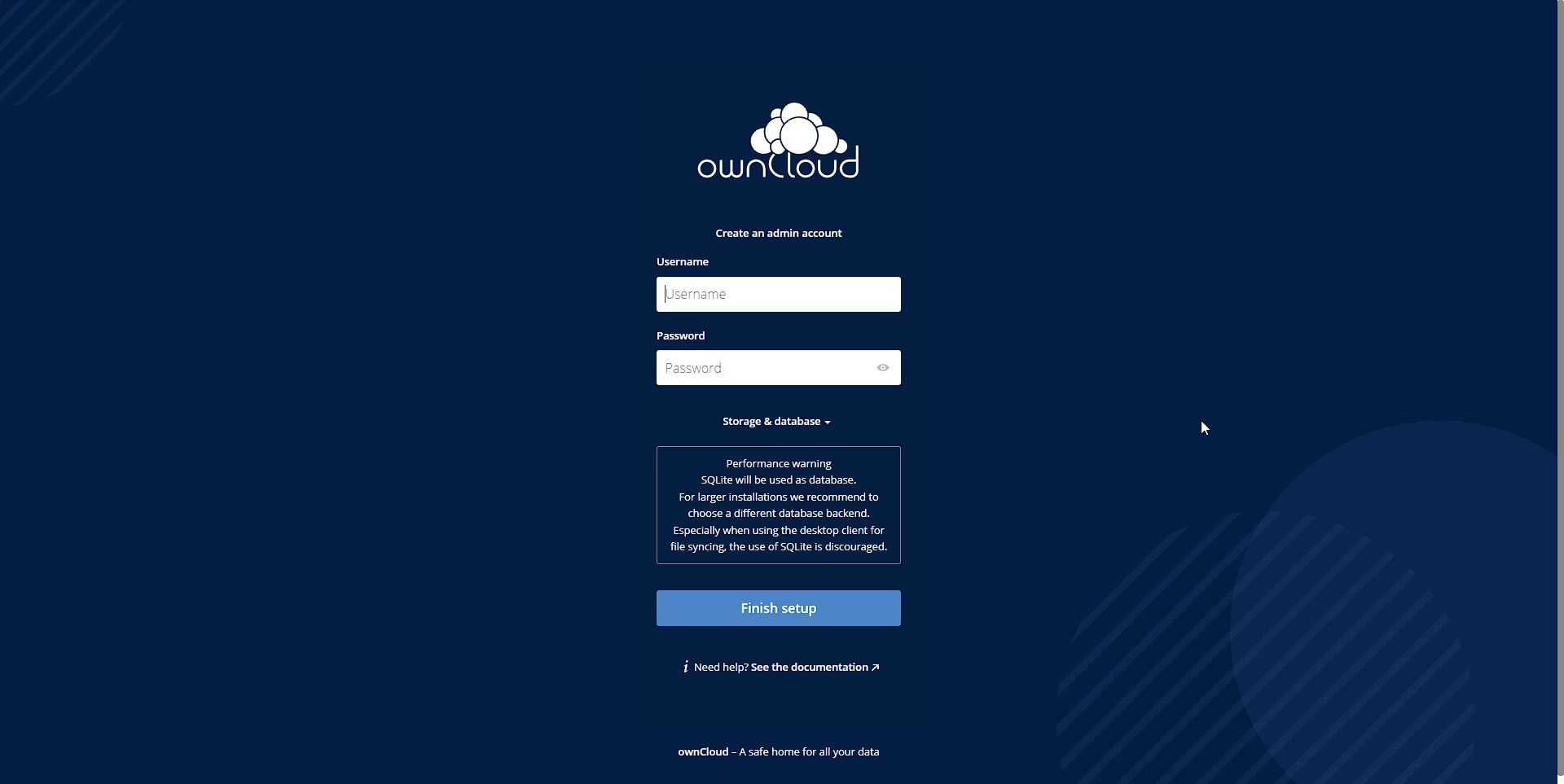
Ange ett valfritt användarnamn och lösenord. Klicka på ”Lagring och databas” och ange MariaDB-databasinformationen enligt nedan.
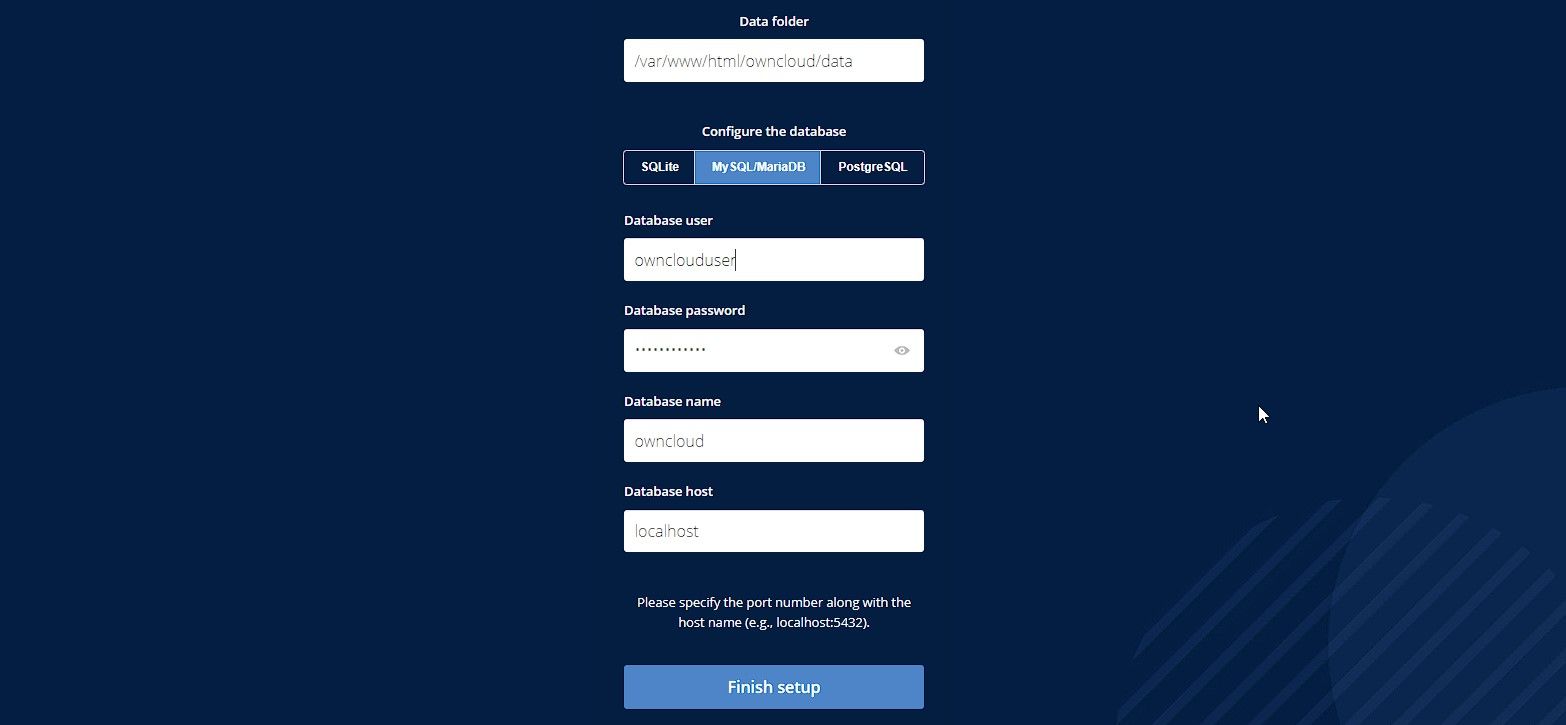
Om du använder en extern enhet för att lagra data, se till att ändra sökvägen till datamappen till /media/ExternalSSD från standard /var/www/html/owncloud/data. Om du i framtiden vill lägga till en ny enhet eller mer lagringsutrymme, följ denna ownCloud-guide för att uppdatera katalogsökvägen.
Klicka på ”Slutför installationen”. Efter en stund kan du logga in på ownCloud.
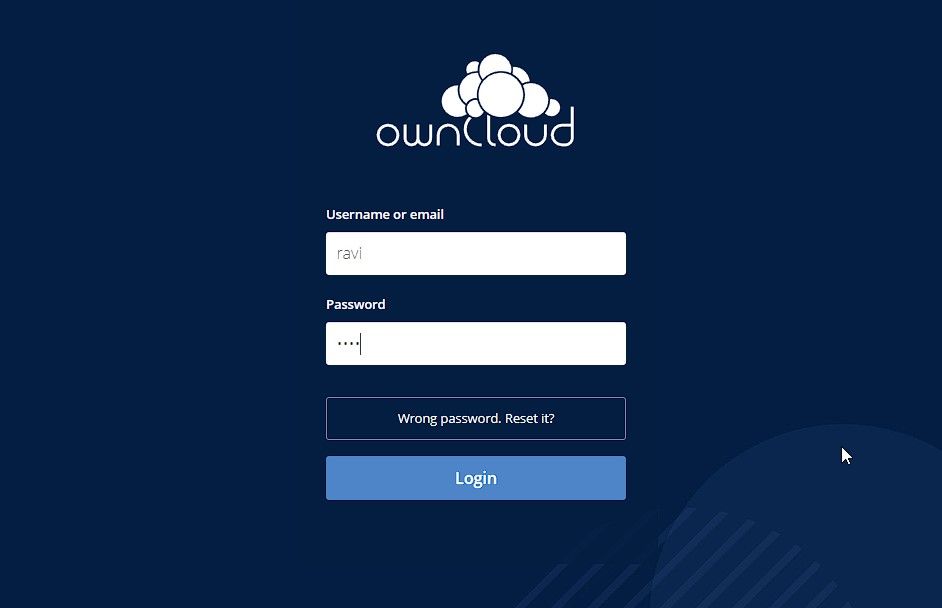
Du kan ladda ner ownCloud-appen på din smartphone eller dator för att synkronisera dina filer. Men innan du startar synkroniseringen eller filuppladdningen, lägg till extern hårddisk- eller SSD-lagring.
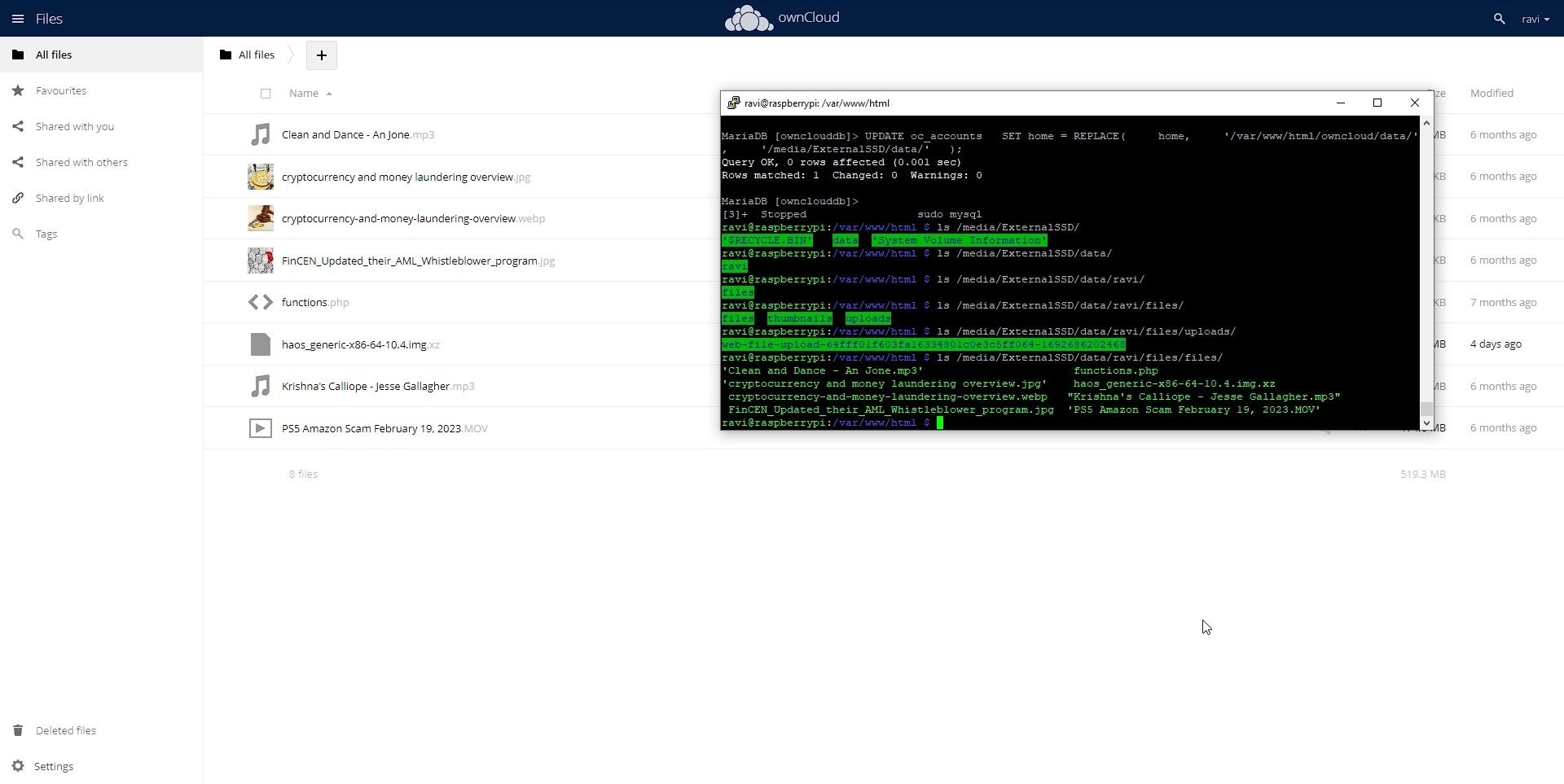
Om du noggrant följt alla steg bör du nu vara redo att ladda upp dina filer till din ownCloud NAS.
Använda din nya Raspberry Pi 4 NAS
En NAS ger dig möjlighet att centralisera och komma åt din data från flera enheter på ditt lokala nätverk. Det är ett praktiskt och effektivt sätt att lagra, dela och säkerhetskopiera dina filer hemma eller på kontoret. Skapa fler användare och tilldela dem ett eget Cloud-konto så att de kan ladda upp och skydda sin data.
Att bygga din egen NAS med Raspberry Pi 4 och ownCloud erbjuder en kostnadseffektiv och flexibel lösning för att möta dina lagringsbehov och ge dig kontroll över din data!