Upplever du problem med att spara din PowerPoint-presentation och får felmeddelandet ”Ett fel uppstod när PowerPoint sparade filen”? Det är otvivelaktigt en frustrerande situation som kan avbryta ditt arbetsflöde.
Om en omstart av datorn inte har löst problemet, är det dags att undersöka mer avancerade lösningar. Här presenteras sex snabba åtgärder som hjälper dig att felsöka PowerPoint-filen som vägrar att sparas.
1. Spara filen på en annan plats
En enkel metod för att åtgärda problemet med att PowerPoint inte kan spara filen är att välja en annan plats för din presentation. Genom att göra detta kan du lösa problem som uppstår om den ursprungliga platsen är otillgänglig, saknar tillräckligt lagringsutrymme eller har andra problem.
För att göra detta, öppna den PowerPoint-fil som genererar felmeddelandet och klicka på ”Arkiv” i det övre högra hörnet. Välj därefter ”Spara som” i den vänstra menyn, välj en ny plats och tryck på ”Spara”.
Om filen sparas utan problem på den nya platsen, är problemet avhjälpt. Om felet kvarstår, prova nästa lösning i listan.
2. Kopiera alla bilder till en ny fil
Ibland kan felet ligga i själva presentationsfilen snarare än datorns inställningar. I sådana fall kan du överföra alla bilder till en helt ny presentation.
För att göra detta, markera och kopiera alla bilder från presentationen som orsakar problem. Skapa därefter en ny, tom presentation och klistra in bilderna där.
3. Logga ut och in i PowerPoint
En tillfällig störning eller bugg i ditt Microsoft-konto kan ibland utlösa detta felmeddelande. Lyckligtvis kan du snabbt eliminera sådana problem genom att logga ut från och sedan in i ditt Microsoft-konto igen.
Så här gör du:
- Öppna PowerPoint och välj ”Konto” i den vänstra sidomenyn.
- Klicka på alternativet ”Logga ut”. Bekräfta därefter utloggningen i rutan som dyker upp.
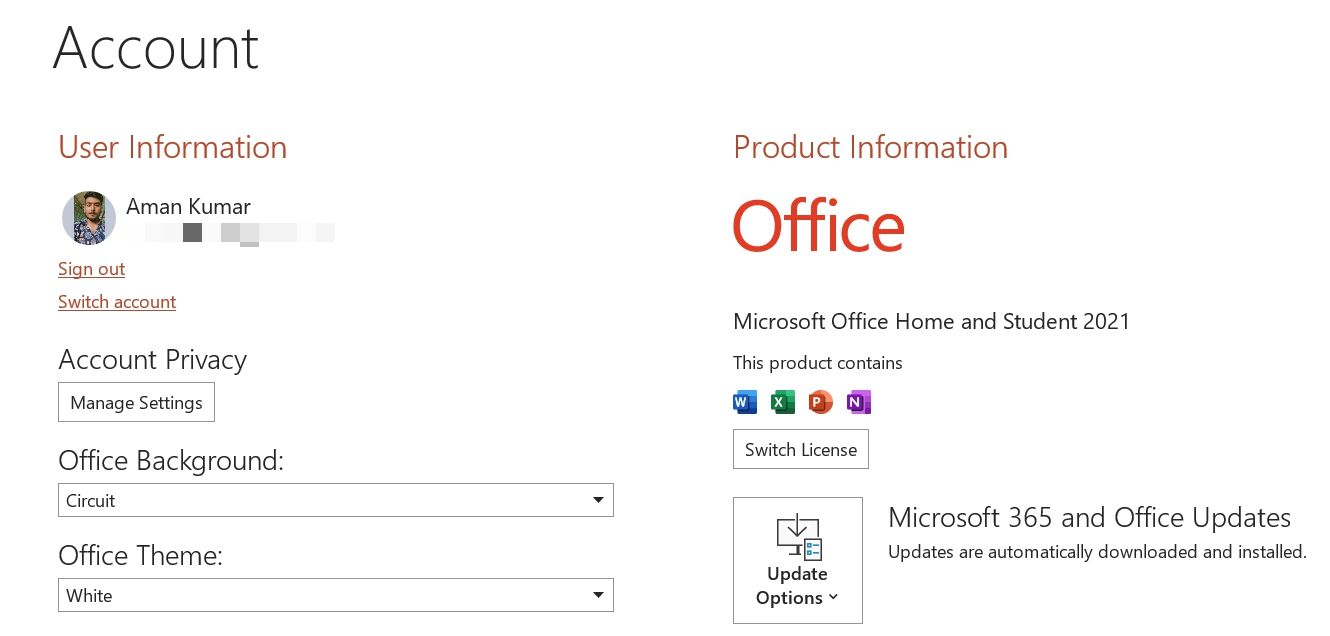
- Starta om PowerPoint och klicka på knappen ”Logga in”.
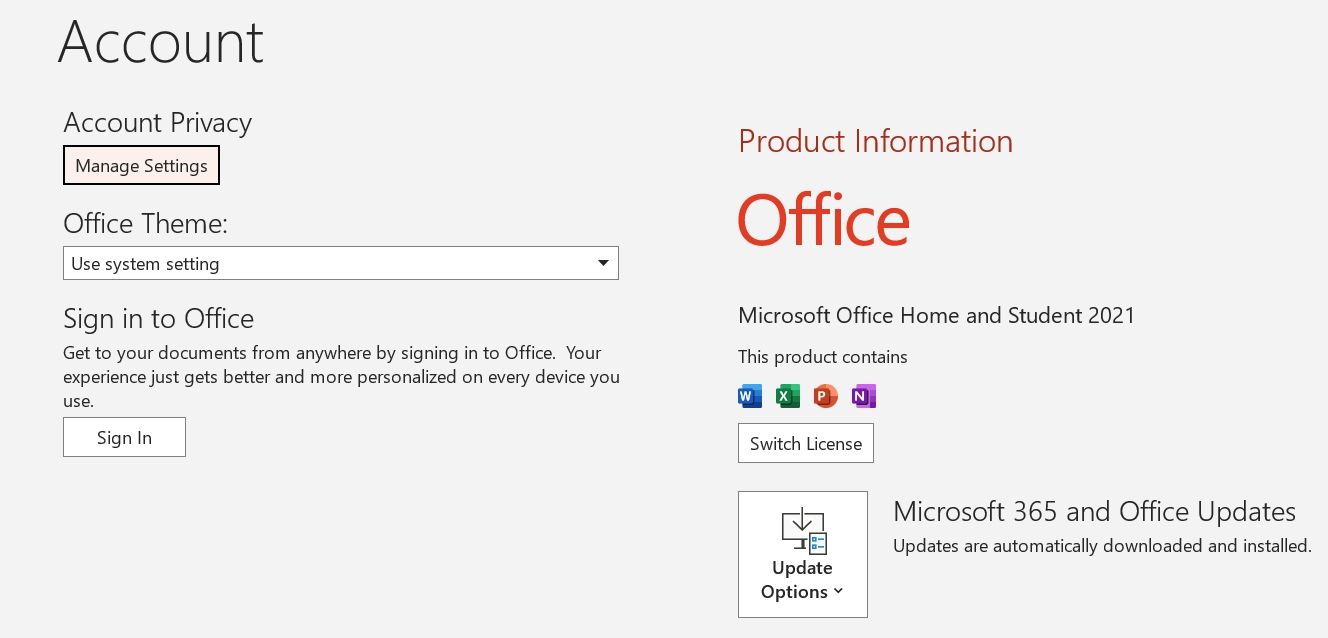
Ange därefter dina användaruppgifter för att logga in på ditt konto. Försök att spara din presentation och kontrollera om felet kvarstår.
4. Ta bort problematiska objekt från bilden
Ett objekt som inte stöds i din presentation kan också hindra dig från att spara filen. I detta fall behöver du noggrant gå igenom varje bild i presentationen och identifiera det problematiska objektet.
För att hitta objektet som orsakar problemen, kopiera alla infogade objekt och klistra in dem på en ny bild. Objektet som inte kan kopieras och klistras in på den nya bilden är sannolikt orsaken till felet.
Ta bort det problematiska objektet från presentationen och försök att spara filen igen. Om felet kvarstår, fortsätt till nästa steg i guiden.
5. Reparera PowerPoint
Microsoft Office erbjuder ett särskilt verktyg för att åtgärda problem med Office-applikationer, inklusive det fel vi diskuterar här. Du kan köra detta verktyg på din dator genom att följa dessa instruktioner:
- Tryck på Windows-tangenten för att öppna Start-menyn, skriv ”Kontrollpanelen” i sökfältet och tryck på Enter. Du kan även använda andra sätt för att öppna Kontrollpanelen.
- Navigera till ”Program” > ”Avinstallera ett program”.
- Högerklicka på ”Microsoft Office” och välj ”Ändra”.
- Välj ”Snabb reparation” och klicka på knappen ”Reparera”.
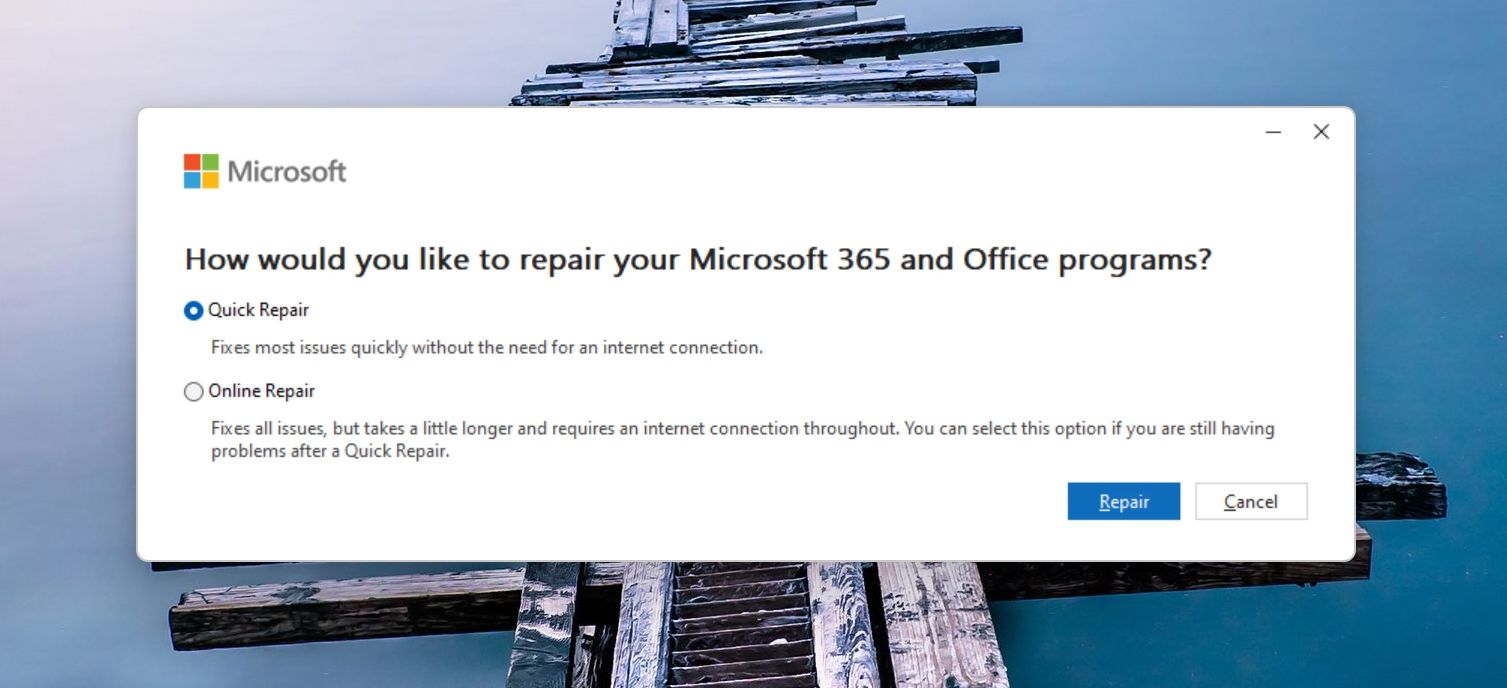
Vänta tills reparationsprocessen är färdig. När det är klart, kontrollera om problemet kvarstår. Om så är fallet, utför en online-reparation.
För att göra det, upprepa stegen ovan men välj alternativet ”Online-reparation” den här gången. Den här processen kan ta lite längre tid, men den är mer sannolik att lösa de underliggande problemen.
6. Installera om Microsoft Office
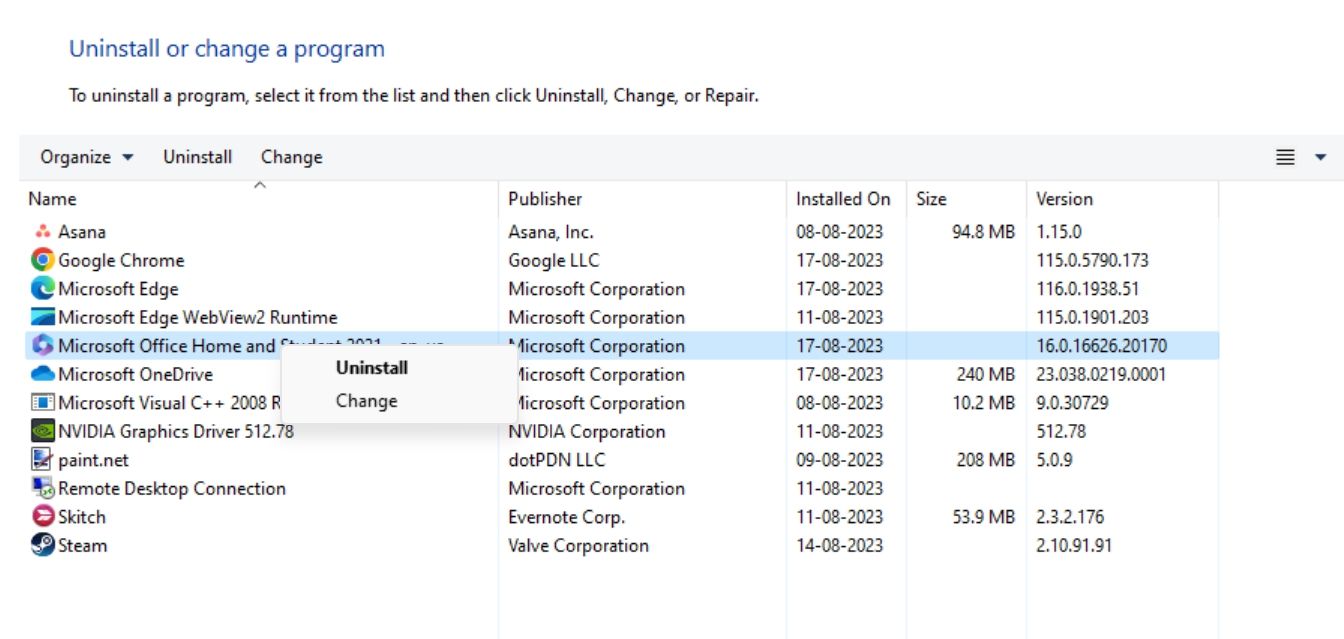
Om du fortfarande upplever felet ”PowerPoint kan inte spara filen”, är det dags att försöka installera om Microsoft Office som en sista utväg. Innan du påbörjar den här processen, se till att du har tillgång till din Microsoft Office-produktnyckel eller prenumerationsinformation.
Du kan avinstallera Microsoft Office på samma sätt som du avinstallerar andra program i Windows. Efter avinstallationen, starta om datorn och installera sedan om Office genom att använda det officiella installationspaketet från Microsoft Office.
Spara din presentation utan problem
Avbrott som uppstår när du sparar din presentation kan påverka din produktivitet och skapa frustration. Förhoppningsvis har någon av de ovan nämnda lösningarna hjälpt dig att åtgärda felet ”PowerPoint kan inte spara filen” i Windows.
Om detta inte är det enda problemet du har upplevt med PowerPoint, finns det många alternativ till PowerPoint som du kan utforska.