Google Keep framstår som ett suveränt verktyg för att organisera vardagen. Appen, som är en av de mest mångsidiga inom Android, hjälper till med allt från att sätta upp påminnelser för möten till att hantera långdragna att-göra-listor. För att fullt utnyttja Google Keeps potential är det viktigt att förstå hur man konfigurerar och berikar anteckningar med kontext. Här följer en guide för att göra just det.
Skapa en anteckning i Google Keep
Många Android-enheter levereras med Google Keep förinstallerat. Om appen saknas kan den enkelt laddas ner gratis från Play Butik via denna länk.
Starta Google Keep och tryck på plustecknet (+) för att börja skapa en ny anteckning. Ange en titel i fältet ”Titel” och skriv anteckningens innehåll i fältet ”Anteckning”. För att lyfta fram viktiga anteckningar kan du använda nålsymbolen i det övre högra hörnet för att hålla dem synliga högst upp i appen.
Att skapa en enkel textanteckning är grundläggande, men för att ge anteckningen mer substans och mening, krävs det lite mer arbete. Låt oss utforska verktygen och funktionerna som kan göra detta möjligt.
Använda etiketter och kryssrutor i Google Keep
För att lägga till en etikett, navigera till ”Inställningar” och välj ”Etiketter”. Skriv sedan in önskad etikett i textfältet och tryck på ”Skapa” (+). Markera kryssrutan bredvid etiketten och gå tillbaka. Etiketten kommer nu att synas på anteckningen i Google Keeps huvudvy.
För att ytterligare anpassa en anteckning, använd palettikonen i det nedre vänstra hörnet. Välj ”Bakgrund” för att lägga till en bakgrundsbild, eller ”Färg” för att välja en enfärgad bakgrund. Detta är ett smidigt sätt att göra vissa anteckningar mer framträdande.
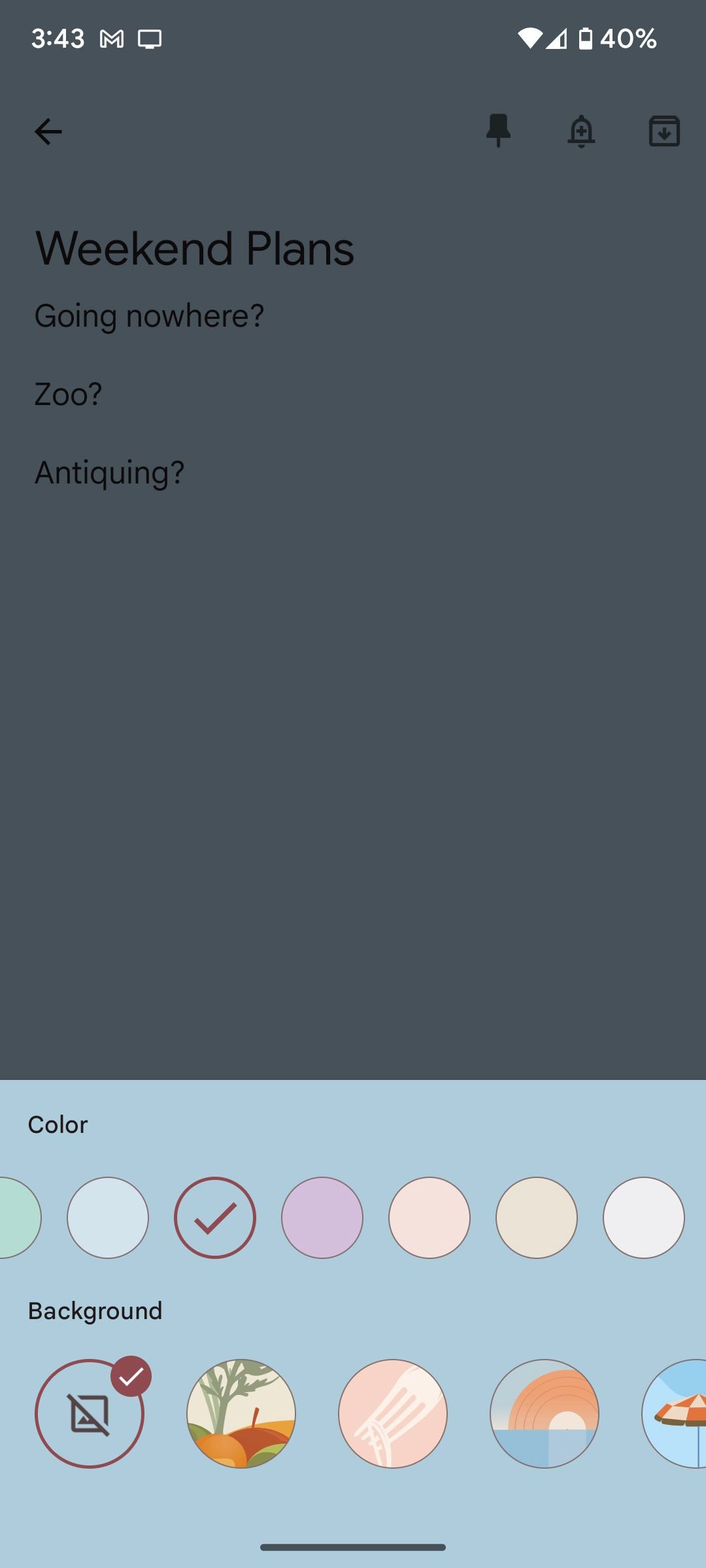
Om du vill skapa en lista kan du strukturera den med hjälp av kryssrutor. Välj den fyrkantiga plussymbolen (+) och sedan ”kryssrutor”. Detta omvandlar textfältet till en kryssruta.
Använd ”+ Listobjekt” för att lägga till nya punkter i listan, och X-symbolen för att ta bort listobjekt. Alternativt kan du markera kryssrutan för att bocka av och dölja ett objekt. Avbockade objekt hamnar under avsnittet ”Markerade objekt” i anteckningen.
Att infoga media i presentationer är en välkänd strategi för att förstärka ett budskap. Google Keep erbjuder en liknande funktion, även om den är mer begränsad än exempelvis Microsoft PowerPoint.
För att inkludera media som bilder, ljudinspelningar eller teckningar, tryck på den fyrkantiga plussymbolen (+) och välj bland de alternativ som erbjuds:
- Ta ett foto
- Lägg till bild
- Teckning
- Inspelning
Bilder tagna eller valda från galleriet visas i ett rutmönster högst upp i anteckningen. Om du vill ändra ordningen på bilderna måste du tyvärr ta bort och lägga till dem i önskad ordning. Detta gör du genom att trycka på bilden och sedan välja ”Inställningar > Ta bort”.
Med ”Teckning” kan du rita direkt i anteckningen, och illustrationerna visas tillsammans med andra bilder. Verktygen för teckning är något begränsade, men det finns flera färger och en funktion för att ändra storlek. Du kan inte lägga till kommentarer direkt i anteckningens huvudtext, men du kan lägga till kommentarer till infogade bilder.
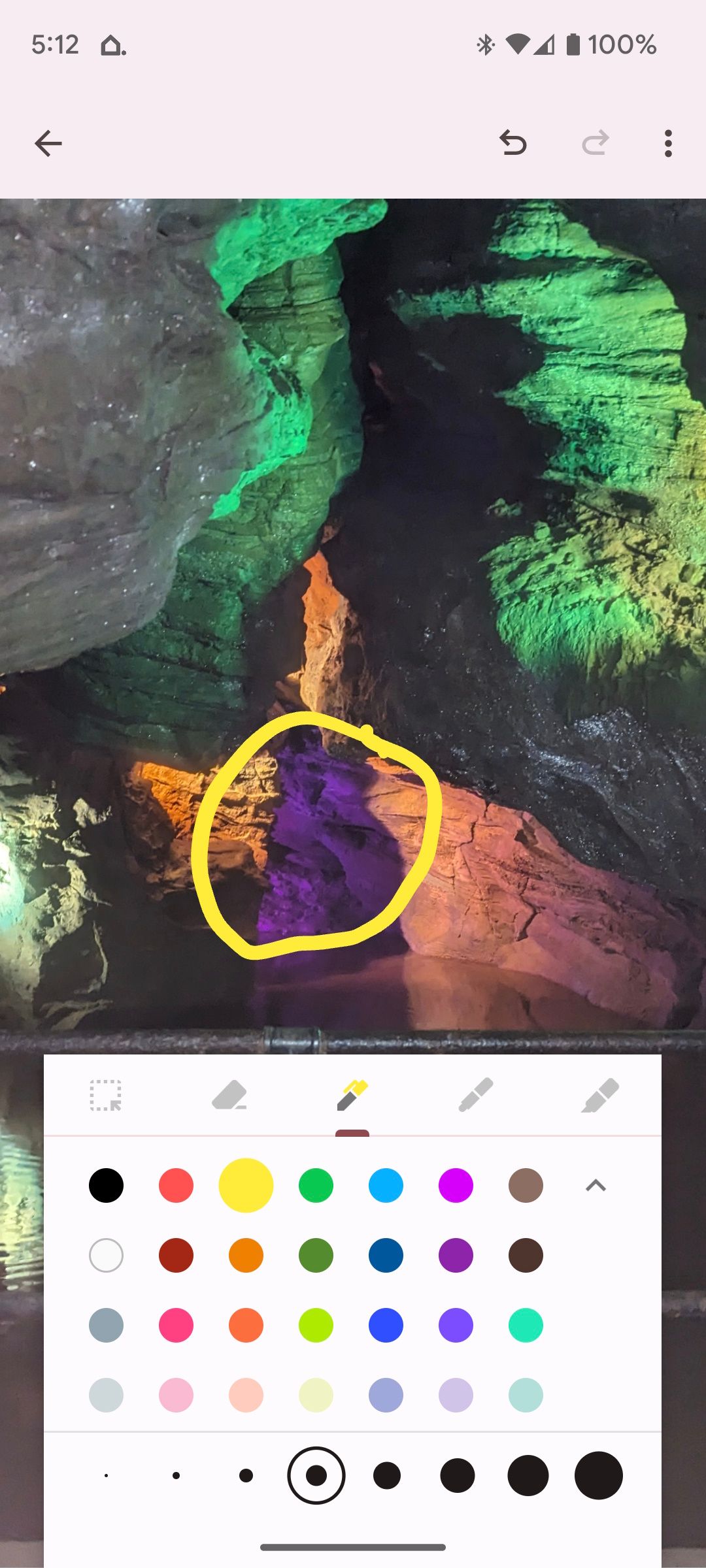
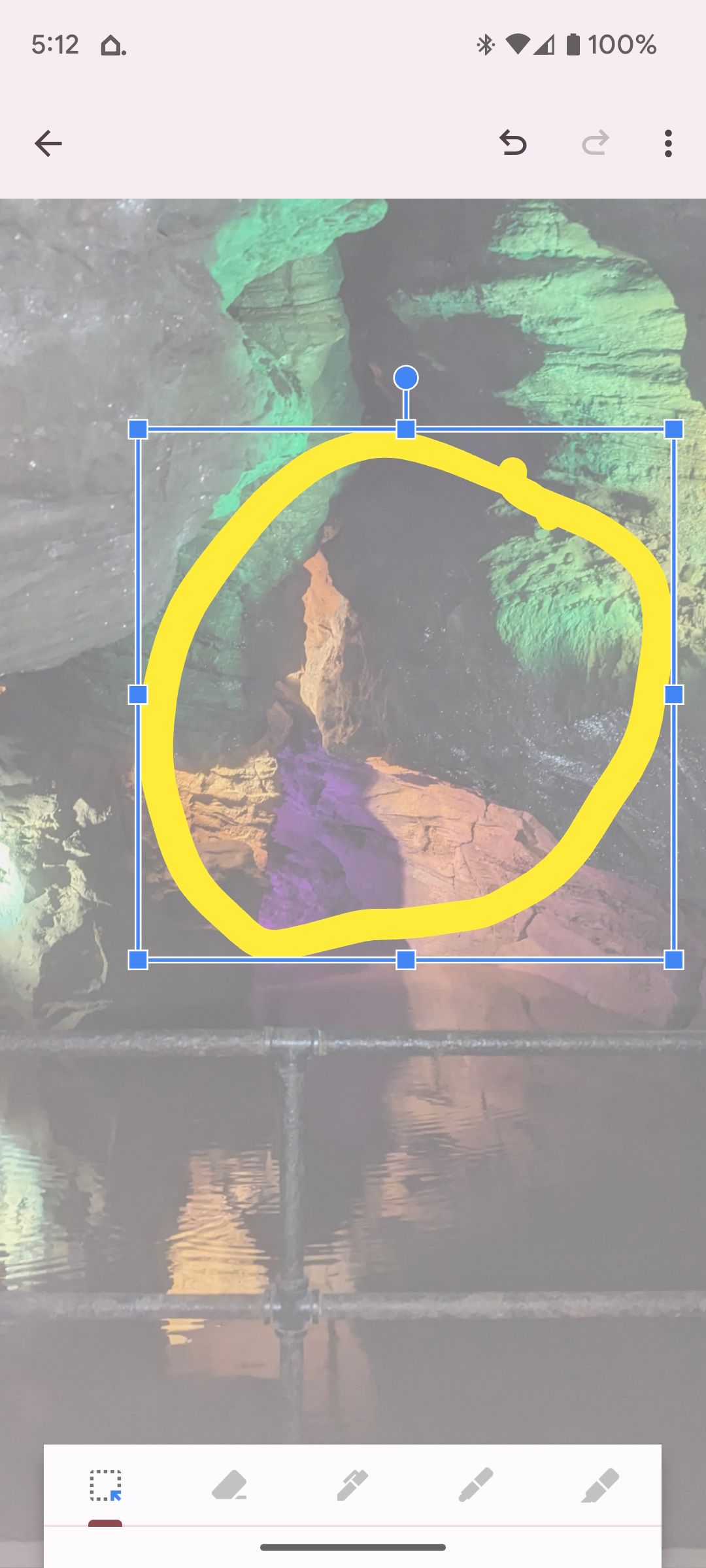
För att kommentera en bild, välj den och tryck på penselsymbolen. Här kan du välja mellan olika ritverktyg och färger som stöds i Google Keep. Om du gör fel, använd suddgummit eller ångra-knappen i det övre högra hörnet. Om du är riktigt missnöjd kan du återgå till en tidigare version av anteckningen via webbläsaren.

För att skapa en ljudanteckning, tryck på ”Inspelning”. Funktionen liknar röstsökningen i Google Sök. Ljudanteckningen kommer att bäddas in i anteckningen. Du kan lyssna på den genom att trycka på ”Spela”, eller ta bort den med papperskorgssymbolen. Du kan spela in flera ljudanteckningar, men de går inte att märka direkt i det inbäddade fönstret.
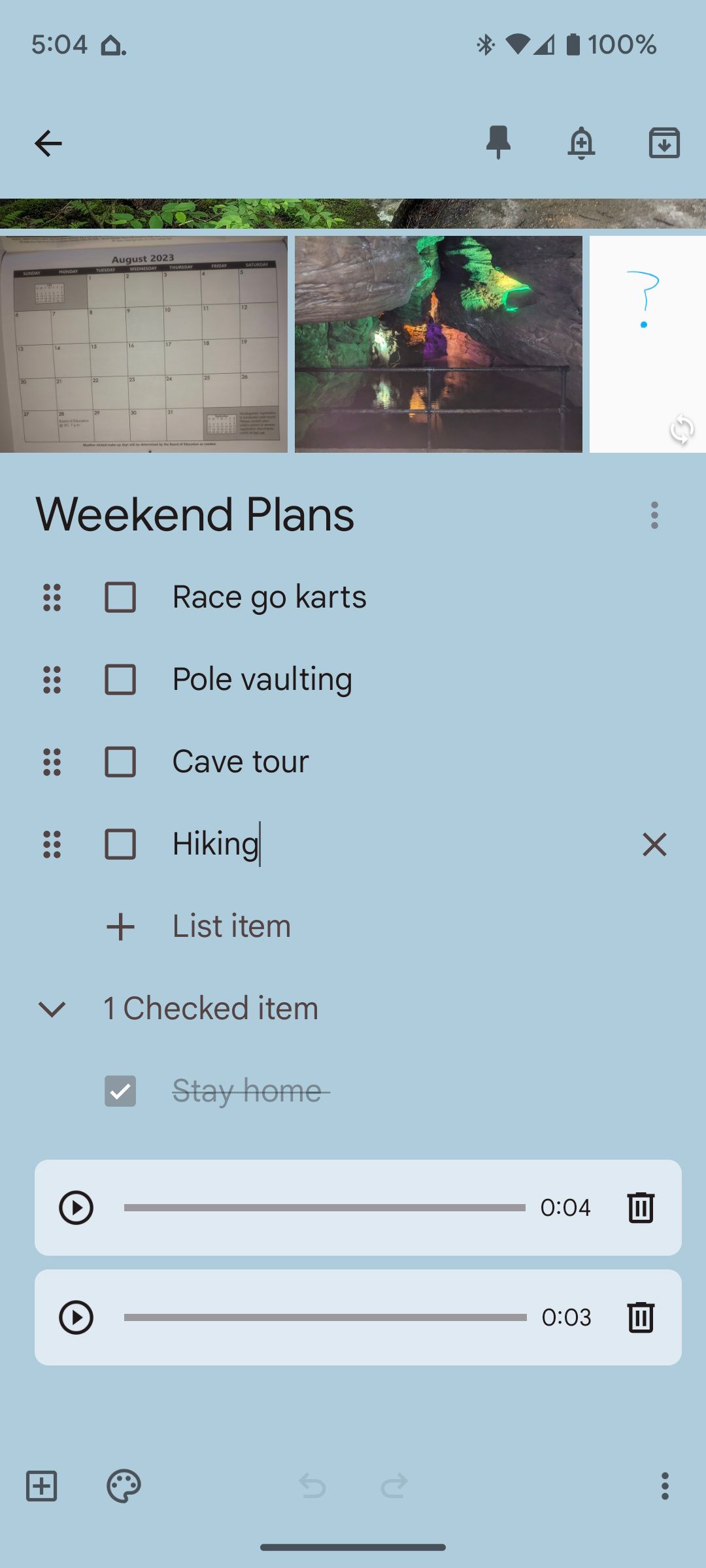
När du skapat mer detaljerade anteckningar kan du skicka dem till dig själv eller andra som schemalagda påminnelser direkt från Google Keep.
Skapa effektiva anteckningar i Google Keep
Google Keeps flexibilitet gör det enkelt att skapa djupgående och informativa anteckningar som täcker alla detaljer. Oavsett om du behöver komma ihåg något, planera en aktivitet eller bara hålla ordning på livet, kan du använda Google Keeps verktyg för att vara mer organiserad och effektiv.