Problem med att öppna mappar genom dubbelklick i Windows Utforskaren
En del användare har rapporterat på supportforum att de upplever problem med att mappar inte öppnas när de dubbelklickar på dem i Windows Utforskaren. Detta innebär att dubbelklickning på en mapp inte resulterar i att den öppnas. Det finns inget specifikt felmeddelande som visas i samband med detta problem.
Det är viktigt att notera att detta problem inte nödvändigtvis innebär att användare inte kan öppna mappar alls. Det går fortfarande att komma åt mappar genom att högerklicka på dem och välja alternativet ”Öppna”. Dock är denna metod inte den mest effektiva eller önskvärda. Om du stöter på detta problem på din Windows 11/10-dator, kan du testa de följande lösningarna.
1. Justera inställningarna för Utforskaren
Windows Utforskaren ger alternativ för enkelklick och dubbelklick för att öppna objekt. Om enkelklick är valt, öppnas mappar inte med dubbelklick. Inledningsvis, försök att klicka en gång på en mapp för att se om den öppnas. Om detta fungerar, bör du troligen ändra till dubbelklick som huvudmetod. Så här gör du:
- Högerklicka på Startknappen i aktivitetsfältet och välj ”Sök”.
- Skriv ”Utforskaralternativ” för att visa relaterade sökresultat.
- Välj ”Utforskaralternativ” för att öppna fönstret med den titeln.
- Välj alternativknappen ”Dubbelklicka för att öppna ett objekt”.
- Klicka på ”Använd” för att spara inställningarna.
- Klicka på ”OK” för att stänga fönstret.
Om ”Dubbelklicka för att öppna ett objekt” redan är markerat, kan du testa att byta till enkelklicksinställningen istället. Detta kan åtminstone ge dig tillgång till mapparna genom att klicka en gång. Alternativt kan du fortsätta med de andra metoderna nedan.
2. Ändra dubbelklickhastigheten för musen
Musens dubbelklickshastighet kan vara en bidragande faktor om den är inställd på att vara för snabb. Försök att sänka denna inställning. Så här kan du justera dubbelklickshastigheten:
- Använd Windows-tangenten + S för att snabbt öppna sökfunktionen.
- Skriv ”musinställningar”.
- Välj ”Musinställningar” för att öppna inställningsfönstret.
- Klicka på ”Ytterligare musalternativ” i Inställningar.
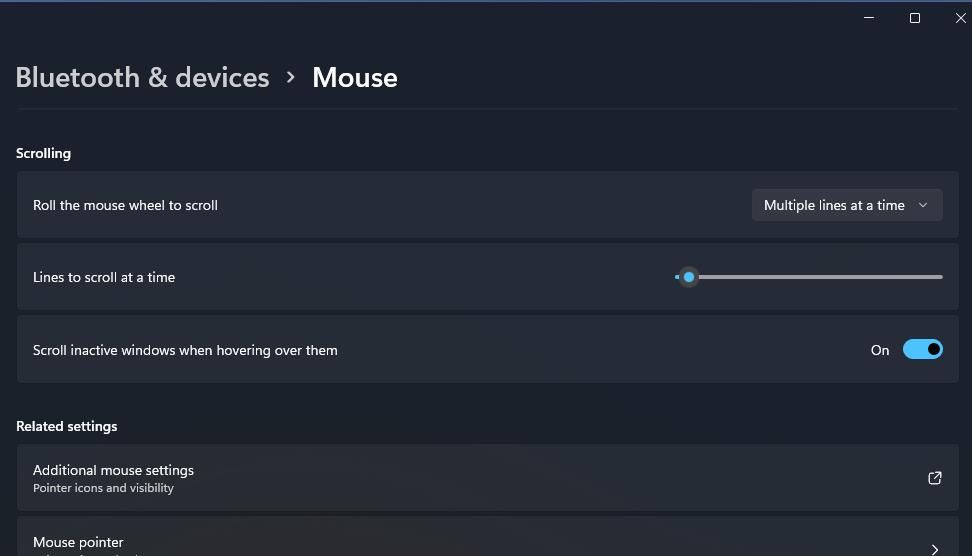
- Dra skjutreglaget för dubbelklickshastigheten åt vänster för att minska hastigheten.
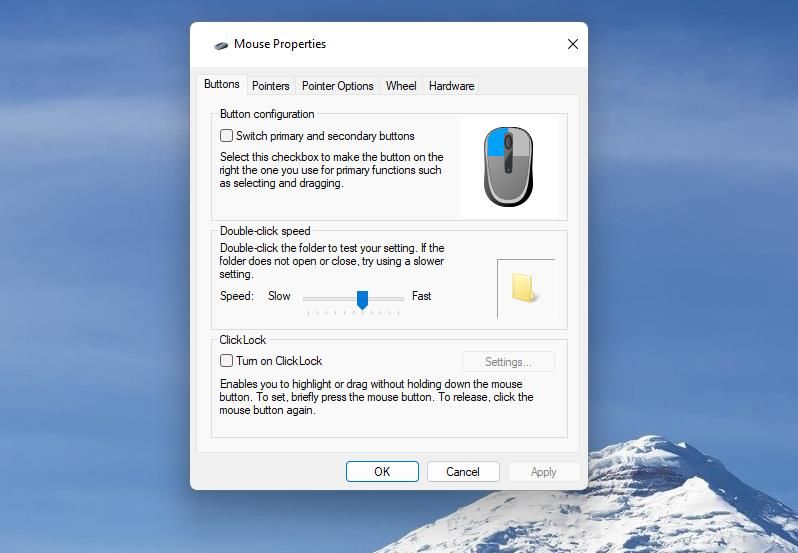
- Klicka på ”Använd” och sedan ”OK” för att spara ändringarna.
Den nya dubbelklickshastigheten kommer nu att vara långsammare, vilket innebär att du inte behöver klicka lika snabbt som tidigare.
3. Sök efter och reparera Windows-systemfiler
Microsoft rekommenderar att köra systemfilsökningar när Windows-funktioner inte fungerar korrekt. I det här fallet handlar det om ett problem med dubbelklicksfunktionen för mappar.
Genom att köra en systemfilskontroll kan du se om Windows Resursskydd hittar skadade systemfiler. Om det gör det kommer verktyget troligtvis att reparera dessa filer, vilket i sin tur kan lösa problemet med att mappar inte öppnas vid dubbelklick.
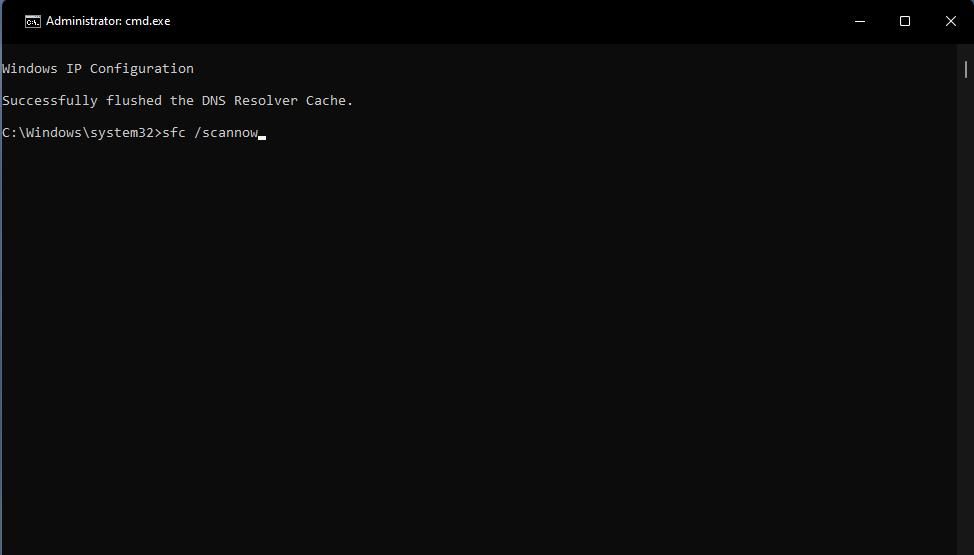
4. Redigera Shell-registernyckeln
Flera användare har rapporterat att redigering av skalregisternyckeln har hjälpt dem att lösa problemet med att dubbelklickning inte öppnar mappar i Windows 11/10. Dessa användare har modifierat värdet för nyckeln (Standard) för att åtgärda detta problem. Följ dessa steg för att redigera skalnyckeln:
- Tryck på Windows-tangenten + R för att öppna ”Kör”.
- Skriv ”regedit” (Registereditorn) i rutan ”Öppna” och klicka på ”OK”.
- Gå till skalnyckeln genom att ange följande sökväg i registeradressfältet:
Computer\HKEY_CLASSES_ROOT\Directory\shell
- Dubbelklicka på ”(Standard)” inuti skalnyckeln.
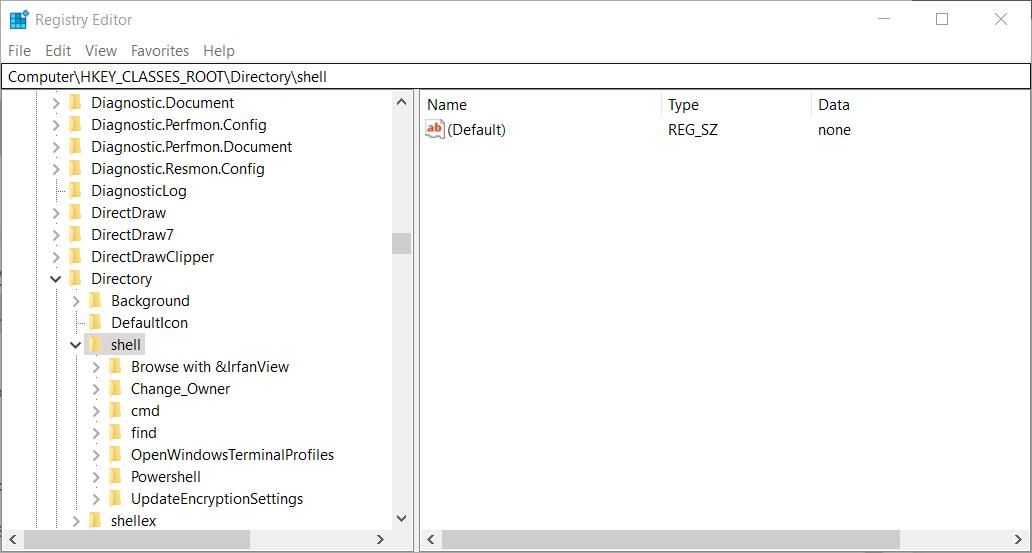
- Om värdedatarutan är tom eller innehåller något annat än ”ingen”, skriv in ”ingen” som visas i bilden nedan.
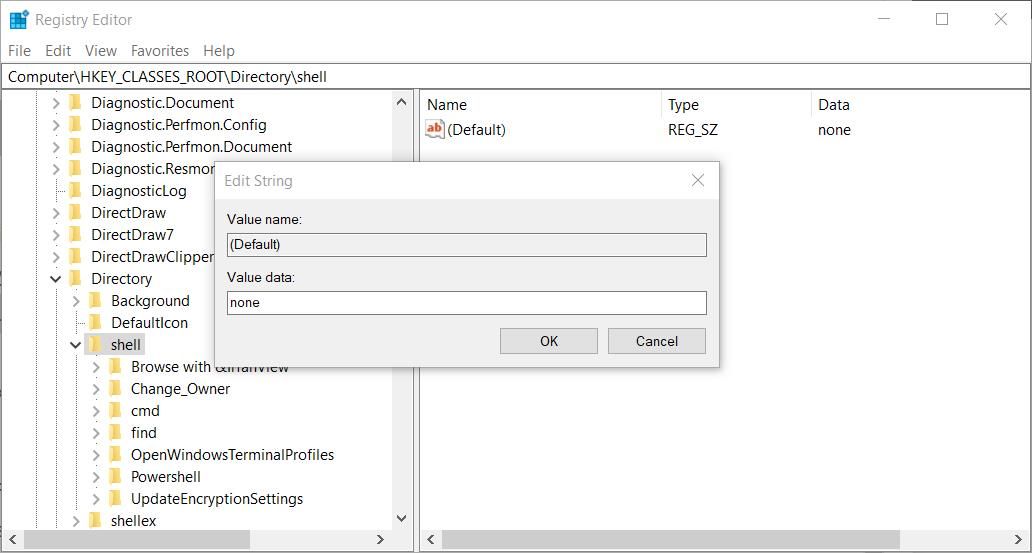
- Klicka på ”OK” för att spara det nya värdet.
Du kan behöva starta om Utforskaren för att registerändringen ska träda i kraft. Alternativt kan du starta om Windows och testa om dubbelklick fungerar.
5. Redigera musens registernyckel
Dubbelklicksproblem kan uppstå om värdena för musens registernyckel har ändrats från standardinställningarna (ofta av tredjepartsapplikationer). Specifikt kan MouseHoverWidth, MouseHoverHeight, DoubleClickHeight och DoubleClickWidth vara nyckelsträngar som kan behöva återställas till sina standardvärden för att lösa problemet.
Gör så här för att redigera musens registernyckel:
- Öppna Registereditorn enligt anvisningarna i de två första stegen i den tidigare lösningen.
- Gå till musnyckeln genom att ange följande sökväg i adressfältet:
Computer\HKEY_CURRENT_USER\Control Panel\Mouse
- Dubbelklicka på strängen ”MouseHoverWidth”.
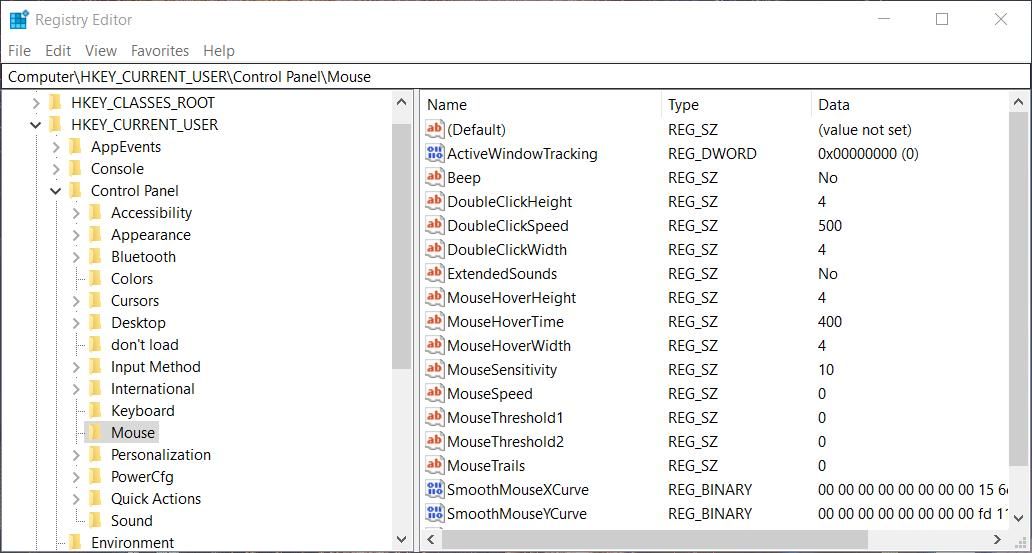
- Om värdet är inställt på något annat, ändra det till ”4” och klicka på ”OK”.
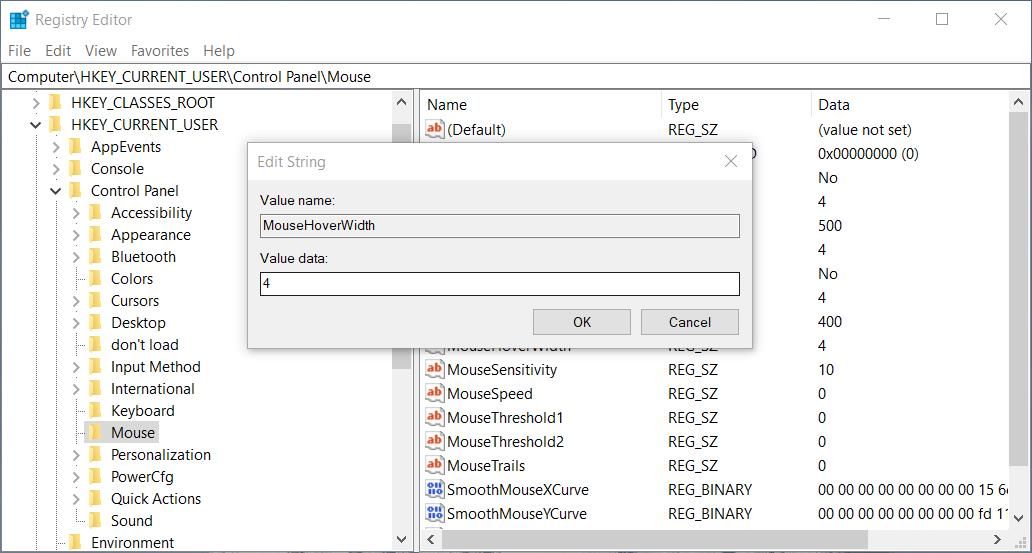
- Upprepa de två föregående stegen för strängarna ”MouseHoverHeight”, ”DoubleClickHeight” och ”DoubleClickWidth” i musnyckeln. Ändra deras värden till ”4”, precis som du gjorde för ”MouseHoverWidth”.
Efter att ha justerat dessa strängvärden, stäng Registereditorn och starta om datorn. Om dessa värden redan är inställda på fyra, behöver du inte ändra dem.
6. Stäng av Kontrollerad mappåtkomst
En del användare har rapporterat att de har löst problemet genom att inaktivera Kontrollerad mappåtkomst. Kontrollerad mappåtkomst är en säkerhetsfunktion som hindrar obehöriga applikationer från att göra ändringar i skyddade kataloger. Genom att aktivera denna funktion kan mappåtkomsten begränsas.
Testa att stänga av Kontrollerad mappåtkomst på följande sätt:
- Öppna Windows Security genom att dubbelklicka på den lilla sköldikonen i aktivitetsfältet.
- Klicka på ”Virus- och hotskydd” i den vänstra sidopanelen.
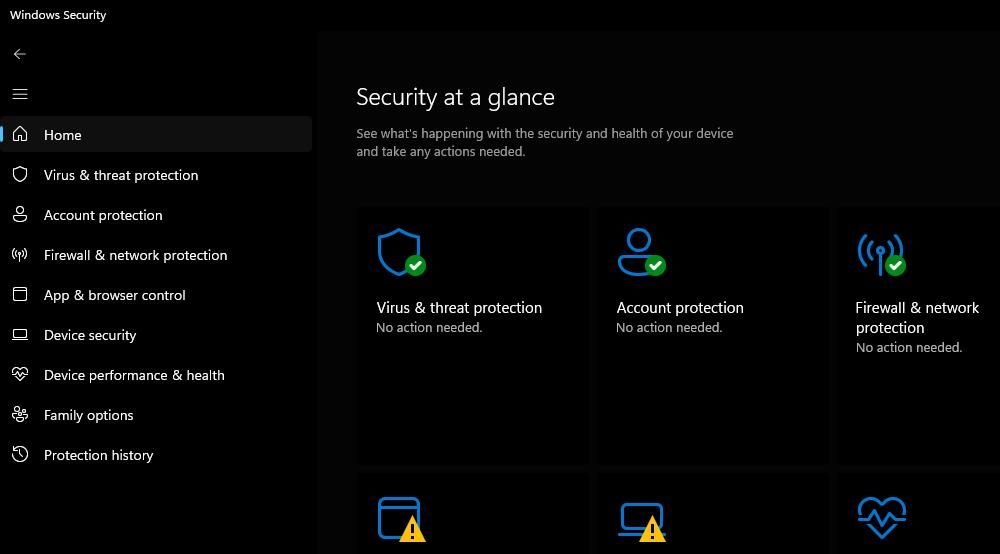
- Skrolla ner och klicka på ”Hantera skydd mot utpressningstrojaner”.
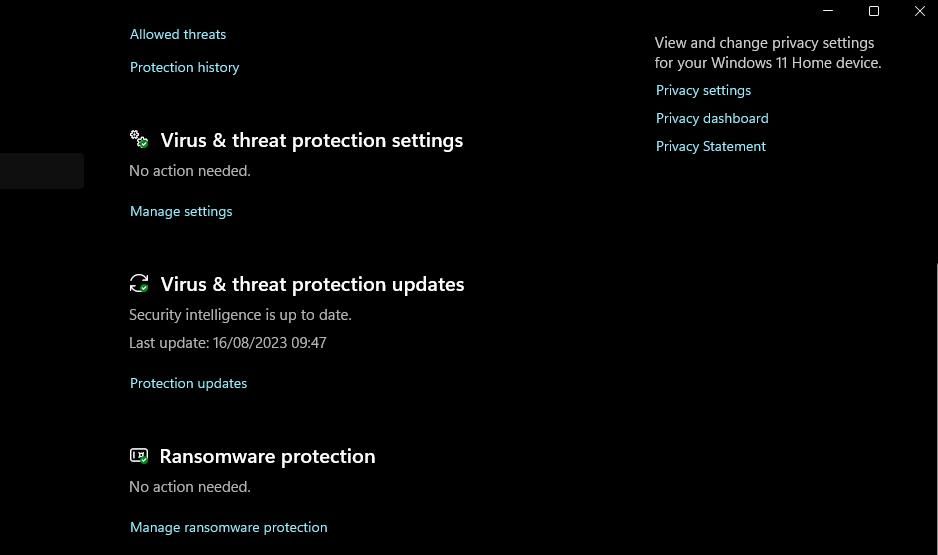
- Klicka på reglaget för ”Kontrollerad mappåtkomst” för att inaktivera inställningen.
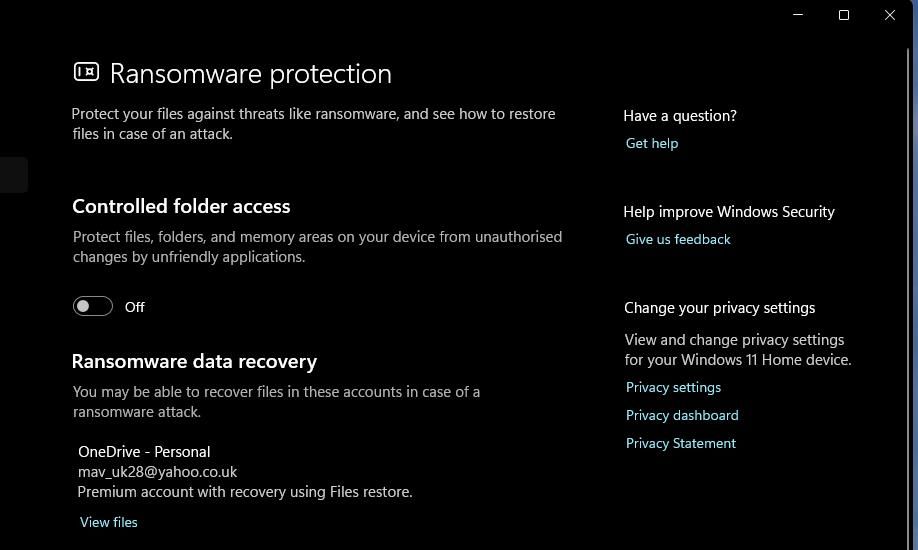
Gå därefter till Utforskaren och testa att öppna några mappar. Om problemet är löst genom att inaktivera funktionen, är det troligtvis bäst att låta Kontrollerad mappåtkomst vara avstängd.
7. Återställ Windows till en återställningspunkt
Att återställa Windows till en tidigare sparad återställningspunkt är ett sista alternativ om ingen av de andra lösningarna fungerar. Genom att använda detta alternativ raderas de systemändringar och program som har installerats efter det valda återställningsdatumet.
Detta alternativ är endast värt att testa om du har en återställningspunkt som återställer operativsystemet till ett tillfälle då du kunde öppna mappar genom att dubbelklicka.
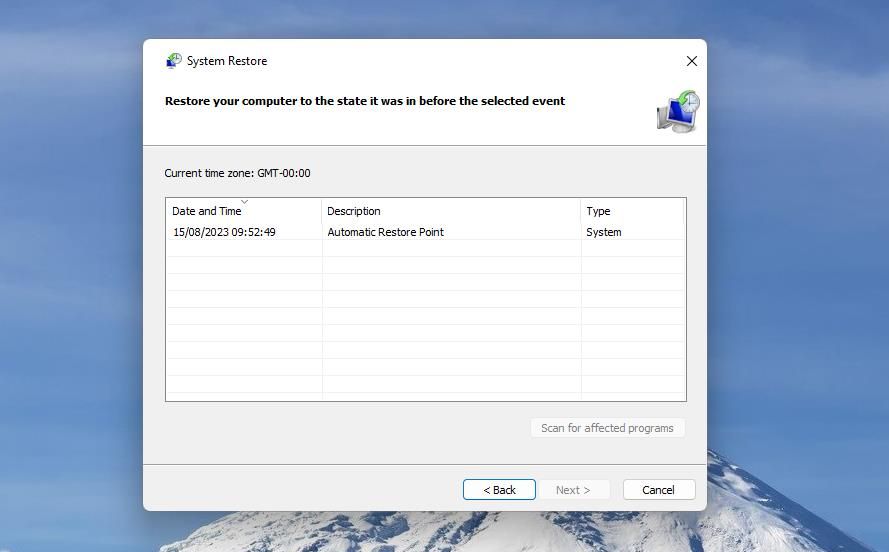
För att använda den här lösningen, läs mer i vår guide om hur du använder systemåterställning. Systemåterställningsverktyget måste vara aktiverat för att du ska kunna välja en återställningspunkt. Förbered dig på att installera om de program som raderas av den valda återställningspunkten, detta kan kontrolleras genom att klicka på ”Sök efter berörda program” i Systemåterställning.
Återställ dubbelklicksfunktionen för att öppna mappar i Windows
Dessa potentiella lösningar för att åtgärda problemet med att dubbelklick inte öppnar mappar bör fungera i de flesta fall i Windows 11/10. Även om vi inte kan garantera att de fungerar i alla situationer, har många användare bekräftat att några av dem ger resultat.
Om inte dessa lösningar fungerar kan det vara nödvändigt att testa mer drastiska åtgärder, som en fullständig systemåterställning eller en uppgradering på plats av Windows.